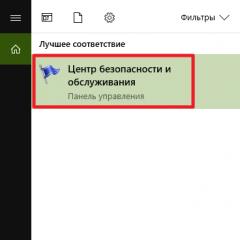Как открыть офис ворд. Программа Microsoft Office Word. Как создать новый документ, как открыть документ в формате docx и doc, как сохранить документ в word и многое другое. WPS Office — лучшая программа для работы с документами на Андроиде
Здравствуйте, уважаемые читатели! Сегодня мы рассмотрим простейшие операции: как открыть Ворд (или документ Microsoft Word), как его закрыть, как листать страницы и читать текст. Вы получите навыки пассивного пользователя, а в последующих постах уже будем учиться набирать и оформлять собственные тексты, как настоящие профессионалы!
Всё описание я буду делать на примере Word 2013. В других современных версиях последовательность действий и внешний вид окон могут немного отличаться, но общий смысл сохраняется.
Как запустить Майкрософт Ворд
Программа запускается так же, как и другие приложения . То есть, нужно найти соответствующие ярлыки в меню «Пуск», на рабочем столе или на панели быстрого запуска Microsoft Windows. В других операционных системах запуск Word тоже идентичен другим приложениям.
Например, в Windows 10 запустить программу можно так: Пуск – Microsoft Office – Microsoft Word . Естественно, программа должна быть установлена на компьютере.
Как создать файл Word
Рассмотрим 3 простых способа создания документа для последующей работы с ним:
- Если Word не открыт – кликните правой кнопкой мыши в любой папке Вашей операционной системы и выберите в контекстном меню: Создать – Документ Microsoft Word . Файл появится в папке. Его можно открывать и начинать работу;
- Если программа уже открыта, кликните «Файл» на ленте и выберите «Создать» . Откроется окно создания нового документа, где Вам предложат открыть новый пустой документ, либо сформировать его на основании шаблона (о шаблонах мы поговорим чуть ниже). Выберите нужный Вам вариант
- При открытом окне Microsoft Word, нажмите Ctrl+N , что приведет к созданию нового пустого документа
Шаблоны в Word
Иногда нужно создать несколько документов с одинаковым оформлением, стилистикой. Вам не придется каждый новый документ настраивать отдельно. Достаточно создать или загрузить шаблон, чтобы потом лишь заполнить его данными.
Так, при создании нового документа, можно сразу воспользоваться встроенным или пользовательским шаблоном. Для этого в окне «Создать» найдите нужный шаблон и кликните по его изображению. В этом случае, созданный документ будет сразу оформлен согласно выбранного шаблона. Это очень упрощает работу, позволяя создавать эффективные бланки лишь один раз, а использовать сколько угодно.
Вот как выглядит окно выбора шаблона
А вот шаблон загружен на лист
Эту тему мы еще рассмотрим в отдельной статье, а пока движемся дальше.
Как открыть документ Word
И здесь предложу Вам несколько способов, применяйте тот, который понравится:
- Если программа еще не запущена, но открыт каталог с файлом – дважды кликните по файлу левой кнопкой мыши. Ворд запустится автоматически, а с ним откроется Ваш файл;
- Если Ворд запущен, а с нужным файлом Вы недавно работали, нажмите Файл – Открыть – Последние документы . В списке найдите нужный файл и кликните по нему для открытия
- Если файла нет в списке «Последние», слева выберите его расположение: На Вашем компьютере, в облачном хранилище, в другом месте. Кликните «Обзор», откроется стандартное окно Windows для открытия файла. Выберите его расположение в проводнике и нажмите «Открыть».
- Если программа запущена, нажмите Ctrl+O , чтобы выбрать расположение файла и начать работать с ним.
Вы можете единовременно открывать несколько файлов, программа не ограничивает Вас в этом.
Как открыть PDF в Word
Отдельно хочу коснуться вопроса преобразовать PDF в DOCX или DOC, т.к. он сейчас очень актуален. С одной стороны, это просто, с другой – не всегда возможно.
Если пользователь сохранил текстовый документ в формате PDF, его можно открыть описанными выше способами, но в окне «Открытие документа», выберите «Документы PDF».
Программа задаст несколько простых вопросов, после чего проведет конвертацию файла. Далее с ним можно будет работать, как с обычным текстовым документом.
Но часто такую операцию провести не получается. Причины могут быть такие:
- Файл PDF сформирован не из текста, а из картинок, либо Word не смог распознать текст;
- Издатель запретил повторное использование данных при конвертации в PDF
- Файл содержит ошибки, которые Ворд не может исправить.
Прокрутка документа Ворд
Когда Ваш документ открыт, и Вы приступаете к работе с ним, важно знать, как выполнять навигацию по его содержимому. Так если документ не помещается целиком на экране, появляются горизонтальные и вертикальные полосы прокрутки. Манипулируя ими, можно отображать разные участки листа.
К слову, если текст шире Вашего экрана, с ним сложно работать даже при помощи полос прокрутки. Устраните это, применив нужный масштаб (об этом далее).
И так, у нас есть несколько способов навигации по содержимому:
- С помощью полос прокрутки , но это не самый удобный вариант
- Листать страницы колесиком мыши . Часто пользователи делают именно так, пока не узнают о горячих клавишах;
- Использовать меню «Навигация» . Нажмите Ctrl+F для его открытия, после чего можно выбирать нужные заголовки, страницы, либо воспользоваться поиском по комбинации слов
- С помощью горячих клавиш , знание которых очень упрощает перемещение по документу. Вот некоторые из них:
| Комбинация | Что делает |
| Стрелки влево, вправо, вверх, вниз | Перемещают курсор на один символ влево или вправо, на одну строку вверх или вниз |
| Ctrl+стрелка | Перемещают курсор влево или вправо на одно слово, вверх или вниз на один абзац |
| Home | Курсор в начало текущей строки |
| End | Курсор в конец текущей строки |
| Ctrl+Home, Ctrl+End | Курсор в начало или в конец документа |
| PgUp, PgDn | Вверх или вниз на один экран |
| Ctrl+PgUp, Ctrl+PgDn | Курсор в начало предыдущего листа, в начало следующего листа |
| Ctrl+Alt+PgUp, Ctrl+Alt+PgDn | Курсор в начало окна, курсор вниз окна |
| Shift+F5 | Курсор к предыдущему месту его расположения. При открытии книги – показать место, где Вы остановились в прошлый раз |
Режимы экрана в Microsoft Word
В зависимости от выполняемых работ, можно выбрать один из четырех способов отображения данных на листе. Чтобы это сделать – выберите нужный режим на ленте: Вид – Режимы просмотра (или в строке состояния).
Режимы просмотра есть такие:
- Разметка страницы – здесь Вы видите лист так, как он будет выведен на печать. Это наиболее удобное представление для повседневной работы
- Режим чтения — Ворд адаптирует текст для комфортного чтения, скрывает привычную нам Ленту. В этом режиме нельзя править текст, можно лишь просматривать его
- Веб-документ – содержимое компонуется так, как выглядело бы при открытии в браузере
- Структура – применяется для оценки структуры введенных данных и ее изменения
- Черновик – отображается упрощенное представление документа, позволяющее сконцентрироваться на тексте. Я применяю этот режим на этапе набора сложных длинных текстов, а потом уже в других режимах создаю структуру и оформление.
Настройка масштаба в Word
Чтобы обеспечить максимальный комфорт в работе с документом Ворд, полезно изменять масштаб отображения. Это никак не повлияет на реальный размер страницы, а лишь на его отображение на экране. Если Вы работаете с мелким шрифтом, увеличьте масштаб, иначе придется всматриваться в символы.
В программе есть группа команд, призванная помочь Вам установить масштаб в несколько кликов. Найдите на ленте Вид – Масштаб , чтобы ознакомиться с ними. Здесь есть такие кнопки:
- Одна страница – устанавливает такой масштаб, чтобы на экране полностью была видна одна страница
- Несколько страниц – отображение немного крупнее предыдущего, на экране видны уже несколько страниц
- По ширине страницы – страница будет растянута или сжата до ширины окна
- 100% — устанавливает масштаб один к одному;
- Масштаб – открывает окно более детальной настройки масштаба:
Еще один способ настройки масштаба – установить его в строке состояния. Здесь есть бегунок, перетягивая который, устанавливаем нужную величину.
Давайте резюмируем изложенную информацию: вы уже умеете создавать новые документы и открывать существующие. Вы сможете передвигаться по документу и изменять его масштаб для удобства использования. А значит, можно приступать к более сложному, в следующей статье Вы узнаете, .
Как всегда, готов ответить на Ваши вопросы и жду на страницах блога сайт!
В прошлом уроке мы рассмотрели, как выделять текст в Microsoft Word.
Теперь мы поговорим о том, как открыть ранее сохраненный документ. Если вы уже закрыли Microsoft Word или просто выключали компьютер на какое-то время, то документ надо открыть снова для продолжения работы с ним..
Если у вас Word 2007, то вам надо нажать круглую кнопку офис в левом верхнем углу Microsoft Word, а в Word 2010, нажмите на вкладку файл в верхнем левом углу Word.

Если после этого действия вы увидите ваш файл, появившейся под заголовком Недавние документы, то вы можете щелкнуть по нему прямо здесь, чтобы открыть. Однако, если его нет в списке, тогда выберите в меню пункт Открыть.
Появится диалоговое окно. Как оно выглядит можно увидеть на рисунке ниже.

Открывшееся диалоговое окно очень напоминает уже вам знакомое диалоговое окно Сохранить как. Обратите внимание, что поле Имя файла пустое. Если ваш документ не виден в разделе Библиотеке “Документы”, то тогда щелкните в поле, где написано Все документы Word. Тогда вы увидите выпадающий список всех типов файлов, которые могут быть открыты с помощью Microsoft Word.

Это примерно тот же список, который Вы уже наблюдали раннее в диалоговом окне Сохранить как в поле Тип файла. Таким образом, если ваш файл ранее не отобразился, не забудьте проверить его наличие в этом списке.
При этом поле Имя файла остается пустым, так как файл не был выбран. Нужный нам файл ищется среди файлов этого выпадающего списка. При его обнаружении нужно щелкнуть по нему левой кнопкой мышки, тогда наш файл будет выбран.
Мы видим, что искомый нами файл отображается на изображенной выше картинке, Если он не отобразился, то можно обратиться к верхней части диалогового окна и попробовать поискать файл в других папках. Нажмите на пункт Документы, чтобы просмотреть другой выпадающий список.

В списке отображаются все папки, которые содержатся в папке Документы. Выберите любую папку, щелкнув по ней, чтобы попасть вовнутрь.
Вы можете просмотреть и другие поля диалогового окна, например, щелкнув по двойным стрелкам левее записи Документы (смотри рисунок выше), в результате вы вновь получите новый выпадающий список.

Опять же если вы щелкните по любому пункту со списка, вы попадете внутрь новой папки и получите новый список документов. Попробуйте сделать это и вы увидите, как снова изменится внешний вид диалогового окна. Вернуться назад вы можете двумя способами. Первый – это использовать ранее выпадающие списки. Второй – нажать на кнопку со стрелкой сразу левее списка.

Нажатие одной из стрелок, расположенных прямо под словом Открыть, вернет вас обратно на одну папку или вперед. Если же вы полностью потерялись, то нажмите кнопку Отмена, расположенную внизу открытого диалогового окна, и потом начните снова.
Чтобы выбрать файл со списка, нажмите по нему одни раз левой кнопкой мышки. Его имя появится в поле Имя файла внизу диалогового окна. Как только это произошло, нажмите кнопку Открыть.

В следующем уроке, мы рассмотрим,
В нашем компьютере множество самых разных программ. Какими-то из них мы пользуемся часто, в других же работаем крайне редко или вообще никогда. Но есть в компьютере и те, знать и уметь пользоваться которыми просто необходимо. И одна из них - программа Microsoft Word .
Конечно, если Вы используете компьютер только для игр и общения в Интернете, то без Ворда можно спокойно обойтись. Но в этом случае вряд ли Вас можно назвать уверенным пользователем. Ведь уверенный пользователь - это тот, кто умеет выполнять на компьютере основные операции (создавать папку, копировать, удалять) и работать с популярными программами, в числе которых Word и Excel.
Кстати, когда работодатель требует от сотрудника знание ПК, это означает, в первую очередь, знание программы Microsoft Word.
Что такое Word
Microsoft Word - это программа для печати текста и составления документов. Проще говоря, она используется для печатания.
В ней можно набрать любой тип текста: статью, документ, реферат, курсовую, диплом и даже книгу. Также в этой программе можно красиво оформить текст - добавить в него картинку или фото, выделить его части разными цветами, изменить шрифт, размер букв и многое другое. А еще в Microsoft Word можно составить таблицу, напечатать объявление или сделать плакат. Плюс ко всему напечатанное можно вывести на бумагу, то есть распечатать на принтере.
Программа Word представляет собой белый лист бумаги, на котором, используя клавиатуру компьютера, сразу же можно печатать. Причем, это не один лист бумаги: если Вам нужно напечатать много текста, и на один лист он не поместится, то программа автоматически добавит еще листы. Также напечатанный текст можно отредактировать: изменить размер букв, шрифт, начертание и многое другое. Для этого в Ворде есть специальные кнопки.
Как открыть программу Word
Посмотрите на Рабочий стол, то есть на экран Вашего компьютера. Возможно, Вы увидите на нем такой значок:
Или 
Эта иконка открывает программу Word.
Если же такого значка на Рабочем столе нет, нажмите на кнопку «Пуск» в левом нижнем углу экрана.
Откроется список. Нажмите на пункт «Программы» (Все программы).
Появится новый список. Найдите пункт «Microsoft Office» и нажмите на него.
При попытке открыть книгу Excel, документ Word или презентацию PowerPoint в Excel, Word или PowerPoint могут возникнуть описанные ниже ошибки.
Файл не открывается в нужном приложении. Например, книга Excel открывается не в Excel 2019, а в другом приложении или в более ранней версии Excel.
Может появиться сообщение об ошибке, указывающее на проблему сопоставления файлов. Например, вы можете увидеть сообщение Этому файлу не сопоставлена программа для выполнения этого действия. Установите программу или, если она уже установлена, создайте сопоставление с помощью компонента панели управления "Программы по умолчанию"
Это действие допускается только для установленных продуктов .
Помощь в решении проблемы
Сохранить .
В следующем окне сообщения о завершении загрузки officefile.diagcab нажмите кнопку Открыть .
Далее и следуйте инструкциям.
Нажмите эту кнопку, чтобы скачать средство простого исправления и попытаться устранить проблему.
В раскрывающемся списке выберите свой браузер, чтобы увидеть инструкции по сохранению и последующему запуску файла.
В нижней части окна браузера нажмите кнопку Открыть , чтобы открыть файл officefile.diagcab .
Если файл не открывается автоматически, выберите Сохранить > Открыть папку , а затем дважды щелкните файл (его имя должно начинаться с officefile ), чтобы запустить средство простого исправления.
Запустится мастер сопоставления файлов Office. Нажмите Далее и следуйте инструкциям.
В левом нижнем углу выберите файл officefile , а затем в раскрывающемся списке выберите пункт Показать в папке .
Дважды щелкните скачанный файл officefile , чтобы запустить средство простого исправления.
Запустится мастер сопоставления файлов Office. Нажмите Далее и следуйте инструкциям.
В правом верхнем углу окна браузера щелкните Показать все загрузки . В окне "Библиотека" выберите Загрузки > officefile.diagcab , а затем щелкните значок папки. Дважды щелкните файл officefile .
Запустится мастер сопоставления файлов Office. Нажмите Далее и следуйте инструкциям.
Быстрое восстановление для устранения проблем сопоставления файлов
Нажмите кнопку "Пуск".
Примечание: Пуск > Панель управления и пропустите следующий шаг.
Теперь выберите приложение Office, которое нужно восстановить, и нажмите кнопку Изменить .
Выберите "Быстрое восстановление" и нажмите кнопку Восстановить .
Дополнительные сведения о функции восстановления в Office см. в статье Восстановление приложения Office .
Если проблема еще не решена, попробуйте сопоставить файлы с правильными приложениями вручную.
Ручное сопоставление файлов с нужным приложением Office
Нажмите кнопку "Пуск".
Примечание: Если у вас Windows 7, щелкните Пуск > Панель управления и пропустите следующий шаг.
Введите запрос "Панель управления" и щелкните появившийся результат.
Выберите пункт Программы по умолчанию (если вы его не видите, введите запрос "Программы по умолчанию" в поле поиска в верхнем правом углу окна и нажмите клавишу ВВОД).
Выберите пункт Задание программ по умолчанию .
Выберите приложение Office, которое открывается неправильно, и выберите "Использовать эту программу по умолчанию".
Нажмите кнопку ОК.
Совет: При необходимости повторите эту процедуру для других приложений Office.
Если у вас установлено несколько версий Microsoft Office...
Возможно, вам стоит удалить ненужные версии. Для этого:
Нажмите кнопку "Пуск".
Примечание: Если у вас Windows 7, щелкните Пуск > Панель управления и пропустите следующий шаг.
Введите запрос "Панель управления" и щелкните появившийся результат.
Выберите пункт "Удаление программы" , а затем выберите версию Office, которую хотите удалить.
Нажмите Удалить .
Перезагрузите компьютер.
Если на компьютере установлено слишком много версий Office, это может стать причиной проблем, в том числе привести к открытию файлов в неправильной версии Office.
Совет: в некоторых случаях лучше всего удалить ВСЕ версии Office, а затем установить только нужную.
Если устранить проблему не удается...
У вас всегда есть возможность сначала открыть приложение, а затем открыть файл из него. Для этого:
Запустите программу, в которой нужно открыть документ (Word, Excel или PowerPoint).
В программе выберите Файл > Открыть , а затем в файловом навигаторе найдите файл и откройте его.
Как открыть документ word?

Word является одним из самых популярных текстовых редакторов. В основном для того чтобы открыть документ формата doc, который читает текстовый редактор, никаких усилий от пользователя не требуется. Однако, бывают случаи, когда документ не открывается. Причины этого могут быть разные, поэтому в данной статье мы рассмотрим их подробно.
Также в статье вы сможете найти информацию о том, как открыть документы формата doc и других текстовых форматов с помощью аналогичных текстовых редакторов от компании Microsoft.
Как открыть текстовый документ с помощью word
Это достаточно простая операция, с которой сможет справиться даже ребенок.
- Нужно выбрать текстовый документ, который требуется открыть. Нажать на него правой кнопкой мыши и выбрать в контекстном меню «Открыть с помощью».
- Затем из предложенного списка нужно выбрать текстовый редактор word. Таким образом можно открыть документы формата docx, doc, dot, docm, xml, xps и другие.
Также пользователь может открывать в новых версиях текстового редактора word документы, которые были сохранены в более старых версиях. Следует учитывать однако, что некоторые форматы, например, pdf могут иметь неполное соответствие оригинальному документу при открытии в данном текстовом редакторе. Их рекомендуется открывать в специализированном программном обеспечении adobe pdf reader.
Если word не открывает документы
Одной из основных причин отказа текстового редактора word открыть тот или иной документ, является повреждение файла. Поврежденный файл можно восстановить с помощью встроенной функции восстановления. Для этого нужно открыть текстовый редактор и перейти во вкладку «Файл», далее «Открыть» и выбрать из всплывающего меню «Открыть и восстановить».
Такой метод считается весьма действенным, однако, он не гарантирует восстановление всего текста. Часть файла может все-таки не  подлежать восстановлению.
подлежать восстановлению.
Также достаточно эффективным методом является использование специальной программы Recuva . Она позволяет восстанавливать документы microsoft word, excel.
Другой причиной может быть устаревшая версия вашего текстового редактора. Вы можете легко обновить его на сайте Microsoft , однако, если вы использовали ключ, добытый нелегальным способом, то вам придется оплатить новую версию.
В то же время компания Microsoft предлагает бесплатные аналоги текстового редактора word. Речь идет о так называемых программах-просмотрщиках. Они позволяют открывать и просматривать, а также печатать текст. При этом их функционал сильно ограничен по сравнению с полным пакетом. Вы сможете скачать данные аналоги по этим ссылкам.