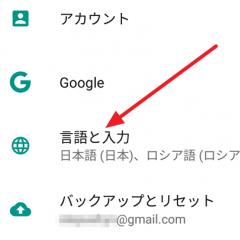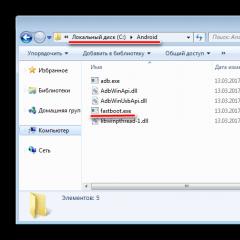Как собрать кнопку включения компьютера. Компьютер не реагирует на кнопку включения – причины. Проверка блока питания
Любое устройство подвержено физическому износу, в результате которого оно может переставать работать. Это касается и стационарных компьютеров, с которыми постоянно возникают какие-то проблемы. Очень часто в системных блоках выходит из строя кнопка питания, без которой запустить компьютер очень непросто. Так как же быть в ситуации, когда вы нажали на кнопку включения, а в ответ ничего не произошло?
Общая информация
Иногда возникает такая ситуация, при которой невозможно включить стационарный ПК. При этом питание в сети присутствует, на системной плате светится светодиод, который сигнализирует о ее работоспособности, однако, устройство никак не реагирует на нажатие кнопки питания. Вероятнее всего, это связано с ее выходом из строя. Так что делать в такой ситуации и можно ли еще как-то запустить компьютер?
Подобная поломка может быть связана с огромным количеством факторов, одни из которых можно устранить самостоятельно, а для других может потребоваться помощь профессионалов. В этой статье будут рассмотрены наиболее распространенные причины поломки, методы их устранения, а также некоторые способы запуска системного блока без кнопки питания.
Диагностика
Системный блок - это очень сложное устройство, состоящее из различных комплектующих, каждое из которых может выйти из строя. Поэтому если вы столкнулись с какой-либо проблемой, первым делом следует попытаться понять, в чем заключается проблема. За питание системного блока отвечает блок питания, который очень чувствителен к перепадам напряжения. Таким образом, диагностику неисправности стоит начинать именно с него. Для этого необходимо отключить все провода БП от системной платы, оптического привода, винчестера и графического адаптера. Далее, при помощи канцелярской скрепки нужно замкнуть два контакта на самом широком адаптере, отвечающем за подачу питания на материнскую плату. В большинстве моделей БП эти контакты имеют зеленый и черный цвет. Если после замыкания охлаждающий кулер блока питания не запустился, то это сигнализирует о выходе устройства из строя. Если все заработало, то, вероятнее всего, проблема заключается в кнопке включения.
Как включить ПК без кнопки?
Если на вашем системном блоке поломалась кнопка запуска, то не стоит отчаиваться, поскольку компьютер можно включить и без нее. Кнопка питания находится на передней панели, которая подключается к системной плате. На материнке для подключения панели предусмотрены специальные разъемы, которые находятся в ее нижнем правом углу и имеющие подпись Power Switch. Когда вы найдете это разъем, от него нужно отключить все провода, после чего необходимо замкнуть два контакта, подписанные PWR SW при помощи отвертки.
Если после выполнения описанных выше действий системный блок запустится, то проблема действительно заключается в кнопке включения. Устранить данную проблему можно несколькими способами:
— произвести полную замену кнопки включения;
— подключить кнопку перезагрузки к разъемам включения;
— отнести компьютер для ремонта в сервисный центр.
Оптимальным вариантом станет полная замена износившейся кнопки, поскольку без нее нормально эксплуатировать компьютер не получится. Ведь согласитесь, что каждый раз лезть в системный блок чтобы включить ПК не совсем удобно. Если необходимого опыта у вас нет, то лучше не рисковать, а обратиться за помощью к профессионалам.
Использование клавиатуры
Клавиатура - это одно из наиболее эффективных устройств, которое позволяет взаимодействовать с компьютером и использовать все его возможности. Помимо этого, далеко не все пользователи знают о том, что при помощи этого девайса можно не только выключать ПК, но и включать его. Однако сразу стоит отметить, что для включения подойдет только клавиатура с интерфейсом PS/2. Более современные модели, использующие для синхронизации с системным блоком разъем USB, не позволят осуществить задуманное.
Если устройство ввода с необходимым интерфейсом есть в вашем распоряжении, то для управления с его помощью питанием компьютера потребуется выполнить настройку горячих клавиш. Для этого можно использовать как одиночные клавиши, так и их комбинации. Например, это может быть пробел или Ctrl+Esc. После сохранения внесенных в настройки изменений и перезагрузки компьютера, все изменения вступят в силу.
Для настроек потребуется зайти в BIOS при помощи стандартной клавиши, после чего нужно перейти во вкладку Power Management Setup, где будет нужно установить клавиатуру по умолчанию, в строке выбора устройства для запуска. Это позволит решить проблему включения компьютера при вышедшей из строя кнопки включения, без ее замены.
Конструктивные особенности
Кнопка питания обладает очень хрупкой конструкцией, поэтому она очень часто выходит из строя. Если при этом был куплен дешевый системный блок китайского производства, то кнопка питания может обладать еще меньшим ресурсом работы и выходить из строя значительно раньше. Поэтому при покупке готовой настольной системы или самостоятельной сборке компьютера по комплектующим необходимо уделять большое внимание качеству всех элементов и комплектующих ПК, чтобы потом не сожалеть о сделанном выборе. На сегодняшний день на рынке компьютерных комплектующих присутствует множество брендов, занимающихся производством качественных корпусов и блоков питания, поэтому с выбором никаких проблем не возникнет.
Меры предосторожности при диагностике и ремонтных работах
Если вы решили искать неисправность и ремонтировать системный блок самостоятельно, без помощи профессионала, то необходимо соблюдать элементарные правила техники безопасности, чтобы не только не пострадать самому, но и не причинить компьютеру еще большего вреда. Основным требованием при выполнении любых работ является полное обесточивание системника. Для этого необходимо отключить от сети кабель питания. Делать это необходимо даже в том случае, если на блоке питания предусмотрена специальная кнопка для обесточивания.
Это простое правило позволит избежать множества неприятных ситуаций. Током, конечно, вас не ударит, но представьте что будет с вашими пальцами, если системный блок запустится, а вы в этот момент случайно засунете их в охлаждающий вентилятор? Или вы будете откручивать болты, а один из них упадет на материнскую плату и замкнет что-то, в результате чего системная плата или какое-либо другое устройство может сгореть.
В завершение
Итак, если вы дочитали статью до этого места, то это значит не только то, что она подошла к своему завершению, но и то, что теперь вы знаете как определить неисправность кнопки включения компьютера, выполнить ее ремонт, а также умеете запустить ПК без этой кнопки. Напоследок стоит отметить, что в статье были рассмотрены лишь базовые мероприятия по устранению данной проблемы. Существует несколько других способов устранения проблемы с кнопкой включения, однако, они требуют наличия у юзера определенных навыков и опыта работы с электроникой, поэтому справиться с ними начинающим пользователям будет достаточно сложно. Чтобы никогда не иметь проблем с компьютером, собирайте системный блок исключительно из качественных комплектующих.
Казалось бы, что может быть у компьютера устроено проще, нежели чем кнопка включения питания? Эпоха использования механических выключателей, применяемых в компьютерах, уже практически безвозвратно ушла в прошлое.
Если обратить внимание на то, как включается сотовый телефон, то почти никого не поражает тот факт, что выключателя как такового, там нет. Обычная кнопка из ряда таких же и с множественным назначением функций, осуществляет включение сотового телефона. При длительном нажатии и удержании такой кнопки в нажатом состоянии, происходит не собственно включение, а «пробуждение» телефона из «спящего» режима.
Сейчас такие традиционные выключатели, как используются в быту для выключения освещения, где имеются механические детали и контакты, в бытовой технике встречаются всё реже и реже. Вот и в компьютерах от их использования уже тоже отказались.
Сотовый телефон сейчас имеется у каждого, обратить внимание на то, как действует кнопка включения, порой не порождает даже любопытства. Главное что это работает, а как оно устроено уже не так важно. А суть, которая нетривиальна, кроется за этой самой кнопкой. И особенно интересно то, как это работает.
Так вот и современные компьютеры имеют выключатели наподобие простой кнопки, которая на самом деле вовсе не коммутирует силовую сеть. Подключение компьютера к сети осуществляется через силовые электронные полупроводниковые элементы. А сама кнопка только управляет включением.
Когда вы нажимаете на кнопку включения компьютера, на самом деле происходит передача сигнала на материнскую плату компьютера. И уже оттуда поступает сигнал управления блоком питания. Компьютер, так получается, что постоянно оказывается включенным в силовую сеть. Кнопкой включения компьютер не включается, а запускается или иначе говоря, переходит в рабочий режим.

Если на пути подачи питания не встречается сетевой фильтр питания или иной выключающий элемент, то поступление напряжение на блок питания происходит постоянно. И соответственно работа компьютерных схем управления находится во включенном, так называемом дежурном состоянии.
Если сотовый телефон выключен, то на самом деле он продолжает питаться от аккумулятора и находится в спящем режиме. Опираясь на аналогии, можно отметить, что компьютер получает постоянную подпитку от силовой сети. Хорошо ли это?
В плане оперативности и возможности быстро включить компьютер, а точенее сказать перевести его в основной рабочий режим - это удобно. Но оборотная сторона такого совершенства состоит в пагубности постоянного включения компьютера в силовую сеть.
Когда вы не находитесь рядом с компьютером, стоящим дома или в офисе, то опасность возникновения пожара по причине скачков напряжения в сети имеет вероятность возникновения. Чтобы обезопасить себя и компьютер от случайной порчи из-за помех, возникающих в сети, когда рядом подключили перфоратор или сварочный аппарат, лучше механически отключать компьютер от силовой сети.

Отключать компьютер от силовой сети полностью, можно при помощи выключения сетевого фильтра, который уже стал де-факто аксессуаром - обязательным приложением, который приобретают совместно с покупкой компьютера. И чаще всего сетевой фильтр рассматривают больше в качестве поставщика дополнительных розеток питания, не обращая особого внимания на защитные и фильтрующие свойства этого устройства.
Однако сетевой фильтр не может обеспечить исключительной защиты компьютера от перенапряжений, хотя для этого он предназначен. Так что лучше компьютер отключать от сети, нежели держать его под питанием.
Ещё следует учитывать то, что компьютер в дежурном режиме потребляет электрическую энергию. За год постоянного подключения компьютера набежит порядка сотни киловатт потреблённой электроэнергии. Хотя компьютер в это время вроде бы как и не работал.

При минимальной нагрузке, которую создаёт компьютер находясь в дежурном состоянии, не может обеспечить должного расчётного режима сетевого фильтра. Сетевой фильтр обеспечивает сглаживание выбросов в силовой сети, только при номинальной нагрузке. А это означает то, что при подаче напряжения питания на компьютер, когда тот считается что он выключен, будут проникать помехи и выбросы перенапряжения из силовой сети.
Как поступать с подключением компьютера - решать вам. Но узнав чуть больше о том, как работает интеллектуальный выключатель компьютера и что на самом деле полного отключения не происходит, вы сможете обдумать как поступать.
Обновлено — 2017-02-16
Есть такие корпуса, у которых через некоторое время на передней панели не работает кнопка включения компьютера. Она просто проваливается во внутрь корпуса. Мне в этом отношении очень «повезло». Наша организация закупила таких компьютеров целых пять штук. И буквально через месяц кнопки начали проваливаться во внутрь.
Вызвали мастера. Пришел, посмотрел, сказал, что мы сами виноваты, и ушел. В некотором я согласна с ним. Не надо жать на кнопки со всей дури, а еще лучше не покупать компьютеры в таких корпусах. Мало того, что в них кнопки вываливаются, так еще они и дребезжат, как консервная банка на сковородке.
Начальству главное подешевле, а остальное — ваши проблемы. Вот и сидят потом сотрудники за компьютерами, которые греются, как печки (особенно приятно летом), дребезжат, как консервные банки, гудят, как самолеты, и без конца ломаются.
Пришлось наплевать на гарантию, и вскрывать процессорный блок. Все равно никто компьютеры менять не будет, а если они и сделают что-то, то наверняка так, что через некоторое время опять придется везти в ремонт. Если у вас такая же проблема, то я смогу вам помочь.
Если у Вас кнопка включения компьютера постоянно западает внутрь корпуса, то лучше один раз потратить пару часов и сделать все, как положено, чем каждый раз материться и портить себе нервы. Тем более, что все что понадобится для этого, так это отвертка, плоскогубцы, и кусочек проволоки.
- Отключите от компьютера питание (лучше вообще отключить его шнур от розетки).
- Отсоедините сзади корпуса процессора все провода (кабель питания, монитора, мышки, клавиатуры, и т.д.). Если сомневаетесь, что потом правильно всё подключите, то запишите или зарисуйте их расположение на бумаге.
Вообще первое время лучше всё записывать или зарисовывать. Не надейтесь на свою память. По своему опыту знаю, что вас всё равно потом замучают сомнения, все ли правильно сделано. Так, что лучше поберегите нервы и время.
- Теперь поставьте процессор на стол. Уберите всё лишнее, чтобы не мешало вам. Закройте домашних животных, что бы они не прыгали, и не дай бог, не залезли внутрь блока.
- , которое очень губительно для электронных деталей.
- Возьмите крестообразную отвертку, отвинтите винты сзади, чтобы открыть левую и правую стенки корпуса (бывают корпуса с защёлками, но у них таких проблем с кнопками нет).
Только смотрите не отвинтите винты, которыми крепиться к корпусу.
- Аккуратно потяните стенку на себя в сторону отвинченных винтов и снимите её.
- Тоже самое, проделайте со второй стенкой. Теперь найдите винты (обычно их шесть штук, по три с каждой стороны), которые крепят переднюю панель. Их необходимо отвинтить, чтобы добраться до кнопки.

- Снимите крышку передней панели. Старайтесь, чтобы провода, идущие от этой панели не оторвались, и не выскочили из своих гнёзд на материнской плате. А ещё лучше пока не открыли панель, зарисуйте все подключения проводов, которые идут от этой панели к материнской плате.
Теперь, если какой-нибудь проводок и выскочит, то вы всегда сможете его подключить. А вообще схема подключения всех проводов есть в описании на материнскую плату, которую должны дать вам при покупке компьютера. Так же можно найти описание материнской платы в интернете.
- После того, как вы открыли переднюю панель, найдите провалившуюся кнопку, вставьте её на место и прикрутите какой-нибудь проволочкой. Я делаю это обыкновенной канцелярской скрепкой.

- Теперь всё соберите в обратном порядке.
Больше эта кнопка вас не побеспокоит.
Починить такую неисправность можно практически в любом компьютерном корпусе, главное включить смекалку и не лениться.
У меня в профессиональные обязанности входит копание с компьютерными комплектующими. По техническим причинам - кабинет скорее длинный, чем зелёный широкий - операционный стол находится позади монитора. И если для копания с железом это нормально, то когда дело доходит до запуска софта, то начинаются некоторые неудобства. Мышь-клавиатуру-монитор я себе на рабочий стол вывел рядом с основным рабочим местом, но, к примеру, чтобы включить оперируемый компьютер, приходиться вставать и обходить стол. Это полезно для сидячей работы, но всё же лениво.
На глаза как-то попался радиобрелок для включения компьютера, немножко подумал, но решил, что радио мне не обязательно. В итоге среди аналогов выбрал простую проводную кнопку с кабелем на полтора метра - должно было хватить.
Внешний вид и комплектация
В комплект входит сама кнопка в пластиковом корпусе, диаметр примерно 70 мм, высота по центру порядка 30 мм.Длина кабеля от корпуса кнопки до разъёмов 160 см.

На конце кабеля четыре коннектора с рельефными подписями - кнопка питания, кнопка перезагрузки, индикатор работы жесткого диска, индикатор питания. У питания контакты раздельные, чтобы в любую материнку втыкаться.

Так же в комплект входит заглушка с прорезью, чтобы кабель внутрь корпуса пропустить и кусочек двустороннего скотча.

На кабеле есть утолщение для фиксации в заглушке. Расположено на расстоянии 40 см от конца кабеля и, соответственно, 120 см от кнопки.

То есть у вас будет 40 сантиметров от задней стенки до контактов на материнской плате, а снаружи кнопку придётся разместить на расстоянии в 120 см от задней стенки корпуса. Обычно вполне достаточно для того, чтобы вывести её из-под стола на столешницу, но случаи, конечно, бывают разные.

Использование
Рабочее место, где предполагается использование. Консоль второго компьютера слева - клавиатура, мышь (точнее тачпад, под левую руку он удобней) и кнопка.
Операционный стол и колхозный стенд для теста материнок. Кнопка подключена, светится синим справа от колонки под правым монитором.

Индикация питания - синий цвет. Сами кнопки (питание и перезагрузка) нажимаются четко, с довольно громким щелчком. Перезагрузка утоплена в корпус, пальцем случайно не нажать - нажимается ногтем.

Активность жесткого диска - включается красный светодиод и получается что-то типа фиолетового.

Подключение к материнке. Для своих целей был сделан небольшой апгрейд. Эта кнопка заменяет штатные кнопки системника - их становится некуда подключить. Мне это не нравится, потому просто были присобачены контакты для параллельного подключение кнопок корпуса (ну или стенда, в данном случае).

Не стал запараллеливать индикатор питания, всё равно на стенде я под него отдельный светодиод не ставил, решил, что вольтметров мне вполне хватит. Упс, забыл термоусадки термоусадить у резета.

Вердикт
Работает. От необходимости вставать избавляет.Конечно, было бы неплохо иметь тут ещё и usb-порт, чтобы не ходить втыкать флэшки - есть и с такой функцией кнопки. Но, если приспичит, могу просто пристриповать usb-удлинитель.
Конечно, можно было изначально просто из подручных средств кнопку сколхозить - взять пару простых кнопок с лампочками (у меня валяется ), кусок витой пары нужной длины (там как раз четыре пары проводов), езернет-розетку в качестве корпуса да разъёмы от кнопок-лампочек с какого-нибудь старого корпуса забрать. Но заплатить 4 бакса было проще, чем заниматься колхозом. Тем более, что если учитывать стоимость кнопок с лампочками, то особой экономии не было бы, а паять пришлось бы больше при том, что под пайку у меня руки не заточены совершенно, изолента наше всё. :)
Планирую купить +27 Добавить в избранное Обзор понравился +44 +65Привет, друзья.
Ваше железо отказывается запускаться путем нажатия Power, но вам срочно нужен доступ к его содержимому? Или вы просто хотите узнать причину поломки? Тогда эта небольшая статья для вас. Я расскажу, как включить компьютер без кнопки.
Перед началом хочу сделать некий дисклеймер:
Все действия вы совершаете на свой страх и риск, я не несу ответственности!
Я надеюсь вы меня поняли. Итак поехали.
Алгоритм действий
Первым делом вам нужно разобрать системный блок и отыскать определенные провода:
- Отключите компьютер от сети электропитания.
- Открутите левую панель корпуса и посмотрите на материнскую плату, ведь именно она является «мозговым центром» вашего железа.

- Вам нужно найти проводки разных цветов, идущие от передней части корпуса к материнке.
- На каждом обычно пишется, за что он отвечает. Вам нужен «Power». Как правило, это два переплетенных провода.


В большинстве компов разъемы включают в себя 9 контактов. Из них два последних, состоящих из 4 контактов и расположенных в коротком ряду, отвечают за включение. Они могут быть подписаны как Power Switch (PW Switch), Power ON, On-Off. Это нам и нужно.

Теперь приступаем к действию:

- Компьютер должен запуститься. Если этого не произошло, попробуйте снова - может вы недостаточно зажали.
Если кнопка включения вышла из строя, в качестве временной меры вы можете переставить на ее место кнопку перезагрузки (фишку от кнопки Reset).
Владельцам ноутбуков
Внимание! Делайте всё максимально аккуратно. Если сомневаетесь в себе то лучше делегируйте данное дело более компетентному человеку.
Разобрать корпус ноута несколько сложнее. Чтобы не натворить беды, посмотрите инструкцию конкретно для своей модели. После того, как вы доберетесь до кнопки питания с обратной стороны, выполните два несложных шага:
- Отсоедините ее от шлейфа или идущего к ней провода.

- При помощи отвертки замкните на нем контакты, держась при этом за изолированный конец.

Если проблема была в кнопке, то ноутбук должен запуститься. Этого не произошло? Скорее всего, дело в шлейфе: может быть, на нем есть перегибы или повреждения. В таком случае вам ничего не остается, кроме как менять весь узел полностью.
Как бы там ни было, если кнопка не работает, нужно ставить новую как можно скорее. Не будете же вы каждый раз запускать компьютер ручкой или отверткой:).
Кстати, если не уверены, что у вас получится это сделать вышеописанными способами, лучше и не пытайтесь; особенно, когда железо еще на гарантии. Ведь после того, как вы его разберете, талон аннулируется, а на гарантии есть шанс устранить поломку бесплатно.
Заглядывайте чаще на мой блог. Я найду, чем вас заинтересовать.