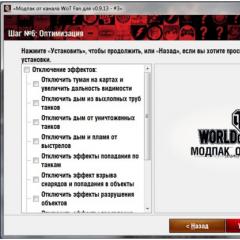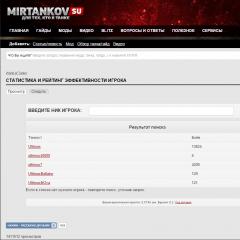Нужно ли форматировать внешний диск-накопитель? Правильное форматирование жесткого диска Лучше форматировать внешний жесткий диск
Ничем принципиально не отличаются от жестких дисков, которые устанавливаются в настольные и портативные компьютеры. Поэтому форматирование внешнего жесткого диска происходит точно так же, как и других жестких дисков. Но, раз пользователей интересует этот момент, то в данной статье мы расскажем о том, как отформатировать внешний жесткий диск.
Как отформатировать внешний жесткий диск при помощи Windows
Подключите внешний жесткий диск к компьютеру и откройте окно «Мой компьютер». После того, как внешний диск определится системой и появится в окне «Мой компьютер», откройте контекстное меню внешнего диска (правый клик по диску) и выберите пункт «Форматировать».
После этого перед вами откроется окно с настройками форматирования диска.

Как отформатировать внешний жесткий диск через командную строку
Также вы можете отформатировать внешний жесткий диск через . Для этого подключите диск и запустите командную строку Windows (Меню «Выполнить» – команда «CMD»).

Форматирование дисков через командную строку производится с помощью команды FORMAT. Чтобы узнать все параметры, которые может принимать данная команда, введите «FORMAT /?».
Для форматирования внешнего жесткого диска нам нужно выполнить команду формат со следующими параметрами:
- /FS:NTFS – форматирование с использованием файловой системы NTFS.
- /V:MyDisk – указание названия диска. Вместо MyDisk можете использовать любое другое название диска.
- /Q – включение функции быстрого форматирования.
В итоге команда для форматирования внешнего жесткого диска при помощи командной строки выглядит так:
- FORMAT X: /FS:NTFS /V:MyDisk /Q

Где X: это буква, которая присвоена данному внешнему диску. При форматировании через командную строку важно не перепутать диски, иначе вы можете отформатировать не тот диск, что чревато большими неприятностями.
Также нужно отметить, что при форматировании диска через командную строку, система не выводит никаких дополнительных предупреждений. Поэтому нужно быть особенно осторожным.
Как отформатировать внешний жесткий диск через Управление дисками
В операционной системе Windows есть очень удобный инструмент под названием «Управление дисками». С его помощью можно создавать и удалять разделы, форматировать диски, а также выполнять другие операции. Для того чтобы получить доступ к этому инструменту откройте меню Выполнить и введите команду «diskmgmt.msc».
После того как откроется окно «Управления дисками», найдите ваш внешний и откройте контекстное меню (правая кнопка мышки).

В контекстном меню нужно выбрать пункт «Форматировать». После выбора данного пункта контекстного меню вы увидите предупреждение об удалении всех данных с этого диска.

Чтобы начать форматирование внешнего жесткого диска нажмите на кнопку «Да».
Форматирование диска необходимо для полной очистки его от информации, при этом, многие съемные винчестеры отформатированы в режиме NTFS или HFS+ для Windows iOS соответственно. Но для того, чтобы информацию могли читать другие устройства, кроме ПК и лептопов форматирование надо проводить в формате FAT32, причем эта процедура одинакова для съемных винчестеров и маленьких флешек.
У этой системы есть свои ограничения – она не поддерживает устройство с памятью более 32 ГБ, при этом каждый файл не может превышать размер в 4 ГБ.
Накопители до 32 ГБ
Если предполагается очистить носитель до 32 ГБ, сделать это можно стандартными средствами Windows. Стоит лишь предварительно сохранить всю нужную информацию на ПК и приступить к очистке:
После завершения процесса можно заново записывать на носитель информацию.
Способы форматирования больших накопителей
Есть несколько способов форматирования больших по размеру винчестеров: как системных Windows, так и с помощью сторонних утилит. Кроме того, процесс очистки отличается для разных операционных систем.
Программа fat32format
Программа fat32format является бесплатной и доступна для скачивания с официального сайта ее разработчика: http://www.ridgecrop.demon.co.uk/index.htm?guiformat.htm . Причем ее не надо устанавливать, достаточно скачать ее, подключить устройство к ПК и запустить утилиту.
В открывшемся окне надо выбрать требующийся раздел и нажать на клавишу «Start ». Процесс форматирования запуститься автоматически. Такой способ подходит для носителей объемами 500 Гб или терабайт , но при этом максимальный размер отдельного файла не должен быть более 4 ГБ.
Программа SwissKnife
Данная программа используется для форматирования больших дисков объёмом до 400 ГБ . Скачать ее можно по адресу https://swissknife.ru.uptodown.com/windows . После установки следует:

Иногда система сразу не обновляется, тогда надо отключить и заново подключить носитель к ПК.
Через командную строку
Очистить носитель можно и с помощью командной строки. Для этого:


- Кликнуть Enter и подтвердить действие нажатием кнопки Y.
Таким способом можно очищать как внутренние, так и внешние диски, подключенные через порт USB.
Форматирование на MacOS
Операционная система Mac OS существенно отличается от Windows, и процедура форматирования будет выглядеть несколько иначе:

Перед форматированием следует обязательно сохранить нужную информацию. А после очистки проверить работу диска – записать и попробовать считать данные на требуемом устрйоство.
Если вы читаете эту статью, то уже знаете для чего вам нужно форматирование диска в систему FAT32. Например, если при подключении внешнего жёсткого диска к DVD проигрывателю у вас появляется ошибка несовместимости, то такое форматирование поможет решить проблему.
Для начала форматирования, флешку необходимо подключить к компьютеру и дождаться, когда система её обнаружит.
После этого открываем Мой компьютер и правой кнопкой мыши кликаем по данному устройству. В открывшемся меню выбираем пункт Форматировать .

В открывшемся окне, в разделе Файловая система выпираем пункт FAT32 . Осталось только нажать кнопку Начать и дождаться завершения форматирования.

Если же при выборе файловой системы, пункт FAT32 для выбора не предлагается, то можно воспользоваться бесплатной программой FAT32 format . Скачать можно с официального сайта по ссылке: www.ridgecrop.demon.co.uk/index.htm?guiformat.htm кликнув по скриншоту программы начнётся скачивание. Программа бесплатная и не требует установки.

Для начала форматирования подключите носитель к компьютеру, запустите программу выберите диск рядом с пунктом Drive и нажмите кнопку Start . Осталось только дождаться окончания процесса.
В этой инструкции я хочу рассказать о нескольких способах как форматировать внешний жесткий диск в FAT32 на Windows 10. Вся соль в том, что разработчики из компании Майкрософт просто убрали эту файловую систему из списка доступных в стандартной процедуре форматирования, которую можно запустить из проводника, посчитав полностью устаревшей во всех отношения. Между тем, именно FAT32 наиболее удобна в том случае, если Вы подключаете свой внешний диск к смартфону, планшету или иному гаджету, чтобы скопировать фотографии, видеоролики, либо сделать резервную копию важной информации.
Я покажу Вам все три способа, которые помогут Вам быстро и просто отформатировать съёмный диск в FAT32 на Виндовс 10. Поехали!!!
Управление дисками Windows
Для работы с подключенными к системе дисками в операционной системе Windows 10 есть специальный диспетчер дисков, который умеет практически всё, что нужно пользователю! Чтобы его открыть, нажмите комбинацию клавиш Win+R, в появившемся окне введите команду diskmgmt.msc и нажмите кнопку «ОК».
После этого должно появится окно «Управление дисками». В нём будут перечислены все физические и логические носители, которые видит Виндовс. Находим там подключенный внешний жесткий диск. В моём случае это диск J.
Будьте внимательны! Не ошибитесь при выборе диска! Нужно обязательно проверить его по букве и по объёму! В противном случае, если ошибётесь, удалите данные с другого носителя!
Тут необходимо в списке «Файловая система» выбрать пункт FAT32 , чтобы форматировать внешний диск в такую файловую системе. Кликаем на кнопку «ОК» ждём завершения процесса.
Форматирование через командную строку
В любой версии операционной системы Windows Вы всегда можете отформатировать внешний жесткий диск в FAT32 через командную строку. Чтобы это сделать, сначала запустите командную строку. Для этого нажмите комбинацию клавиш Win+R, введите команду cmd и нажмите на кнопку «ОК». В ответ должно появиться черное окно консоли. Команда для форматирования диска выглядит вот так:
Format <буква_диска_носителя>: /FS:FAT32
Здесь так же надо правильно указать букву нужного диска. После ввода команды нажмите на кнопку Enter. В моём случае это выглядит так:
Остаётся только дождаться завершения процесса. Его длительность зависит от объёма внешнего диска — чем он больше, тем процесс дольше!
Программа +для форматирования жесткого диска
Третий способ отформатировать съёмный носитель в FAT32 — использовать стороннюю программу для форматирования диска, коих можно найти в Интернете большое количество. Я могу посоветовать простенькую бесплатную утилиту FAT32Format . Скачиваем её
Форматирование – популярная процедура, производимая с жесткими дисками и съемными носителями, которая позволяет полностью перезаписать файловую систему, но в глазах пользователя эта процедура выглядит как полная очистка диска. Ниже мы рассмотрим, каким образом выполняется форматирование внешнего жесткого диска.
Внешний жесткий диск – точно такой же HDD, как и тот, что установлен в вашем компьютере, за одним достаточно весомым исключением: внешний жесткий диск – это карманное устройство, подключаемое, как правило, с помощью USB-кабеля, которое отличается от обычной флешки значительно более высоким дисковым пространством, доступным для хранения любых файлов.
Прежде на нашем сайте уже посвящались статьи относительно выбора жесткого диска, его подключения и вариантов установки на него пароля. Ниже же будет подробнее рассмотрен вопрос, каким образом выполняется форматирование внешнего жесткого диска.
Форматирование внешнего жесткого диска
Способ 1: стандартными средствами Windows
Самый простой и эффективный способ форматировать внешний жесткий диск, который не потребуется от вас установки каких-либо дополнительных инструментов. Все, что от вас потребуется – это подключить внешний HDD к компьютеру, а затем выполнить следующие нехитрые действия.
1. Откройте проводник Windows в разделе «Этот компьютер». На экране отобразятся все диски, подключенные к компьютеру. Найдите среди них и свой внешний HDD, щелкните по нему правой кнопкой мыши и в отобразившемся контекстном меню выберите пункт «Форматировать» .

2. На экране отобразится окно настройки форматирования, в котором, как правило, настройки менять не следует, но стоит обратить внимание на пункт «Файловая система» . Убедитесь, что около него у вас выставлен пункт «NTFS» , поскольку данная файловая система лучше всего подходит для работы со внешними жесткими дисками.

3. Чтобы форматирование диска выполнялось тщательнее, можно снять галочку с пункта «Быстрое», но стоит учитывать, что в этом случае процесс форматирования может занять довольно-таки длительное время. Чтобы запустить форматирование, щелкните по кнопке «Начать» .

4. Система уведомит о том, что процедура форматирования уничтожит на диске все файлы. Поэтому, если вы еще не перенести важные документы или прочие файлы, обязательно щелкните по кнопке «Отмена» . Для продолжения форматирования нажимаем кнопку «ОК» .

5. Система запустит процедуру форматирования, длительность которой будет зависеть от размера жесткого диска, но, как правило, ждать долго не приходится. В случае успешного окончания процесса на экране отобразится соответствующее уведомление.

Способ 2: форматирование с помощью программы HDD Low Level Format Tool
Как правило, к сторонним средствам для форматирования внешнего HDD пользователи обращаются тогда, когда стандартные средства завершить процесс бессильны.
HDD Low Level Format Tool – популярная условно-бесплатная утилита, которая обеспечит низкоуровневое форматирование жестких дисков и USB-накопителей практически любых производителей. Утилита примечательна тем, что позволяет полностью уничтожить прежнюю информацию, содержащуюся на диске, и, в отличие от стандартного метода, восстановление данных выполнить невозможно.
Чтобы воспользоваться данной утилитой, скачайте ее по ссылке в конце статьи, а затем выполните простую инсталляцию на компьютер. При первом запуске вам потребуется выбрать диск, с которым будет осуществляться дальнейшая работа, а затем щелкнуть по кнопке «Continue» .

Перейдите ко вкладке «Low-Level Format» , а затем кликните по кнопке «Format This Device» .

Опять же, утилита предупредит о том, что форматирование безвозвратно удалит все файлы, прежде записанные на диск. Согласитесь с предложением продолжить процедуру.

Выполнение форматирования с помощью данной утилиты займет куда больше времени, чем стандартный способ, описанный выше. Однако, подобная утилита позволяет снизить вероятность возникновения ошибок в процессе форматирования, а также близит к нулю возможность восстановления файлов, прежде содержавшихся на диске (что особенно важно при продаже внешнего жесткого диска).

Собственно, один из двух предложенных способов поможет вам с легкостью выполнить форматирование внешнего жесткого диска. В пользу какого решения отдать выбор – решать уже только вам.