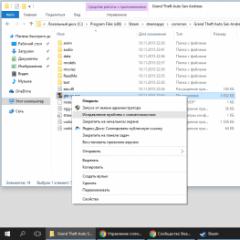OneNote что это за программа и нужна ли она? OneNote что это за программа Onenote выполняет очистку данных после предыдущего сеанса
Microsoft OneNote - это программа для хранения и систематизации информации с помощью электронных блокнотов. Она может служить аналогом обычных блокнотов и ежедневников. Поставляется в комплекте офисного пакета Microsoft Office. С марта 2014 года является бесплатной, теперь ее можно скачать с сайта корпорации отдельно.
Программа впервые появилась в рамках проекта Tablet PC и предназначена для коротких заметок, что очень удобно для пользователей смартфонов и планшетов с поддержкой рукописного ввода текста. Но программа может полноценно использоваться и на персональных компьютерах с операционными системами Windows и MacOS. Поддерживается всеми популярными мобильными ОС: Windows Phone 7, iOS, Android и Symbian.
Сохраняйте все в одном блокноте
Создавайте заметки без лишних усилий. Загрузите и установите на свой компьютер бесплатную программу OneNote. Windows PC или Mac, смартфон или планшет - вам всегда будут доступны ваши записи. Внесите все свои идеи в блокноты, которые будут храниться в облаке OneDrive для доступа в любой точке мира. Перед тем как запустить OneNote, рекомендуем посетить страницу поддержки программы на официальном сайте Microsoft.
Легко сохраняйте любые идеи. Печатайте на клавиатуре, пользуйтесь рукописным вводом, рисуйте эскизы - выбирайте любой способ для записи своих мыслей. Также вы можете добавлять к заметкам сообщения, ссылки на Интернет-страницы, фото, видео, файлы и таблицы.
Забудьте о шариковых ручках! Используйте OneNote и рисуйте, редактируйте и удаляйте написанное и нарисованное с помощью пальцев, мыши или стилуса.

Сохраняйте все в одном месте. Соберите всю необходимую информацию в одном блокноте. Это позволит экономить время и, возможно, найти новые идеи для творчества.
Все записи в идеальном порядке
Любые записи бесценны. Но зачем тратить время и вспоминать, сохранили мы все нужное или нет, затем бесконечно искать и систематизировать найденное. С OneNote жизнь становится проще.
Ни одна запись не пропадет. Заметки сохраняются автоматически во время создания, как будто мы пользуемся обычным бумажным блокнотом. Доступ к записям возможен везде, где есть сеть Интернет, и можно не беспокоиться, что забыли блокнот дома.

Свободное перемещение информации. Перемещайте и систематизируйте записи, как вам будет удобно для лучшего восприятия и поиска.
Мгновенное нахождение нужной информации. Используйте систему поиска в заметках и для поиска всего - от слайда презентации до отдельного слова, фразы или сообщения.

Работайте вместе
Создайте руководство для рабочей группы, план совместного путешествия, книгу кулинарных рецептов или альбом с рисунками и предоставьте доступ к созданным материалам для совместной работы и обсуждения в реальном времени через OneNote. Что это значительно упростит бизнес-процессы и позволит работать более эффективно, в том убедились крупнейшие мировые корпорации.
Всегда новая версия, автоматическая синхронизация информации в OneNote с блокнотами на облаке OneDrive - все это дает возможность доступа к самым новым версиям заметок любому участнику.
Простое добавление участников. Для добавления нового участника в рабочую группу достаточно отправить ссылку на нужный блокнот. Нужно всего лишь перейти по ссылке, чтобы автоматически открылся доступ к самой свежей информации.
Работайте в реальном времени. Независимо от того, какую программу используют пользователи - OneNote-2013 или веб-версию JneNote Online, изменения в блокнотах мгновенно отображаются на экранах всех участников группы.
Пользуйтесь Office 365 и расширенными функциями OneNote
Для загрузки и использования доступна бесплатная версия OneNote. При оплате услуги "Office 365 Персональный" или "Office 365 Домашний" вы получаете расширенную версию программы OneNote, которая легко и просто взаимодействует с другими программами Office и поддерживает дополнительные возможности.
Создание блокнотов на персональном компьютере. Создавайте и сохраняйте блокноты не только в «облаке», а и на собственном жестком диске. Блокноты функционируют в онлайновом и автономном режимах с последующей автоматической синхронизацией. Такая опция будет очень востребована у пользователей, у которых отсутствует постоянное соединение с Интернетом, или нужно использование OneNote в пути.

Записывайте видео и звук. Кроме текста и ведения рукописных записей поддерживается добавление аудиозаписей и видеофайлов в блокноты OneNote. Что это еще больше расширяет возможности и улучшает совместную работу, процесс обучения и проведения важных совещаний, понятно всем.
Корректное удаление OneNote
Как удалить OneNote, если его использование не планируется и требуется дополнительное место на жестком диске? Если следовать стандартному процессу, то можно удалить весь пакет Office. Но как удалить только OneNote? Что это возможно, знают немногие. В будущем можно будет добавить OneNote в рабочий комплект Office.
Инструкции по удалению
- Нажимаем кнопку «Пуск» и выбираем пункт «Панель управления». Затем в разделе «Установка и удаление» выбираем Microsoft Office.
- Нажимаем «Изменить». В разделе «Добавление или удаление компонентов» нажимаем «Продолжить». В появившемся меню напротив Microsoft OneNote, в разделе «Параметры Установки», выбираем Not Available.
- Затем нажимаем «Продолжить» и «Удалить сейчас» для удаления из набора Office программы OneNote. После завершения процесса жмем «Закрыть» и перезагружаем компьютер.
Печать документов
Иногда при отправке файлов на принтер процесс печати не запускается, и операционная система Windows выдает сообщение о прекращении работы OneNote. Что это означает и как решить проблему? Для этого необходимо посмотреть список установленных принтеров в системе. При установке OneNote создает свой для простой доставки документов в блокнот. Иногда Windows назначает его принтером по умолчанию, и все вместо принтера уходят в блокнот OneNote. Установите в качестве текущего нужный вам принтер и печатайте без проблем.
Привет! Сегодня мы расскажем про интересную программу на Windows 10 - OneNote. Вы узнаете что это за программа OneNote, как ей пользоваться и нужно ли её удалять.
Microsoft в новых версиях Windows сделали большой упор на наличие собственных предустановленных приложений. Наличие таких программ вызывает интерес у пользователей. Одной из таких утилит является OneNote.
Что это и как пользоваться?
Microsoft OneNote - это персональный электронный блокнот для создания быстрых текстовых, рукописных, фото и аудио заметок.
Такая персональная цифровая записная книжка позволяет зафиксировать поручения, мысли, идеи и планы в виде заметок и списков. OneNote имеет стандартный набор для таких блокнотов - редактор текста и настройку отображения. Однако, остальные функции выделяют его на фоне других программ.
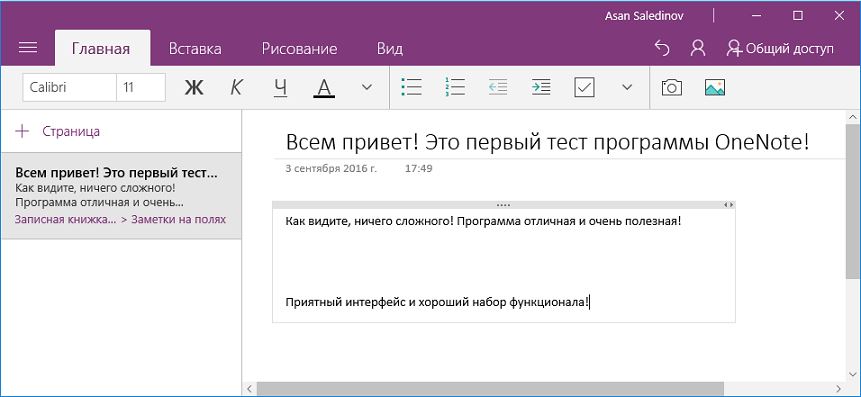
Также вы можете делать в OneNote быстрые вставки из фото, видео или аудиозаписей . В любой момент можно отредактировать запись рукописным текстом или разноцветным рисунком, что очень удобно делать на планшетах и смартфонах.
Благодаря кроссплатформенност и программа доступна на Windows , Android , iOS , Windows Phone , а также в онлайн-режиме . Синхронизируйте вашу учетную запись Майкрософт в OneNote на всех устройствах, и вы сможете быстро перекидывать нужную информацию и иметь доступ к документам отовсюду. Все ваши файлы и заметки хранятся в облаке OneDrive и надежно защищены.

Дополнительные возможности программы:
- Добавление пометок через письмо на [email protected] позволяет отправлять вставки в блокнот созданный в OneNote;
- Сохранение web-страниц и их просмотр в оффлайн режиме;
- Общий доступ - вы можете добавить пользователя и отправить ему ссылку для общего просмотра.
- Легкий просмотр всех записей.
- Интеграция с другими программами от Microsoft (Office Lens, Office 365, Outlook).
Удаление OneNote из компьютера
Программа абсолютно не нагружает систему и весит очень мало. Но если вдруг вы не желаете видеть OneNote в списке приложений, тогда вы можете удалить его из системы Windows 10/8/8.1 полностью.
OneNote - это замечательный инструмент для заметок, но, к сожалению, о нем не часто говорят. В этой программе есть больше возможностей, чем многие думают, незаслуженно обделяя её вниманием. Несколько советов помогут использовать OneNote более эффективно, как тем, кто еще не знаком с этим продуктом Microsoft, так и тем, кто постоянно в ней работает.
Первое: OneNote - классная программа
OneNote включена в пакет программ Microsoft Office и существует уже около 10 лет. Несмотря на это, пользователи до сих пор продолжают её исследовать, и очень часто программа становится настоящим открытием. Вот несколько вещей, которые привлекают пользователей:
- OneNote похожа на электронный вариант записной книжки. В ней можно создавать неограниченное количество записных книжек, в них - разные разделы, а в разделах - страницы. Страницы внутри записной книжки организованы по цветам, чтобы было проще ориентироваться.
- В страницы можно вставлять все, что угодно: картинки, аудио, видео и файлы (просто перетащить и готово). Всё это разнообразие можно размещать в разных частях страницы, как вам удобно. Можете добавить аудиозапись напротив заметки о встрече и прикрепить рядом фотку события.
- В OneNote невероятно удобный поиск: можете искать текст на картинках и даже аудио и видео так же просто, как и рукописные заметки. Программа может считывать ваш почерк без преобразования в текст, хотя при желании это тоже можно сделать. Поддержка стилуса - одно их самых главных преимуществ OneNote, которое выгодно отличает её от Evernote, хотя для этого вам понадобится Tablet PC. Как бы то ни было, версия OneNote 2013 позволяет писать и рисовать пальцем.
- Программу можно интегрировать с Outlook и другими программами Microsoft Office.
Делать быстрые заметки, не открывая программу

Два ярлыка программы помогают еще быстрее создавать новые заметки. Если нажать Win+N, откроется небольшая панель, а Win+S сделает скриншот любой части экрана.
В Windows 8.1 для скриншота надо нажать Win+Shift+S. Быстрые заметки автоматически сохраняются в секции «Unfiled Notes», а скриншоты можно сохранить в любой секции.
Еще одна фишка - если правой кнопкой мыши щелкнуть по значку OneNote на панели задач, можно запустить запись аудио или назначить любое другое действие: быстрое примечание, скриншот или запуск OneNote.
Редактировать и форматировать заметки сочетанием клавиш

Вы можете быстро добавлять теги, вставлять флажки и специальные названия заметок сочетаниями клавиш. На самом деле этих сочетаний очень много, но мы укажем только четыре из них, с помощью которых можно создать новую заметку:
- Добавить новую страницу в конце раздела - Ctrl + N
- Добавить новую страницу ниже текущей вкладки на том же уровне - Ctrl + Alt + N
- Добавить подстраницу ниже текущей - Ctrl + Shift + Alt + N
- Сделать текущую страницу подстраницей или наоборот, передвинуть её на более высокий уровень: Ctrl + Alt + ] (правая скобка) или Ctrl + Alt + [
Вырезка веб страницы для вставки в OneNote
Если у вас установлен OneNote, в Internet Explorer появляется два удобных инструмента: «Отправить в OneNote» и «Ссылка в OneNote». Программа сохраняет веб страницу, время, когда вы её используете и добавляет её URL.

Если у вы давно уже не пользуетесь IE, можете вставить распечатку документа из браузера с помощью панели «Отправить в OneNote».
Вставлять аудио, видео, математические формулы, ссылки и многое другое
Как уже говорилось выше, одна из лучших особенностей OneNote - поддержка встраивания чего бы то ни было, что упрощает не только работу, но и поиск. Не стесняйтесь экспериментировать с поиском. Вот несколько идей, как это можно использовать:
- сканировать рукописные рецепты;
- записывать лекции и потом искать их по ключевым терминам;
- добавить скриншоты и искать в них текст;
Если вам нужно найти что-то в видео и аудио файлах, это можно найти так: Файл>Опции> Аудио и Видео
Если у вас экран с поддержкой стилуса, OneNote поможет:
- рисовать ;
- превратить ваши каракули в текст;
- писать заметки на вырезанных или отсканированных страницах;
Менять вид,чтобы удобнее было работать
В обычном режиме вы видите все ноутбуки, вкладки, разделы и страницы, но меню просмотра предлагает и другие варианты. F11 открывает полноэкранный режим, который отлично подойдет, если вы работаете с заметкой. Развернутая рабочая область поможет вам сосредоточиться на работе, не отвлекаясь на что-то другое, а режим «Закрепить на рабочем столе» отлично подойдет для одновременной работы с заметками и браузером.
Использовать шаблоны и дополнения

Шаблоны и дополнения расширяют возможности OneNote. Во вкладке«Шаблоны страниц»вы увидите, с чем можно работать уже сейчас: шаблоны для студентов, для работы и многие другие. Вы также можете загрузить красивые шаблоны с сайта Microsoft Office . В пустых шаблонах есть даже варианты для изменения размеров страницы, например, до 3×5 для картотеки или открытки. Если вы часто пользуетесь однотипными документами, можете самостоятельно настроить шаблон, который будет применяться к странице и сохранить его, чтобы экономить время.
Как и к другим офисным программам, к OneNote есть несколько приложений, например, бесплатный Onetastic, который работает с приложениями 2010 и 2013 года. С помощью этого приложения вы можете просматривать страницы OneNote в своем календаре, обрезать и поворачивать изображения в программе, создавать собственные макросы, страницы, секции и многое другое.
Есть еще одно полезное дополнение - Outline, которое пригодится для кросс платформенного использования. Оно берет заметки, сделанные в OneNote и синхронизирует их с iPad или Mac. Вы можете просматривать файлы формата OneNote на своем iPad и они будут выглядеть точно также, как на компьютере. Есть бесплатная версия этой программы и Outline+ за $14,99.
Используйте с другими программами Microsoft Office
Если вы постоянно используете программы Microsoft Office, OneNote поможет ускорить и упростить работу. В версии 2013 появилась возможность вставлять таблицы Microsoft Excel или даже создавать их. При этом таблица будет редактироваться в Excel, но все изменения будут отображаться в режиме реального времени. Можете также добавлять формы для блок-схем Visio и более простых.
Одна из самых полезных возможностей - интеграция с Outlook. Рядом с любой строкой на странице OneNote можно поставить флажок и она превратится в задачу Outlook. Также вы можете отсылать страницы с сохранением формата другим пользователям, и они смогут прочитать ваши заметки, даже если на их устройстве не установлен OneNote. Ну и наконец, вы можете перенести заметки о встречах вместе со всеми подробностями из Outlook в OneNote.

Эти советы только вскользь касаются возможностей OneNote для организации записей, и если у вас еще нет любимой программы для заметок, может, стоит попробовать её?
OneNote - это очень удобная программа, входящая в пакет офисных приложений для Windows, при помощи которой можно создавать систему заметок для хранения необходимой информации. По сути, OneNote представляет из себя электронный блокнот, в котором можно вести любые личные записи.
Возможности OneNote
Функционал этого несложного приложения гораздо шире, чем может показаться на первый взгляд. Давайте разберем подробнее, что такое OneNote и как его запустить, а также узнаем, какие возможности дает эта программа.
- Создание и редактирование заметок: к ним можно прикреплять разнообразный мультимедийный контент - фото и изображения в различных форматах, видео- и аудиозаписи. Получить доступ к файлам можно из любого места, где есть возможность подключения к сети Интернет.
- Можно выполнять звукозапись, есть функция распознавания речи.
- Распознавание текста на изображениях и файлах в формате PDF.
- Встроенный функционал инженерного калькулятора.
- Возможность делиться любой информацией посредством электронной почты (особенно удобно то, что эту функцию можно использовать, не выходя из приложения).
- Есть возможность распознавания рукописного текста и ввода с помощью стилуса, что очень удобно для пользователей беспроводных устройств. В более ранних версиях пользователи не подозревали, что такое возможно.
- Рассматривая, что такое OneNote, нельзя не вспомнить о том, что данные можно синхронизировать на различных устройствах, работающих на ОС Windows посредством учетной записи Microsoft.
К очевидным достоинствам приложения можно отнести также интуитивно понятный для пользователя интерфейс, благодаря которому сложно запутаться в создании и редактировании заметок.
Запуск OneNote
Итак, что такое OneNote, стало понятнее, теперь разберем, как установить и запустить это приложение на компьютере или планшете. Рассмотрим этот вопрос на примере двух наиболее используемых операционных систем - Windows 10 и Windows 7.
При использовании 10 версии ОС Windows можно обратить внимание на наличие встроенной версии OneNote, в то время как ранее это приложение находилось в составе офисного пакета. Теперь оно не только есть в комплектации пакета Office, но и является предустановленным на Windows 10.
Поэтому для того чтобы запустить это приложение, достаточно зайти в меню "Пуск" и выбрать его из выпадающего списка, либо воспользоваться поиском по приложениям.

Если же вы пользуетесь операционной системой Windows 7, то сама программа будет несколько отличаться, поэтому стоит отдельно пояснить, что такое OneNote и как его запустить на Windows 7.
На этой операционной системе OneNote находится в составе набора программ Microsoft Office 2016. В некоторых случаях он уже установлен на компьютер, в других - потребуется его инсталлировать для получения всех возможностей, в том числе и использования OneNote.
Как только вы убедились, что офисный пакет скачан, перейдите в меню "Пуск" и найдите в нем соответствующую папку. Когда вы ее откроете, появится список доступных программ. Найдите в нем OneNote и запустите, нажав на иконку программы.

В заключение
Из этой статьи вы узнали, что такое OneNote, как запустить это приложение и каким функционалом оно обладает.
Важно отметить, что функции встроенного OneNote для Windows 10 и практически аналогичной программы в составе пакета Microsoft Office 2016 несколько различаются. С полным списком отличий можно ознакомиться на официальном сайте Microsoft.