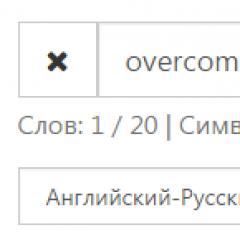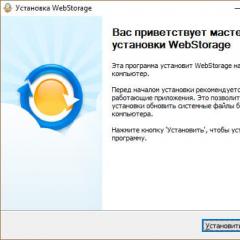Почему ноутбук не подключается. Беспроводное сетевое соединение: нет подключения, ошибка соединения и другие проблемы. Настройка беспроводной сети Wi-Fi. Проблемы на стороне компьютера
Всем привет, сегодня небольшая заметка будет посвящена решению одной из причин почему не удается подключиться к сети Wi-Fi с компьютера при помощи WiFi адаптера. Знакомый приобрел в китайском Интернет магазине миниатюрный адаптер обеспечивающий подключение к роутеру по беспроводной сети. При подключении устройство определилось успешно, но в системном трее индикатор беспроводной сети окрасился в красный цвет. Доступные или вообще какие либо WiFi сети в радиусе действия адаптера обнаружить не удается, хотя в полуметре стоит роутер и раздает Интернет по WiFi. Обратились сразу в Интернет за решением проблемы но в поисковой выдаче было совсем то что мы искали, по всей видимости хорошим разработчикам и блогерам пишущим непосредственно по тематике необходимо обратиться к услугам SEO продвижению сайтов или поисковой оптимизации. Кстати хороший ресурс посвященный поисковой оптимизации https://vinograd.io посетите обязательно кто хочет продвинуть свой сайт в поисковых системах.
Первоначально мысль пришла что возможная причина кроется в драйверах которые криво установились и если переустановить должно все работать исправно. Драйвера были найдены, также к драйверам прилагалась утилита менеджер беспроводных сетей Realtek USB wireles LAN utility. Перезагрузка, переустановка драйверов и использование утилиты – не дали желаемого результата и все также не удавалось подключиться к Интернету. Следующая возможная причина – сам WiFi адаптер – возможно работает неправильно, подключили к ноутбуку с установленной ОС Windows XP – адаптер определился и установились необходимые драйвера автоматически – беспроводные сети нашлись и даже удалось подключиться к роутеру и выйти в Интернет – в итоге получаем что в XP адаптер работает исправно – возможно драйвера не подходят к Windows 7. После долгих поисков возможной причины – решение было найдено в службах операционной системы Windows 7, а именно: была отключена Cлужба Автонастройки WLAN  Включаем данную службу правой кнопкой на надпись -> свойства
Включаем данную службу правой кнопкой на надпись -> свойства

Тип запуска устанавливаем автоматически и запускаем кнопкой Запустить. После запуска службы Wi-Fi исправно заработал, индикатор в системном трее окрасился в зеленый цвет а утилита обслуживающая данный адаптер – нашла доступные сети в радиусе действия.

В итоге все получилось, Wi-Fi адаптер исправно работает, а проблема скрывалась совсем в другом месте.
Проблема, когда ноутбук не подключается к Wi-Fi достаточно распространенная и в большинстве случаев быстро решаемая. При отсутствии беспроводного подключения, в правом нижнем углу, пользователь наблюдает перечеркнутую сетевую иконку. Если это не спровоцировано неисправностью сетевого адаптера, что бывает редко, то причин сбоя не так много. Они бывают как в ноутбуке, так и в маршрутизаторе.
Очень простой вариант определить неисправность, это подключится к роутеру, с другого гаджета, если они находят Вай-Фай, то проблема в компьютере.
Отсутствие подключения к сети из-за неисправностей на ноутбуке
Первое и самое легкое, что можно выполнить, это одновременно использовать клавишу fn в левом нижнем углу и подключения к Вай-Фаю на компьютере. Последняя может находиться сбоку, но чаще на одной из кнопок группы F, ее легко найти по значку антенны.

Если после нажатия сочетания клавиш несколько раз, устройство не хочет подключаться, ищем проблему в другом. Иногда ошибка доступа может возникнуть из-за установленной антивирусной программы, которая, блокирует все кажущиеся ей подозрительные подключения. В таком случае нужно временно отключить антивирус и проверить сигнал, при необходимости выполнить перезагрузку.
Интересное видео по неисправности Вай-Фая на ноутбуке:
Проверяем драйвера
Пример будет показан на гаджете с Windows 7, потому что она считается более распространенной, и в большинстве случаев перебои с беспроводной сетью наблюдаются именно на ней. Для проверки приложения пользователю надо кликнуть правой кнопкой мыши на «Мой компьютер», после жмем «свойства», затем «диспетчер устройств», далее «сетевые адаптеры». На картинке видим программы, нам нужно выбрать Wireless Network Adapter, у некоторых название может быть другим.
Если Wireless Network Adapter отсутствует в предоставленном списке, то нужно зайти на сайт фирмы модели и скачать нужную программу. Если мы видим, что устройство включено, как полагается, но проблемы соединения с Wi-Fi не ушли, значит дело не в драйвере, пробуем следующий способ.
Включение Wi-Fi через центр управления сетями
Чтоб настроить Вай-Фай при помощи центра управления, нужно нажать на значок связи, в нижнем правом углу. Во всплывшем окне, внизу появиться надпись «центр управления сетями и общим доступом».
Теперь, в левом, верхнем углу нажимаем «изменение параметров адаптера».
Если нет подключения, то это нужно исправить, тогда на сетевой иконке появится желтая звездочка, что говорит о появившихся доступных связях и нормальном функционировании адаптера.
Если беспроводной адаптер включен, но устранить проблему все равно не удается, ноутбук не видит Wi-Fi при включенном адаптере, значок по-прежнему отмечен крестиком, ищем другую причину.
Автонастройка WLAN
Реже случается, что устройство не может подключиться к роутеру из-за отключенной настройки wlan. Чтоб в нее попасть, нужно нажать сочетание кнопок Win+R, после чего всплывает окно.
В поле вводим текст, который виден на скриншоте services.msc и подтверждаем действие. Теперь пользователю становятся доступны локальные службы, в них он должен выбрать и запустить службу автонастройки wlan.
Ошибка windows
Часто в момент подключения всплывает ошибка «Windows не удается подключиться к (имя сети)».
В некоторых случаях «устранение неполадок» помогает решить ситуацию автоматически или описать имеющийся конфликт, если этого не произошло, стоит искать проблему дальше.
Пропадает сеть при выходе из спящего режима
С тем что, ноутбук не подключается к сети Wi-Fi сталкиваются обладатели не только семерки, но и других операционных систем. Для устранения проблемы рекомендуется деактивировать функцию «разрешения отключения этого устройства для экономии электроэнергии». Для чего переходим в «пуск», потом в «мой компьютер», далее «свойства» и «диспетчер устройств».
Во всплывшей вкладке кликаем «сетевые адаптеры», затем жмем мышкой на «адаптер беспроводных сетей», выбрать «свойства».
Завершающий этап - это выбор «управление питанием», удаление пометки на «разрешении отключения этого устройства для экономии электроэнергии», подтверждение и перезагрузка гаджета.
Отсутствие подключения к сети после обновления
Как существующую неисправность можно отметить следующее. Иногда пользователи меняют пароли или типы шифровки, после чего не знают, что делать и как восстановить подключение к скрытой сети, ведь до этого все происходило автоматически. Для решения этой задачи, следует удалить имеющуюся сеть на гаджете и подключится к ней заново.
Удаление происходит достаточно просто, нужно зайти в «центр управления сетями и общим доступом» нажав на иконку сети справа, в нижнем углу, после чего выбрать вкладку «управление беспроводными сетями».
Выбрав сеть, кликаем мышью и жмем «удалить». После процедуры удаления, подключаем ее заново и вводим другой пароль, если он был изменен.
Устройство не принимает пароль от Wi-Fi
Такая, казалось бы, простая проблема, оказывается, тоже актуальна. Когда ноутбук пользователя находит свою сеть, от нее требуется ключ, но он не подходит. Для начала нужно перепроверить правильность введенного шифрования, если вы его забыли, делаем следующее:
- переходим в «центр управления сетями» кликая по сетевому значку, тут мы видим сети, к которым раньше подключался этот ноутбук;
- выбираем нужное соединение и кликаем мышью, нажимаем «свойства»;
- передвигаемся на колонку «безопасность»;
- делаем подтверждение возле «отображать вводимые знаки»;
- ищем пароль на вкладке «ключ безопасности сети».
Дополнительный видео-материал на тему потлючения ноутбука к Вай-Фаю:
Если отображение шифрования отсутствует, то можно попытаться найти его в настройках маршрутизатора или попробовать провести процедуру с другого ПК. При ОС windows xp и более новых версиях, пользователю лучше воспользоваться программой WirelessKeyView. После открытия приложения находим в нем свою сеть и смотрим пароль.
Как найти пароль в настройках роутера Tp-Link?
Чтоб воспользоваться данным методом, нужно подключиться к маршрутизатору через кабель или попробовать на работающем устройстве ввести в поисковую строку 192.168.1.1. В открывшемся окне вводим имя пользователя и пароль как в документах. Ключ от Вай-Фай будет указан в колонке Wireless Password.
Нет беспроводной сети из-за проблем в работе роутера
Если ноутбук перестал работать с ранее подключенной сетью, то причина, скорее всего, в самом роутере. Перестать раздавать Вай-Фай он может при:
- неправильном подключении;
- сбоях в работе провайдера;
- поломке.
Часто исправить проблему подключения можно перезагрузкой роутера и ноутбука. Также нужно проверить правильность подсоединения всех кабелей. Если интернет перестал работать из-за провайдера, то пользователь может только позвонить в службу поддержки и выяснить причину.
Сломанный роутер не надо вскрывать самостоятельно, его нужно отдать мастеру, который после диагностики определит, будет он работать или придется покупать новый.
Если не решили проблему с подключением - дополнительные видео-советы:
Если вам не помогла подключиться к интернету ни одна из рекомендаций, скорее всего проблема в поломке адаптера (железа). Такое может произойти после разборки ноутбука, например, после его очищения от пыли. В такой ситуации с проблемой будет тяжело разобраться самостоятельно, потребуется обращение к мастеру.
Достаточно распространенной проблемой на сегодняшний день является то, что не подключается WiFi на ноутбуке. Обычно отсутствие передачи данных по беспроводному интерфейсу происходит из-за некорректной настройки программного обеспечения. Первым пунктом в этом списке идет случайное отключение адаптера на клавиатуре или с помощью специального тумблера на корпусе. Далее нужно проверить драйвер (программа, которая управляет работой адаптера) и при необходимости переустановить его. На последнем этапе проверяем настройки сети. Поэтапное
выполнение всех этих пунктов в большинстве случае позволяет устранить такую проблему, когда не подключается WiFi на ноутбуке.
Включаем адаптер
На клавиатуре большинства современных мобильных ПК есть расширенная функциональная клавиатура. Ее можно задействовать с помощью нажатия специальной клавиши - «Fn». При этом стандартный набор символов перестает работать, а можно только пользоваться дополнительным. В его состав входит клавиша с антенной и отходящими в стороны волнами. На большинстве моделей она находиться в функциональном наборе «F1»…«F12». Если нажать сразу «Fn» и не отпуская ее клавишу с антенной и отходящими в стороны волнами, то произойдет инверсия текущего состояния адаптера. Если он был включен, то выключится. Чтобы вернуть его в исходное состояние, нужно еще раз нажать приведенную ранее комбинацию клавиш. Важно при этом обратить внимание на светодиодный индикатор WiFi. Если он выключен, то он должен будет включиться, тогда адаптер будет во включенном состоянии, и будет возможна.
Вторая возможность выключения беспроводной сетевой карты - с помощью тумблера. Принцип работы у него аналогичен ранее приведенному, с той же комбинацией на клавиатуре. При переводе его из одного положения в другое картина будет аналогичная - не подключается WiFi на ноутбуке и не светится соответствующий индикатор. Для включения адаптера его нужно вернуть в исходное состояние. В зависимости от модели

мобильного ПК, может быть использован как первый, так и второй способ отключения. В премиум-моделях возможна их комбинация.
Проверяем драйвер
Далее нужно проверить корректность установки драйвера сетевого адаптера. Его сбой может привести к тому, что ноутбук не подключается к WiFi. Для начала нужно найти диск, который идет в комплекте с устройством. Если его нет, то скачиваем инсталлянт с сайта официального производителя в Интернете. Затем заходим по адресу Пуск\Панель Тут раскрываем пункт «Сетевые адаптеры» и смотрим на беспроводную карту. Если напротив нее нет никаких значков - значит, приступаем к следующему этапу. Выделяем наш беспроводный адаптер левым кликом мыши и нажимаем «Del». Это удаляет существующие драйвера. Потом запускаем установку новых с диска или скачанного файла. После этого рекомендуется перезагрузить систему. Если и это не решило проблему, переходим к следующему этапу.
Проверка настроек сети
На завершающем этапе проверяем настройки подключения. Для этого открываем

двойным кликом левой кнопки мышки «Текущие подключения» (ярлык с возрастающими палочками в правой части В открывшемся списке выбираем свойства необходимого Далее нужно проверить тип шифровки (он должен быть таким же, как и на роутере) и пароль для доступа. Если пароль случайно поменялся, то необходимо ПК проверить на наличие вирусов. После проведения всех трех этапов такая проблема, когда не подключается WiFi на ноутбуке, в большинстве случаев решается.
Заключение
Если все операции, изложенные в статье, выполнены, а результат не достигнут, то есть смысл обратиться за помощью к квалифицированному специалисту. Как показывает практика, в большинстве случаев предложенные манипуляции позволяют решить такую проблему, при которой ноутбук перестал подключаться к WiFi, и передача по беспроводной сети восстанавливается.
Проблемы с интернетом - это всегда неприятно. Они могут мешать работе или развлечениям, а также ограничивать прочие возможности в сети. Если речь идёт про подключение через кабель, возможных причин этой проблемы может быть не так уж много.
Ноутбук обнаруживает доступную wi-fi сеть, но не выполняет подключение
Одна довольно распространённая проблема с сетью - когда ваш компьютер видит доступную для подключения сеть, но по той или иной причине не может подключиться к ней. Такая неполадка может возникнуть по одной из следующих причин:
- проблема с драйверами оборудования на ноутбуке - по этой причине подключение может не выполняться или обрываться сразу после успешного соединения с сетью;
- помехи связи - к Wi-Fi не должно быть подключено слишком большое количество устройств, а также стоит убедиться, что ничего не может создавать помехи между вашим ноутбуком и роутером;
- неверно введён пароль для подключения к этой сети - если вы неверно ввели ключ безопасности, подключение не будет выполнено;
- несоответствие сети - если параметры подключения на вашем компьютере и параметры сети не совпадают, подключение не будет выполнено;
- сбой в работе операционной системы - при некоторых неполадках с операционной системой подключение не будет производиться корректно.
Решения проблем с подключением к сети wi-fi
Поочерёдно разберём решение каждой из упомянутых выше проблем, а также изучим общие рекомендации для тех, кто столкнулся с этой неполадкой в своей системе.
Ошибка «Windows не удалось подключиться к Wi-Fi» и способ её решения
При попытке подключения вы можете увидеть надпись «Windows не удалось подключиться к сети Wi-Fi». Эта ошибка может иметь несколько причин возникновения.. Определить источник проблемы можно следующим образом:
Видео: исправление проблем с подключением к интернету
Несовпадение ключа безопасности при подключении к сети Wi-Fi
Ключ безопасности - это защитный код для вашей сети Wi-Fi. Пользователь самостоятельно задаёт его, чтобы к сети не могли подключиться посторонние. И если вы столкнулись с ошибкой о вводе неправильного пароля, то, вероятно, он действительно введён неправильно. Сделайте следующее, чтобы наверняка исправить ситуацию:
- не вводите символы вслепую - при вводе символов они автоматически заменяются на скрытые знаки. Уберите галочку с пункта «Скрывать символы» для отображения нормального текста. Таким образом, перед отправкой вы сможете убедиться, что пароль введён верно;
Установите галочку «Отображать вводимые знаки», чтобы убедиться в верном вводе пароля
- проверьте раскладку при вводе - при скрытых символах вы могли и не заметить, что вводили пароль не на том языке. Поменяйте язык и попробуйте ввести пароль снова;
На Windows 10 язык можно менять сочетанием клавиш Win+пробел
- убедитесь, что клавиша Caps Lock не включила вам ввод заглавными символами - ключ безопасности чувствителен к регистру. Поэтому немаловажно при вводе обратить внимание на клавишу Caps Lock, которая фиксирует ввод большими буквами;
Нажатие на клавишу Caps Lock меняет регистр вводимых символов
- уточните пароль - если ваш пароль где-то записан, то вам стоит свериться с этими записями. Человеческая память порой может подвести. И также для сравнения ваших сведений можно обратиться за помощью к другому человеку, который знает пароль.
Не стоит рассказывать свой ключ безопасности посторонним - это приведёт к дополнительным подключениям, что в свою очередь замедлит скорость вашего интернета.
Несоответствие сохранённых параметроы сети
После создания нового подключения вы часто можете увидеть ошибку с текстом «параметры сети, сохранённые на этом компьютере, не соответствуют требованиям этой сети». Эта проблема нередко возникает после самостоятельной настройки роутера. Чтобы исправить эту ситуацию, от вас требуется лишь удалить подключение, а затем снова его создать. При этом обновятся все настройки и установить соединение будет снова возможно. Делается это следующим образом:
- Нажмите на значок интернета в правом нижнем углу с помощью правой кнопки мышки и выберите раздел «Центр управления сетями и общим доступом».
Выберите пункт «Центр управления сетями и общим доступом» в контексном меню сетевых подключений
- После этого вам необходимо открыть меню управления для беспроводных сетей. Это делается с помощью соответствующей кнопки в левой части экрана.
Перейдите в раздел «Управление беспроводными сетями»
- Вызовите контекстное меню у сети, которая выдаёт ошибку, и выберите пункт «Удалить сеть».
Кликните правой кнопкой по подключению и нажмите «Удалить сеть»
- И затем снова выполните попытку подключения к сети. Теперь, когда нет никаких сохранённых данных об этой сети, подключение должно пройти хорошо, если сеть не защищена паролем.
В Windows 10 эта проблема решается немного иначе:

Проблема может возникнуть, например, из-за неосторожного изменения данных в настройках подключения.
Другие способы, которые могут помочь наладить связь
И теперь разберём несколько общих решений, которые могут помочь вам с разными проблемами подключения. В нашем случае, когда невозможно подключение по Wi-Fi, эти методы также помогут.
Перезагрузка роутера
Самый простой способ, который советуют все провайдеры в первую очередь. Конечно, это не поможет при серьёзных неполадках, но может устранить разовые проблемы с подключением. Выполнять перезагрузку лучше всего следующим образом:

Проверка и установка сетевых драйверов
Обновить сетевые драйверы не сложнее чем драйверы для любого другого оборудования. Сделать это с помощью автоматической системы загрузки драйверов можно следующим образом:
- Нажмите сочетание клавиш Win+X для открытия меню быстрого доступа и выберите там раздел «Диспетчер устройств». Другой способ попасть в это меню - нажать правой кнопкой мышки по значку «Пуск».
Выберите раздел «Диспетчер устройств» в меню быстрого доступа
- В диспетчере устройств найдите раздел «Сетевые адаптеры». Разверните эту вкладку и вы увидите ваши сетевые устройства. И затем кликните по правой кнопке мыши по доступному оборудованию. После того как откроется контекстное меню, выберите действие «Обновить драйверы…». Для того чтобы определить нуждается ли устройство в обновлении драйверов, обратите внимание на его название и на наличие или отсутствие значка, сообщающего о необходимости обновить драйверы.
Откройте раздел «Сетевые адаптеры» и нажмите «Обновить драйверы» на нужном устройстве
- Вас спросят о способе обновления. Если есть подключение к интернету (например, с помощью кабеля, раз подключение по wi-fi недоступно), то достаточно нажать на кнопку «Автоматический поиск обновлённых драйверов».
Выберите «Автоатический поиск обновленных драйверов» если у вас есть подключение к сети
- Дождитесь окончания поиска, загрузки и установки драйверов.
Дождитесь окончания поиска драйверов в сети и их установки
- Если же доступа к сети нет, вы должны загрузить драйвер для вашего сетевого адаптера с другого устройства и выбрать пункт «Выполнить поиск драйверов на этом компьютере».
Для самостоятельного поиска драйверов, выберите пункт «Выполнить поиск драйверов на этом компьютере»
- Укажите местоположение папки с драйверами для их дальнейшей установки.
Укажите расположение драйверов на компьютере и нажмите на клавишу «Далее»
- После того как установка тем или иным способом будет завершена, перезапустите компьютер.
- Вновь попробуйте подключиться к сети wi-fi, чтобы убедиться в решении вашей проблемы.
Если простое обновление не помогло, попробуйте полностью удалить драйвер и установить его заново тем же способом.
Сброс настроек роутера
В случае если проблемы с интернетом не пропадают и выполнить подключение к wi-fi так и не остаётся, стоит прибегнуть к более радикальному способу исправления этой проблемы. А именно сбросить настройки роутера и настроить его с нуля. Не стоит делать это, если вы неуверены в собственных знаниях и внимательности - вы рискуете остаться без доступа в интернет. Выполнить сброс роутера можно следующим способом:
- Откройте любой браузер и введите в его адресную строку цифры вашего локального адреса. Попробуйте цифры: 192.168.1.1; 192.168.0.1; 192.168.0.254. Один из этих адресов окажется верным.
Введите локальный адрес вашего компьютера в браузере для открытия настроек роутера
- Для входа в ваш аккаунт введите слово admin как в качестве пароля, так и в качестве логина.
Используйте слово admin в качестве логина и пароля
- Перейдите в раздел Factory Defaults и нажмите на кнопку Restore для полного сброса настроек вашего роутера.
Нажмите на клавишу Restore для выполнения полного сброса настроек роутера
- Другой способ сброса настроек - это найти кнопку RESET на задней панели устройства и зажать её на несколько секунд.
На несколько секунд зажмите клавишу reset для сброса
После выполнения сброса устройство вернётся к заводским настройкам. Скорее всего, вам не придётся ничего настраивать вручную после этого и проблемы с интернетом будут уже решены. Но на случай, если вам все же придётся выполнять настройки самостоятельно, делается это следующим образом:
- Войдите в настройки вашего роутера способом, что был указан в предыдущей инструкции.
- Перейдите в раздел сеть, используя левую панель настроек роутера.
Если Ваш ноутбук ноутбук не подключается к Wifi, пишет ограниченный доступ или без доступа к интернету, следует более детально разобраться в этой проблеме.
Причин неполадки существует несколько:
- устаревшие или вообще отсутствующие драйвера на ноутбуке;
- поломка самой Wifi карты;
- неправильная настройка роутера и т.д.
Ищем виновного — ноутбук или роутер
Чтобы понять, почему ноутбук не подключается к интернету через Wifi, рассмотрим все стороны этого вопроса.
Первый шаг на пути решения проблемы – определение виновного. Неполадки с Wifi могут быть и в самом ноутбуке, а могут и в роутере. Найти причину важно потому, чтобы не сделать еще хуже, изменяя все подряд настройки.
Для начала попробуйте подключить по Wifi другое устройство – телефон, планшет, ноутбук. Кнопка Wifi на роутере должна гореть зеленым. Если на других устройствах соединение нормальное, то проблема с Вашим ноутбуком. А если везде не работает именно выбранная сеть, то причина неполадки в роутере и его настройках.
Если причина в роутере, то еще нужно проверить, есть ли интернет вообще. Подключите к ноутбуку или компьютеру кабель напрямую. Если все работает, то точно проблема в настройках роутера, а если нет – свяжитесь со своим Интернет-провайдером для устранения неполадки.
Проверка версии сетевого драйвера
Частой причиной отсутствия Wifi на ноутбуке есть неправильно установленный или устаревший сетевой драйвер. Об этом свидетельствует такая иконка справа внизу на панели уведомлений.

Он показывает, что нет доступных подключений (хотя они на самом деле есть). Такое часто бывает при переустановке системы. Драйвера, которые работали на Windows XP, могут не подходить к Windows 7, а с Windows 7 могут не работать на Windows 8.
Проверить, установлены ли драйвера и если да, то их версию, нужно следующим образом:

- тут уже ищите вкладку «Сетевые адаптеры/платы» и в ней свой сетевой адаптер. Он может назваться по-разному, все зависит от Вашего ноутбука;
Если устройство есть, и возле него нет восклицательных знаков, то с драйвером все в порядке.
Чтоб узнать его версию нужно нажать правкой кнопкой мыши на драйвер и выбрать «Свойства».

В открывшемся окне выбрать пункт «Драйвер» и посмотреть его дату разработки.
Аппаратное включение адаптера
Драйвер сетевых устройств исправен, а сети все равно нет? Или раньше интернет работал, а сейчас нет доступных подключений? Это свидетельствует о выключении сетевого адаптера на ноутбуке.
На разных моделях это делается по-разному, но часто для этого нужно нажать сочетание клавиш FN + F2 одновременно или FN + другая клавиша с нарисованным значком Wifi.
Некоторые модели имеют специальную кнопку на корпусе.
Видео: Как раздать wi-fi с ноутбука
В самой системе также можно включить беспроводную сеть.
Если у Вас стоит Windows 7, то выполните следующие действия:
- откройте «Пуск»;
- выберите «Панель управления»;
- «Сеть и интернет»;
- «Центр управления сетями и общим доступом»;
- «Изменение параметров адаптера».

Если в появившемся окне значок беспроводной сети бесцветный, это значит что сеть неактивна и ее нужно включить, нажав правой кнопкой мыши
Чтобы сделать это в Windows 8, то:
- нажмите кнопку «Параметры» на панели справа;
- далее – «Изменение параметров компьютера»;
- выберите пункт «Беспроводная сеть». Она должна быть включена.

Можно выполнить ту же операцию, что и для 7-й операционной системы, чтобы убедится точно, что сеть включена.
В Windows XP сделатьвсе еще проще:
- «Пуск»;
- «Панель управления»;
- «Сетевые подключения»;
- включить беспроводную сеть нажатием правой кнопки мыши.
Включение адаптера засвидетельствует такой значок на панели уведомлений.
Ноутбук перестал подключаться к WiFi
Если раньше ноутбук подключался к данной сети Wifi, а потом резко перестал (настройки при этом не менялись), причиной неполадки может быть вирус. Он может повредить файл или сбить настройки. Даже если проверка антивирусом ничего не показала, сбить настройки могла установка какой-то программы на ноутбук.
Простое удаление этой программы не приведет к восстановлению сети. Как вариант, можно удалить сетевое подключение и создать его заново, можно сбросить настройки роутера и подключить его с нуля, можно долго искать сбитый параметр на ноутбуке, но легче всего восстановить систему до того уровня, как программа попала в нее.
Восстанавливаем систему
Запуск этого процесса:
- «Пуск»;
- «Все программы»;
- «Стандартные»;
- «Служебные»;
- «Восстановление системы» ;

- «Далее»;
- выберите точку восстановления (обновление и установка программ записывается в реестре, потому в открывшемся окне выбираете нужное время восстановления);
- «Далее».

Фото: Окно выбора точки восстановления
Процесс восстановления начнется и по его окончанию ноутбук будет перезагружен. Если проблема во вредоносной программе, то после этого Wifi заработает.
Обновляем драйвера оборудования
Если при проверке сетевого адаптера возле значка драйвера в диспетчере устройств стоит восклицательный знак – нажмите на него правой кнопкой мыши выберите пункт «Задействовать».
Отсутствие записи о драйвере означает, что его нужно установить. Тогда его необходимо скачать с официального сайта производителя. Или воспользоваться диском с драйверами, который идет в комплекте к ноутбуку.

Узнать название драйвера можно с информации в диспетчере устройств, в описании к ноутбуку или с помощью специальной программы.
Обновить драйвер можно, если нажать на нем правой кнопкой мыши и выбрать «Обновить». Или зайти в его свойства и там выбрать этот пункт. Даже если с драйвером все в порядке, рекомендуют его заново скачать и установить.
Проверка настроек подключения
Для проверки настроек подключения:


Фото: Автоматическое получение IP и DSN адресов
При попытке подключения к выбранной сети Wifi в первый раз, появляется сообщение о вводе пароля. Далее к сети должно быть автоматическое подключение при включении ноутбука. Но если ноутбук не хочет автоматически подключатся и каждый раз запрашивает пароль, проверьте, стоит ли галочка «Подключатся автоматически» под названием сети.
Интернет без доступа или ограничен в Windows
Бывает, что выполнив подключение, происходит идентификация без доступа к интернету через Wifi и возле значка сети на панели появляется желтый треугольник:

Также, если зайти в «Центр управления сетями и общим доступом».
Войдите в свойства подключения. Если в окне все выглядит, таким образом и в IPv4-подключении пишет «Без доступа к сети», проблема состоит в неправильно введенных IP-адресах или в отключенном на роутере DHCP-сервере.

Фото: IP-адрес на роутере DHCP-сервер
Проверьте, не забыли Вы поставить галочки на получении адресов автоматически. Но если они уже стоят, тогда попробуйте сделать наоборот – прописать все вручную. Получить сетевой адрес можно в настройках роутера. Но в основном IP-адрес стандартный 192.168.1.X, а DNS – 192.168.1.1.
Если в свойствах подключения покажет IPv4-подключение «Без доступа к Интернету», то неправильно введены адреса DNS-сервера или настройки роутера.
В этом случае меняем вручную только настройки DNS, оставляя IP-адрес автоматическим.

- 8.8.8.8 – это публичный DNS-сервер Google;
- 77.88.8.8 – Yandex.
Некоторые ошибки с подключением
Если ноутбук к интернету подключается, но медленно грузятся сайты, Вы могли слишком далеко уйти с зоны действия роутера. А если при высоком Wifi сигнале проблема не пропадает, скорее всего, у Вас ловит много других сетей и занят канал Wifi.
Это меняется в настройках роутера. По умолчанию стоит – 6, Вы попробуйте менять его от 1 до 13, и следить за изменением скорости. Можно попробовать также вариант «Авто».
Если ноутбук подключается к Wifi, но не заходит в интернет, а при этом такие программы, как Skype и ICQ работают, проверьте адреса DNS. Они должны быть автоматические или прописаны, как в пункте выше.

Фото: Выбераем “Получить IP-адрес автоматически”
В случае, если ноутбук не сразу подключается к интернету:
- откройте меню «Пуск»;
- «Панель управления»;
- «Система и безопасность»;
- «Электропитание»;
- «Действия кнопки питания»;
- в разделе «Параметры завершения работы» снимите флажок «Включить быстрый запуск (рекомендуется)» ;
- «Сохранить».
Windows не удалось подключится к…
Выбрав нужную сеть и введя пароль безопасности к ней, вдруг выбило ошибку «Windows не удалось подключится к…»:

Фото: Windows не удалось подключится
Можно попробовать нажать «Устранение неполадок» и посмотреть написанную причину. Будут проверенны сетевые устройства и настройки.
Также эта надпись появляется из-за ошибки роутера. Попробуйте перезагрузить и его, и ноутбук.
В диспетчере устройств в свойствах сетевого адаптера отключите «Разрешить отключение этого устройства для экономии электроэнергии».
Долгий процесс авторизации
Если после ввода ключа безопасности Wifi, во время подключения к сети, долго высвечивается надпись «Получение IP-адреса», а после этого соединение разрывается и пытается снова подключиться, это свидетельствует об ошибке в настройке IP-адресов. В этом случае в свойствах подключения нужно настроить автоматическое получение IP-адреса. А если не помогает – написать их вручную.
Неопознанная сеть — что делать
Если ноутбук не идентифицирует сеть, проверьте, подключен ли кабель интернета в роутер. Перезагрузите роутер и ноутбук. Нужно так же проверить IP-адреса и DNS-сервера, о чем писалось в вышеизложенных пунктах.
Причин отсутствия Wifi на ноутбуке может быть несколько, основные из них – неправильно настроенный роутер (смотрите инструкции по настройке Вашей модели), проблемы с сетевым адаптером (устарел или не установлен), неправильно настроен IP-адрес или DNS-сервер.