Программа для того чтобы видеть фпс. Что значит FPS в играх. Оптимальное количество кадров в секунду
Наверняка вам всем знакома аббревиатура FPS. Ее очень часто упоминают, когда речь идет об играх, компьютерном железе, смартфонах, консолях, экранах и других устройствах. В этой статье мы собрали всю информацию о FPS, которую пользователям-новичкам стоит знать знать об этом понятии. Возможно, что-нибудь будет полезным и для более опытных читателей.
Что такое FPS
Как уже было сказано выше, FPS – это аббревиатура от английского термина frames per second . На русский язык это переводится как «количество кадров за секунду». За одну секунду видеокарта отрисовывает большое количество картинок, которые создают анимацию на вашем мониторе. Чем выше FPS, тем приятнее изображение для глаз игрока.
На что влияет FPS
В первую очередь FPS влияет на комфорт от игры. Чем выше, тем лучше. Также количество кадров за секунду может сказываться на отзывчивости управления в игре. Особо важны высокие FPS в шутерах и динамических играх. Кроме того, чем выше FPS, тем выше нагрузка на железо вашего компьютера. Для достижения более высоких показателей компоненты ПК нагружаются сильнее, а потому увеличивается тепловыделение, шум системы охлаждения и снижается производительность в параллельных задачах. Если вы хотите уменьшить нагрузку на компоненты компьютера, можно ограничить количество кадров.
Сколько должно быть FPS в играх
Это весьма спорный вопрос. В 2018 году стандартом индустрии является 60 FPS. Этот показатель в современных играх в классическом разрешении FullHD способно выдать большое количество даже бюджетного железа.
Популярное заблуждение : многие утверждают, что глаза способны распознать только 24 кадра за секунду. Это не так. На самом деле мозг более чем способен уловить разницу между 30 FPS и более высокими значениями. В спорах между пользователями консолей и любителями поиграть на ПК раньше часто обсуждался этот вопрос, но на современных консолях, способных отрисовать 60 FPS, аргумент потерял свою актуальность. Консольщики внезапно поняли, что 60 FPS - это очень круто, а глаза на самом деле могут видеть не только 24 кадра за секунду.
Условным порогом «играбельного» показателя FPS является 30, но многие сходятся во мнении, что в современные игры с таким количеством играть очень сложно, если не невозможно. Особенно это касается тех самых шутеров и других динамических игр. Ранее 30 FPS было стандартом для консолей и до сих пор Xbox One X и PlayStation 4 Pro во многих играх в разрешении 4К не могут отрисовать больше из-за ограничений старого железа. Конечно, все дело в привычке и многие пользователи играют с 30 FPS и не особо страдают из-за этого. При этом все, что ниже 30 FPS, уже считается неиграбельным. Для виртуальной реальности, к примеру, недостаточно даже 60 FPS. Здесь уже рекомендуют 90 FPS и выше, чтобы пользователя банально не стошнило.
Стоит также отметить, что на комфортность восприятия картинки влияет не только максимальный показатель FPS, но и его стабильность. Если изображение постоянно скачет от 30 до 60, к примеру, комфортной такую игру не назовешь. Картинка не только будет неприятной для глаз, но и сложной в управлении. Именно поэтому порой лучше ограничить FPS до более низких показателей или сильнее нагрузить видеокарту, чтобы избежать больших просадок. Лучше стабильный низкий FPS, чем постоянно скачущий с более высокими средними и максимальными значениями. Опять же, у разных пользователей разные предпочтения и привычки. Мы лишь делимся советами на основании своего опыта.
Для максимально комфортной игры в привычном понимании достаточно 60 FPS, но на более мощном железе в паре с более дорогими мониторами возможны и более высокие показатели. Конечно, показатель FPS выше 60 – это хорошо, но, если ваш монитор работает в режиме 60 Гц и не поддерживает большую частоту (или вы не разгоняете матрицу), никакой разницы межу 60 FPS и 100 FPS вы не увидите. Поэтому в таковых сценариях есть смысл включать вертикальную синхронизацию и ограничивать счетчик до 60. Это не только избавит вас от «разрывов кадров» (отсутствие синхронизации частоты обновления матрицы и отрисовываемой картинки видеокартой), но и уменьшит нагрузку на видеокарту и другие компоненты компьютера. Если же монитор поддерживает более высокие частоты, разницу между 60 FPS можно легко заметить. Те, кто пробовал играть на мониторах со 120 или 144 Гц, соглашаются, что плавность такой картинки просто завораживает.
Почему падает FPS
Когда падает FPS, картинка становится более дерганной, из-за чего играть становится сложнее и менее комфортно. К сожалению, существует очень большое количество аспектов, которые влияют на стабильность частоты кадров за секунду. В этой статье мы попробуем упомянуть самые популярные причины просадки FPS в ваших любимых играх.
Слабая видеокарта . В одной сцене игры FPS может быть выше из-за того, что видеокарта нагружена меньше. К примеру, в кадре нет большого количества динамических или детализированных объектов. Когда же на экране появляются более сложные элементы, с которыми железо справляется уже не так хорошо, FPS может снизиться.
Возможное решение : можно уменьшить детализацию, сглаживание или разрешение картинки.
Слабый процессор или память . Если после уменьшения качества графики или разрешения FPS не вырос, значит причиной просадок может быть слабый процессор или память. Процессор не способен передать видеокарте достаточное количество информации и она фактически простаивает. Этот феномен называется «бутылочное горлышко». Также обращайте внимание на количество свободной оперативной памяти, ее частоту и частоту контролера. Если памяти недостаточно для работы игры, производительность может пострадать.
Возможное решение : разгон процессора, памяти и контроллера памяти, если ваше железо поддерживает разгон. Если нет, тогда только покупка более мощных комплектующих, вроде процессора, дополнительной памяти, улучшенной видеокарты и так далее.
Фоновые задачи . Открытый браузер с большим количеством вкладок, сложные приложения, потребляющие много оперативной памяти или нагружающие процессор, центр обновлений Windows или любой другой процесс, использующий в какой-то мере диск, память или процессор.
Возможное решение : закройте все приложения и последите в диспетчере задач, не нагружает ли какой-нибудь системный процесс ваш компьютер. После этого попытайтесь снова запустить игру и последить за FPS.
Драйвер видеокарты . Иногда проблемой просадки FPS может быть драйвер видеокарты. Ознакомьтесь на сайте вашего производителя с подробностями последнего релиза. Возможно, в нем указано, что в некоторых играх возможны снижения количества кадров за секунду. Зачастую подобные проблемы исправляются выходом новых драйверов.
Возможное решение : установите свежую версию драйверов или откатитесь на предыдущий, если раньше проблем не было.
Плохая оптимизация . Худший вариант, так как пользователь фактически ничего не может сделать с кривым кодом, написанным разработчиками, если только не брать во внимание покупку более мощного железа.
Возможное решение : ждать выхода обновлений для самой игры или драйвера. Если игра уже не поддерживается, то можно попытаться установить более мощное железо.
Троттлинг . Это когда ваша система охлаждения не может справиться с тепловыделением процессора или видеокарты. Причиной этому может быть слишком большое тепловыделение (TDP) или слишком слабая система охлаждения. Также троттлинг может возникать из-за перегрева системы питания на материнской плате при слишком сильном разгоне не самого дорогого железа. Чтобы избежать чрезвычайного перегрева и выхода из строя компонентов, процессор или графика начинают «тормозить», то есть понижать частоты для охлаждения. Кроме того, причиной троттлинга может быть слишком старая термопаста, нуждающаяся в замене, или чрезвычайное загрязнение радиатора или вентилятора.
Возможное решение : уменьшите частоту процессора или видеокарты. Попробуйте также почистить компьютер от пыли или заменить термопасту. Если ничего не помогает и система далее троттлит, стоит задуматься о покупке более мощной системы охлаждения или диагностике железа на наличие неисправностей.
Помочь справиться с просадками FPS может как один вышеуказанный совет, так и несколько вместе. Часто попытки справиться со слишком низким или резко просидающим FPS занимают много времени, но в подавляющем большинстве случаев получается либо добиться более стабильного FPS, либо хотя бы узнать причину просадок. К сожалению, подобные танцы с бубном являются неотъемлемой частью ПК-гейминга, особенно на более бюджетном железе. Cправедливости ради стоит отметить, что богатые тоже плачут – часто плохая оптимизация игр или драйверов приводит к неприятным проседаниям и на более производительном и дорогом железе.
Как измерить FPS в играх
С теорией разобрались, переходим к практике. Замер FPS – дело №1 для проверки производительности вашего компьютера. Существует большое количество способов, при помощи которых вы сможете узнать FPS в играх. Мы собрали несколько самых простых и популярных методов. Они могут вам посмотреть FPS без программ, а также наглядно вывести счетчик кадров за секунду на экран при помощи дополнительных приложений.
Как узнать FPS без программ
«Без программ» - весьма условное выражение. Вам в любом случае нужен какой-то софт для замера производительности (за исключением встроенных в игру счетчиков). В этом случае понятие «без дополнительных приложений» подразумевает в себя возможность отобразить FPS без необходимости в установке какого-то вспомогательного софта. Хорошая новость в том, что счетчики FPS входят в состав драйверов видеокарт, а также такой функцией обладают клиенты популярных игровых платформ.
Обычному пользователю будет достаточно встроенного в драйвер счетчика кадров за секунду. Он универсален и работает во всех играх. Полезно в том случае, если вы играете в игру не из Steam / Origin, а из Microsoft Store, к примеру, или вообще в пиратский репак (чего уж греха таить).
Как посмотреть FPS в игре
Прежде чем обращаться к каким-нибудь приложениям или драйверам, проверьте настройки графики самой игры. Существуют игрушки, в которых разработчики предусмотрели возможность включения встроенного счетчика FPS. Также многие игры располагают собственным бенчмарком, позволяющим проверить производительность игры и замерить FPS в различных сценариях. Поищите эти возможности в настройках графики или дисплея. Если их там нет, переходите к следующим опциям.
Как включить счетчик FPS на видеокартах Nvidia
Предельно простая процедура.
Кстати, все эти настройки можно изменить внутри самой игры. Достаточно нажать Alt + Z и зайти в тот самый раздел настроек.
Счетчик FPS на видеокартах AMD Radeon
В этом тоже нет ничего сложного, просто есть свои особенности.

В отличие от драйвера Nvidia, оверлей Radeon предоставляет больше информации о работе вашей графики, что облегчит вам анализ производительности и поиск способов увеличить FPS.
Как показать FPS в Steam
Если вы хотите следить за счетчиком FPS только в играх из Steam, можно включить отображение в клиенте этой платформы.

Отображение FPS в Origin
Принцип такой же, как и в Steam:

Программы для показа FPS в играх
Есть большое количество различных сторонних приложений для измерения счетчика кадров за секунду в играх. Они открывают дополнительные возможности для более детального мониторинга производительности системы и проведения комплексных замеров с последующим анализом. Одним из самых популярных приложений для подобных задач является FRAPS. Оно бесплатное, доступно на официальном сайте и весьма простое в усвоении. Достаточно скачать, установить, выбрать положение счетчика, оставить приложение включенным и запустить игру.
Также можем порекомендовать FPS Monitor . Это более продвинутый инструмент, позволяющий выводить на экран целую россыпь показателей системы. В нем доступно много различных персонализаций и настроек, описание которых может занять отдельную большую статью. В этой же статье лишь соберем приложения, которые мы бы порекомендовали для измерения FPS и предоставим ссылки на них. Минусом FPS Monitor является необходимость приобретать лицензию на приложение, если вы не хотите, чтобы во время замера FPS на экране отображался водяной знак.
Бонус: замер FPS встроенными в Windows средствами
Осенью 2018 года выйдет новая версия Windows 10, в которой появятся системные механизмы измерения производительности. Вы сможете следить за FPS, нагрузкой на видеокарту, процессор и память прямиком из игровой панели. Это избавит вас от необходимости устанавливать дополнительные приложения или включать счетчики в настройках драйверов. Когда Microsoft выпустит это обновление, мы обновим статью и расскажем, как включить замер FPS встроенными в Windows 10 средствами.

Как повысить FPS в играх
Этот вопрос волнует каждого владельца более-менее игрового компьютера. Способы увеличения частоты кадров за секунду в играх такие же, как и способы борьбы с просадками, которые описаны в статье выше. Попробуйте:
- Упростить настройки графики – детализация, разрешение текстур, сглаживание, тени, дальность отражения, общее разрешение картинки, анизотропная фильтрация и так далее. Все эти параметры влияют на интенсивность загрузки видеокарты. Иногда добиться оптимального соотношения FPS / графики помогает автоматический подбор параметров самой игрой или драйвером видеокарты. В GeFroce Experience, к примеру, есть функция автоматической оптимизации настроек игр.
- Разогнать процессор, память, контроллер, видеоядро и память видеокарты . Процедура разгона каждого из этих компонентов является весьма щепетильным делом и зависит от большого количества факторов. В этой статье мы лишь советуем разгон как метод повышения FPS в играх. Как именно разгонять процессор, память или видеокарту, вы можете узнать в Интернете. Описывать все подробно в этой статье нет смысла (она и так получилась очень большой).
- Закрыть фоновые задачи и приложения . Убедитесь, что никакой другой софт или системные задачи не «тянут одеяло на себя». Порой простое закрытие параллельного приложения помогает существенно увеличить FPS в играх.
- Отключить системы записи геймплея или стриминга . Это актуально для тех, у кого недорогие компьютеры с не самыми мощными процессорами и видеокартами.
- Предотвратить троттлинг или исправить его . Исключите возможные просадки FPS из-за падения мощности процессора или графики. Сюда же можно добавить чистку компьютера и замену термопасты на процессоре и видеокарте. Важно : если вы не знаете, как это делается, лучше обратитесь к специалисту или хотя бы погуглите.
- Обновить драйверы . Мало не главную роль в повышении производительности играет хорошо оптимизированный код как самой игры, так и драйверов, поэтому убедитесь, что используете самые последние версии обеих. Если после обновления драйвера возникли просадки FPS, откатитесь на предыдущую версию.
- Проверить настройки энергопотребления . В первую очередь это касается игровых ноутбуков. Портативные игровые устройства сделаны так, что при работе от батареи мощность процессора и видеокарты понижается для уменьшения энергопотребления и увеличения времени жизни от одного заряда. Подключите устройство к сети, а затем проверьте, включился ли максимально производительный режим. Если включен режим энергосбережения, FPS в играх будет гораздо меньше. Настроить энергопотребление можно в настройках Windows (Win + X – Управление электропитанием – Дополнительные параметры питания ) или в утилитах от производителя, которыми комплектуется ваш ПК.
- Купить более производительное железо . Если уж совсем ничего не помогает, у вас остается только этот вариант.
Программы для повышения FPS в играх
Не существует, к сожалению, приложений, которые магическим образом могут увеличить вам FPS в играх. Справедливости ради стоит сказать, что возможно небольшое увеличение частоты кадров за секунду программным способом. Делается это в настройках драйвера вашей видеокарты, но результат зачастую крайне небольшой, если не отсутствует в принципе.
Как ограничить FPS и зачем это делать
Выше в статье мы уже писали о том, что нет никакой выгоды в частоте кадров, которая превышает частоту обновления матрицы монитора. Иными словами, 60 FPS на мониторе 60 Гц будут ощущаться точно так же, как и 600 FPS. Картинка фактически будет одинаковой, но вот разница в нагрузке на компоненты ПК будет огромная. Чтобы не нагружать компоненты компьютера впустую (что увеличивает энергопотребление, тепловыделение и шум систем охлаждения), есть смысл включить ограничение частоты кадров. В этом случае видеокарта будет отрисовывать лишь заданное количество кадров и экономить ресурсы ПК.
На видеокартах AMD Radeon ограничить FPS можно встроенными в оверлей механизмами. Они называются Radeon FRTC . Там можно указать точное количество кадров за секунду, которое видеокарта должна отрисовывать. Доступны варианты от 30 до 300. Во время игры нажмите Alt + R и найдите пункт Radeon FRTC .
На видеокартах Nvidia нет подобного механизма, но добиться ограничения количества кадров за секунду можно путем активации вертикальной синхронизации (это же актуально и для видеокарт Radeon). В этом случае игра будет выводить на экран соответствующее частоте монитора количество кадров за секунду. В подавляющем большинстве игр вертикальная синхронизация включается из настроек графики самой игры, а в отдельных тайтлах разработчики предусмотрели встроенные механизмы ограничения количества кадров за секунду. Можно также принудительно задать настройки вертикальной синхронизации в параметрах управления Nvidia, если подобная опция не предусмотрена в самой игре (что бывает весьма редко).

Как было написано в начале статьи, FPS и связанные с этим показателем вопросы – тема для большого количества больших статей. Мы попытались собрать базовую информацию и сведения, владея которыми вы сможете настроить свой компьютер для отображения комфортных значений FPS. Если вам интересно узнать подробнее об отдельных аспектах, описанных в статье, воспользуйтесь всемогущей поисковой системой Google. Если мы не упомянули что-то важное, сообщите нам в комментариях об этом. Возможно, вы также знаете какие-то хитрости или нюансы, помогающие увеличить FPS или бороться с его просадками. Ваша помощь будет полезна как нам, так и другим читателям.
Доброго времени суток!
Вопросов касательно FPS всегда много, и задают их даже на работе (ну, моральную сторону разбирать в этой статье не стану)...
Вообще, каждый любитель игр, рано или поздно, узнает о таком показателе, как FPS (узнает, обычно, когда игра начинает тормозить, зависать, картинка искажается, дергается и т.д.).
FPS - это количество кадров в секунду, которое показывается на вашем экране. Чем больше кадров в секунду на экране - тем лучше: игра будет идти плавнее, движения персонажей будут естественнее, вы будете четко и хорошо видеть их, и успевать реагировать на все события.
Показатель FPS, чаще всего, отражает реальную производительность вашего железа: видеокарты, процессора, да и всего компьютера/ноутбука в целом (я не беру те случаи, когда на FPS влияют, например, вирусы...).
В этой статье я приведу несколько полезных утилит, которые пригодятся для отслеживания FPS, а также отвечу на несколько популярных вопросов, которыми зажаются все начинающие люители игр.
Fraps
Одна из самых знаменитых программ для записи игрового видео, создания скриншотов, и просмотра FPS. Программа отличается своими низкими системными требованиями, благодаря чему, запись игрового видео можно вести даже на относительно слабых машинах.
Что касается FPS - то в программе есть специальная вкладка, в которой можно настроить угол экрана, в котором будет показываться значение, а так же горячая клавиша (см. скрин ниже).

На скрине ниже показан пример определения FPS - см. на желтые цифры "56" в левом верхнем углу экрана.

Количество FPS в игре - 56
В общем-то, если у вас работает Fraps, искать альтернативы для определения FPS - я считаю, нет смысла...
Примечание : в некоторых играх, FRAPS ведет себя не стабильно и FPS не отображает (почему - непонятно). Поэтому, если программа у вас не заработает, рекомендую воспользоваться нижеприведенными аналогами.
PlayClaw
Конкурент Fraps"у. Программа может: записывать видео и скриншоты из игры, вести трансляцию игр, определять FPS, поддерживает настройку горячих клавиш, выбор кодеков для сжатия (чего во Fraps нет).
Главное окно выполнено в "плиточном" стиле...

Для настройки отображения FPS - зайдите в раздел "Plugins" , затем поставьте галочку напротив пункта "FPS overlay" и настроите цвета отображения (можно оставить и по умолчанию - цвета контрастные).

После запуска игры, вам даже нажимать ни на какие кнопки не нужно - FPS будет показан автоматически в левом углу экрана (сверху). Скрин представлен ниже.
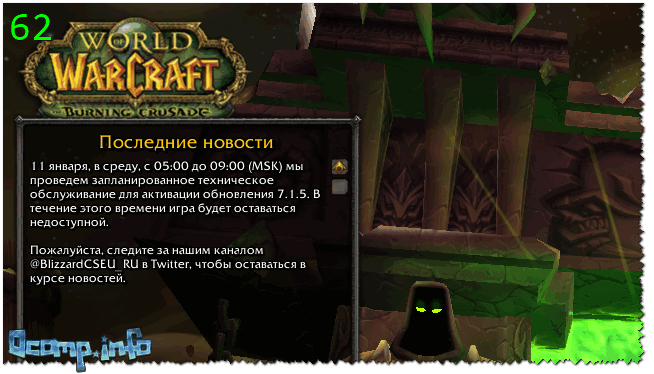
Определение FPS - PlayClaw (см. зеленые цифры - 62)
Overwolf
Вообще, программа Overwolf - это целый игровой Мир для геймера: здесь и рекомендации по играм, и запись игрового видео, новости, всевозможные рекомендации и т.д. (жаль, что многое на английском...).
В рамках этой статьи - эта программа интересна тем, что весьма качественно определяет показатель FPS. Чтобы в Overwolf включить отображение FPS - нужно зайти в настройки (Settings), затем открыть раздел FPS, и поставить галочку напротив пункта "Enable in-game FPS monitor" (как на скрине ниже).

Собственно, теперь запустив игру, вы увидите количество кадров в каком-либо углу экрана (в зависимости от выбранных вами настроек).

Кстати, программа поддерживает русский язык, работает во всех современных версиях Windows: 7, 8, 10.
FPS Monitor

Эта программа отличается от многих других тем, что она показывает не только количество FPS, но и загрузку каждого ядра ЦП, нагрузку на видеокарту, состояние ОЗУ и пр. Т.е. если у вас тормозит игра - вы сможете узнать, что из "железа" испытывает наибольшую нагрузку и не справляется (например, поможет решить частый вопрос: "что не тянет, видеокарта или процессор?") .
Отмечу, что программа достаточно "гибкая" и позволяет включить только те показания, которые вам нужны, и, естественно, разместить их в том углу экрана, где вам более удобно.
Из минусов : программа платная (хоть и недорогая). Не поддерживает некоторые старые игры (несовместимость...).
Вопросы по FPS
Каким должен быть показатель FPS для комфортной игры
Нормальным показателем для всех игр считается FPS на уровне 60 (если, конечно, не идет речь о профессиональных игроках, у которых свои задачи и требования...). Отмечу, что когда показатель FPS меньше 30 - во многие игры становится не комфортно играть, а иной раз и невозможно!
То бишь, наиболее благоприятный диапазон FPS для комфортной игры составляет от 40 до 60.
Вообще, очень многие зависит от самой игры:
- если это пошаговая стратегия - то даже 20 FPS может быть достаточно для приятной игры;
- если динамический шутер (стрелялка) - то и 50 FPS может быть мало...
Естественно, что в каждой игре у вас показатель FPS будет различным, и постоянно меняться. Скажу даже больше - в каждом уровне игры (или локации, карте), FPS может быть разным, так как графика каждого уровня может быть отличной друг от друга. К тому же, при появлении каких-то эффектов (или их исчезновении) - может существенно измениться FPS.
От чего зависит FPS, как его повысить
- От производительности вашего железа: видеокарты, процессора и системы в целом;
- От игры, которую хотите запустить;
- От параметров графики и настроек в игре (фильтры, разрешение и т.д.);
- От версии видеодрайвера, его настроек.
- Повлиять на количество FPS так же могут: высокая температура компонентов (процессора, например); вирусы, ошибки ОС Windows и т.д.
Может ли пыль повлиять на FPS
Дело в том, что пыль может осесть на мелкие вентиляционные отверстия на корпусе ноутбука/ПК, забить радиаторы процессора и видеокарты. В результате воздухообмен ухудшится и тепло не будет уходить из корпуса компьютера. Температура начнет расти...
Но при росте температуры, процессор компьютера может начать тормозить (т.е. срабатывает авто-защита: чтобы сбросить температуру - процессор начинает работать медленнее). Если это не помогает, то при достижении определенной критической точки температуры - компьютер просто выключается.
Так, что пыль, конечно, может повлиять на количество FPS (правда, косвенно).
О том, как почистить компьютер от пыли:
Чистка ноутбука от пыли в домашних условиях:
Влияет ли версия ОС Windows на FPS в играх
Наблюдение! Очень многие пользователи отмечают, что после перехода с Windows 7 на Windows 10 - у них стали реже и меньше притормаживать некоторые игры...
Вообще, влияет. Причем, иногда существенно. Например, в "старые" времена я долго держал на диске ОС Windows 2000 (хотя уже вышла Windows XP). Дело в том, что на Windows 2000 существенно лучше работали многие игры: показатель FPS был выше (да и видеодрайвера, как правило, для старых ОС уже отработаны и в них внесены все правки. Пока еще до новой ОС системы дойдут руки у разработчиков...). Затем, конечно, для Windows XP вышли сервис-паки, и ее довели до "нормального" уровня работы...
Вообще, сильно влияет оптимизация ОС: одно дело запускать игру на настроенной, вычищенной от "мусора" и оптимизированной системе, совсем другое - на "захламленной". Разница может быть весьма существенной: от нормальной игры на первой, до жутких тормозов на второй (при одинаковой "железной" начинки компьютеров).
Кстати, что касается той же Windows 10 - то в ее арсенале появился игровой режим .

Разработчики системы стараются сделать ее максимально удобной, как для любителей игр, так и для остальных. Пока конкретных цифр по увеличению производительности благодаря этому режиму у меня нет, но в целом, сказывается он положительно.
Нужно ли "делать" FPS больше 60
В целом, чем больше FPS - тем лучше и комфортнее будет играть. Но если разница между 20 и 60 FPS будет заметна невооруженным глазом, то разницу между 60 и 90 FPS - заметит даже далеко не каждый опытный игроман.
Дело тут еще в мониторе: самый обычный классический LCD монитор, обычно, выдает частоту развертки 60 Гц. Соответственно, даже если у вас будет FPS более 60 - видеть вы все равно будете 60 (т.к. монитор больше кадров просто не покажет в секунду), а значит увеличивать FPS нет смысла...

Другое дело, если у вас монитор с частотой развертки, например, 100 Гц - тогда есть смысл поднять FPS до 100. Качество картинки может просто обескуражить, особенно, если сравните качество изображения одновременно с классическим монитором (см. фото выше). Правда, ценники на такие "штуки" пока еще "кусаются", и чаще всего их используют профессиональные игроки. Вообще, в целом, если вы не искушенный геймер, то гнаться за 60+ FPS в ущерб кошельку, наверное, смысла большого пока нет. Всё равно через годик-другой подобная техника будет дешеветь...
Кстати, если у вас низкий FPS или вовсе не идут многие современные игры - не отчаивайтесь! Не так давно у меня на сайте "появилась" статья о воспоминаниях: в ней представлены лучшие игры-хиты прошлого, многие из них дадут фору современным новинкам!
Лучшие хиты прошлого (можно играть даже на старых ноутбуках и ПК) -
Аббревиатура FPS (ФПС) расшифровывается как Frame Per seconds , что в дословном переводе означает «Кадры в секунду ». Выражается данное значение в числовом показателе. Число показывает нам сколько кадров отображается на мониторе компьютера во время игрового процесса за одну секунду. Именно этот параметр считается одним из самых важных при оценке производительности персональных компьютеров в играх. Чем выше показатель, тем комфортнее игроку и тем приятнее картинка на экране. Вы можете самостоятельно проверить показатель ФПС в любой игре и понять, достаточно ли хорош ваш компьютер по современным меркам.
Как определить ФПС
В некоторых компьютерных играх имеется встроенная возможность отслеживания ФПС прямо в процессе геймплея. Для этого достаточно включить соответствующую настройку в меню. В остальных случаях придется воспользоваться сторонним софтом. Одной из таких программ является FRAPS . Приложение совсем не влияет на производительность компьютера и работает в фоновом режиме.
Первым делом скачайте Fraps на компьютер и установите . Для этого откройте в браузере официальный сайт приложения и нажмите на кнопку Download.
Запустите
установочный файл. Нажмите на кнопку согласия «I
Agree
» и в следующем окне укажите папку для установки:
После выбора директории жмите Next и Install . Программа установится за считанные секунды. Закройте инсталлятор кнопкой Close .
Теперь необходимо запустить Fraps и настроить его на фоновую работу во всех играх. Запустите приложение с ярлыка на рабочем столе.
На главном экране установите галочки в следующих пунктах:
Теперь Фрапс будет работать в фоновом режиме. Чтобы программа автоматически запускалась при загрузке операционной системы, установите отметку возле пункта «Run Fraps when Windows starts ».
Во вкладке FPS вы можете изменить папку
для сохранения скриншотов и назначить кнопку для включения/отключения отображения ФПС в играх. Не забудьте установить соответствующие галочки:
С помощью Fraps можно записывать геймплей и сохранять его на жестком диске, но наша цель именно в получении данных о кадрах в секунду. Теперь можно нажать на кнопку сворачивания, чтобы программа появилась в трее на панели Пуск.
Теперь запустите любую из установленных на ПК игр. В левом верхнем углу появится желтые цифры, которые и являются показателем ФПС. Значение будет отображаться вплоть до момента закрытия игры.
Оптимальное количество кадров в секунду
Общепринятой нормой для комфортного геймплея считается 30 кадров в секунду . Однако плавность картинки и скорость реакции в динамичных играх во многом зависит от ФПС, поэтому игроки предпочитают минимум 60 ФПС без просадок во время высокой нагрузки на железо. Особенно это касается киберспортивных дисциплин (например, Dota 2 или CS GO), в которых важна каждая секунда на принятие игровых решений. Для таких игр приемлемым показателем считается от 100 ФПС и выше. Если ваш компьютер не выдает заветные 30 или 60 кадров, вы всегда сможете снизить настройки графики до средних или минимальных.
Здравствуйте дорогие друзья.
Сегодня мы поговорим с вами о том, как узнать фпс в играх. Итак, для начала необходимо вникнуть в само определение «фпс».
Дословно это расшифровывается как «Frame per second», или же кадры в секунду. Данное значение обозначает количество кадров в секунду, которое отображается на мониторе вашего компьютера в данный момент.
Соответственно, чем больше данная цифра, тем более плавной будет картинка на мониторе во время вашей игры. Верно и обратное — чем меньше эта цифра, тем картинка станет более дёрганной, со наличием срезов и лагов.
От чего зависит количество фпс в той или иной игре? Всё очень просто, во-первых, от конфигурации вашего компа, а конкретнее связки процессора и видеокарты. Чем более эти две железки современнее и мощнее, тем соответственно компу будет легче обрабатывать графику и тем самым будет делать это быстрее (фпс поднимется).
Также, количество фпс зависит и от самой игры. На сегодняшний день, игры стали очень востребованными к вашему железу, поэтому это нужно иметь в виду.
Для таких игр, по мнению опытных геймеров, 50 fps являются комфортным значением, а если вы предпочитаете что-то проще, игры, где не требуется большая производительность (старые игры), то 30 fps вам вполне хватит.
Здесь как ни крути, но без дополнительного софта не обойтись. Опишу две самые популярные в данный момент проги:
Fraps
Для того чтобы узнать количество fps в игре, вам следует загрузить и установить программу Fraps ,сделать это вы можете на официальном сайте вот здесь: http://www.fraps.com/download.php (нажмите на ссылку Download Fraps)
Её главным преимуществом является то, что она бесплатная. Также, она практически не влияет на производительность ПК во время игры, поэтому вы можете не переживать за лаги. В двух словах – программа записывает всё, что происходит на вашем мониторе.
Вы можете записывать не только любые игры, но и что-то другое (обзор программы или что-то в этом роде). В верхней части всплывающего окна, показывается число fps, которое выдаёт ваш комп в данный момент. Во время вашей игры, данное значение будет находить в верхнем правом или левом углу экрана.
![]()
MSI Afterburner
Ещё одна полезная вещь. Мне если честно она нравится больше, потому что функционал позволяет ещё и производить оверклокинг (разгон) видео карт, процов. Так же можно мониторить вращение кулеров и ещё кучу всего. Да, ещё есть версии этой проги не только для стационарного компа, но и для Android и iOS.
Официальный сайт: https://ru.msi.com/page/afterburner
![]()
Если вам нужна обычная версия то загрузите её из вкладки Downloads, по первой ссылке, нажав Download Afterburner
Во время процесса установки вам предложат поставить саму Afterburner, но ещё и RivaTuner. Этот RivaTuner очень важен, без него отображения в фоне не будет, так что не отказывайтесь от инсталяции этой дополнительной утилиты.
Итак, после установки программы, первым делом нам нужно зайти в настройки нажав кнопку Settings.

Ну или, если скин программы у вас выглядит по другому то нажмите эту кнопку:
 В этом меню во вкладке «Мониторинг» нам следует отметить галочками те показатели которые мы хотим видеть во время игры.
В этом меню во вкладке «Мониторинг» нам следует отметить галочками те показатели которые мы хотим видеть во время игры.
И так же, отметить галкой пункт «Показывать в Оверлейном Экранном Дисплее» — этот чек бокс будет влиять на отображение самих цифр в левом углу самих показателей, во время игры.
Ну и в конце нужно нажать OK.
В остальных все настройках типа цвета отображения, размера шрифта и т.д. — я думаю сами разберётесь.
Может как нибудь по этой программке я сделаю отдельный большой пост, а пока я думаю о ней достаточно расписал.
По софту всё.
 Ну и ещё небольшой советик
Ну и ещё небольшой советик
Как узнать фпс в играх без программ?
Также, во многих играх есть горячие клавиши (например, Ctrl+F), которые помогут узнать фпс в игре без сторонних программ (без fraps и тп). Вам следует лишь покопаться в настройках к игре, и найти, присутствует ли в вашей игре данная функция.

А на сегодня всё.
Доброго дня.
От производительности видеокарты зависит на прямую скорость работы игр (особенно новинок). Кстати, игры вместе с тем, являются одними из лучших программ для тестирования компьютера в целом (в тех же спец. программах для тестирования часто используются отдельные «куски» игр по которым и замеряется количество кадров в секунду).
Обычно проводят тестирование когда хотят сравнить видеокарту с другими моделями. Для многих пользователей, производительность видеокарты меряется только памятью (хотя на самом деле порой карты с 1Gb памяти работают быстрее чем с 2Gb. Дело в том, что количество памяти играет роль до определенного значения*, но важно ведь еще и что за процессор установлен на видеокарте, частота шин и пр. параметры).
В этой статье хотелось бы рассмотреть несколько вариантов тестирования видеокарты на производительность и стабильность работы.
Важно!
1) Кстати, прежде чем начинать тест видеокарты, необходимо обновить (установить) на нее драйвера. Легче всего это сделать, используя спец. программы для автоматического поиска и установки драйверов:
2) Производительность видеокарты, обычно, меряют количеством FPS (кадров в секунду) выдаваемое в различных играх при различных настройках графики. Хорошим показателем для многих игр считается планка в 60 FPS. Но для некоторых игр (например, пошаговых стратегий), планка в 30 FPS - то же весьма допустимая величина…
FurMark

Отличная и простая утилита для тестирования большого разнообразия видеокарт. Сам я, конечно, не так часто тестирую, но из более чем нескольких десятков моделей, не попалась ни одна, с которой бы программа не смогла работать.
FurMark проводит стресс-тестирование, нагревая адаптер видеокарты на максимум. Таким образом карта проверяется на максимальную производительность и стабильность. Кстати, стабильность компьютера проверяется в целом, так, например, если блок питания недостаточно сильный для обеспечения работы видеокарты - компьютер может просто перезагрузиться…
Как проводить тестирование?
1. Закрыть все программы которые могут сильно нагружать ПК (игры, торренты, видео и пр.).
2. Установить и запустить программу. Кстати, она обычно автоматически определяет вашу модель видеокарты, ее температуру, доступные режимы резолюции экрана.
3. После выбора резолюции (в моем случае для ноутбука стандартным является разрешение 1366х768) можно начать тест: для этого нужно щелкнуть по кнопке CPU Benchmark Present 720 или CPU Stress test.

4. Запуститься тестирование карты. В это время лучше не трогать ПК. Тест обычно длится несколько минут (сверху экрана будет отображаться оставшееся время тестирования в процентах).

4. После этого, FurMark представит вам результаты: здесь будут указаны все характеристики вашего компьютера (ноутбука), температура видеокарты (максимальная), количество кадров в секунду и т.д.
Чтобы сравнить свои показатели с показателями других пользователей, нужно нажать кнопку отправки результатов (Submit).

5. В открывшемся окне браузера вы сможете увидеть не только свои отправленные результаты (с количество набранных баллов), но и результаты других пользователей, сравнить количество баллов.

OCCT

Это название русскоязычным пользователям напомнить ОСТ (отраслевой стандарт…). С остом ничего общего программа не имеет, но проверить видеокарту с достаточно высокой планкой качества - на это она более, чем способна!
Программы способна протестировать видеокарту в различных режимах:
С поддержкой разных пиксельных шейдеров;
С разными DirectX (9 и 11 версии);
Проверять карту указанное пользователем время;
Сохранять графики проверки для пользователя.
Как тестировать карту в OCCT?
1) Перейти во вкладку GPU: 3D (Graphics Processor Unit). Далее нужно задать основные настройки:
Время тестирования (для проверки видеокарты достаточно даже 15-20 мин, в ходе которых основные параметры и ошибки будут выявлены);
Разрешение и пиксельные шейдеры;
Крайне желательно включить галочку для поиска и проверки ошибок при тесте.
В большинстве случаев можно изменить только время и запустить тест (все остальное программа настроит автоматически).

2) Во время теста, в левом верхнем углу, можно наблюдать различны параметры: температуру карты, количество кадров в секунду (FPS), время тестирования и пр.

3) После окончания теста, справа, на графиках программы можно увидеть температуры и показатель FPS (в моем случае, при загрузке процессора видеокарты на 72% (DirectX 11, писк. шейдеры 4.0, разрешение 1366х768) - видеокарта выдала 52 FPS).

Особое внимание нужно обратить на ошибки при тестировании (Errors ) - их количество должно быть равно нулю.

Ошибки при тесте.
Вообще, обычно по прошествии 5-10 мин. становится понятно как ведет себя видеокарта и на что она способна. Такой тест позволяет проверить ее на сбои ядра (GPU) и работу памяти. В любом случае при проверки не должно быть следующих моментов:
Зависания компьютера;
Моргания или отключения монитора, пропажи картинки с экрана или ее зависание;
Синие экраны;
Значительное повышение температуры, перегрев (нежелательна температура видеокарты выше отметки в 85 гр. Цельсия. Причинами перегрева могут быть: пыль, сломанный кулер, слабая вентиляция корпуса и пр.);
Появление сообщений об ошибках.
Важно! Кстати, некоторые ошибки (например, синий экран, зависание компьютера и пр.) могут быть вызваны «неправильной» работой драйверов или ОС Windows. Рекомендуется переустановить/обновить их и протестировать работу снова.

Наверное, одна из самых знаменитых программ для тестирования. Большинство результатов тестирования, опубликованных в различных изданиях, сайтах и пр. - проводились именно в ней.
3D Mark 11 - для проверки видеокарт с поддержкой DirectX 11.0. Вот на ней я и остановлюсь в этой статьей.
Для скачивания на официальном сайте представлено несколько версий (есть платные, а есть бесплатная - Free Basic Edition). Выберем бесплатную для нашего теста, к тому же, ее возможностей более, чем достаточно для большинства пользователей.
Как тестировать?
1) Запускаете программу, выбираете опцию «Benchmark test only» и нажимаете кнопку Run 3D Mark (см. скриншот ниже).



