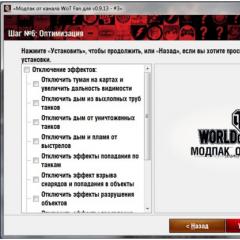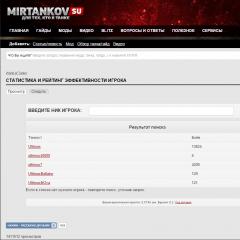Включить веб камеру на ноутбуке asus. Инструкция по включению и отключению веб-камеры на ноутбуках Аsus, Acer, HP, Lenovo, DNS, Sony Vaio, Samsung, MSI и персональных компьютерах. Включение питания для веб камеры
В век современных технологий ни для кого уже не является чем-то пугающим и завораживающим, когда с экрана какого-то непонятного устройства машет, улыбается и говорит близкий человек или старый друг, находящийся за тридевять земель. Видеообщение посредством специализированных компьютерных программ, устройств для передачи видеосигнала и, естественно, наличия высокоскоростного подключения к глобальной сети Интернет плотно вошло в жизнь людей по всему миру и является неотъемлемой частью их повседневной жизни. Особое внимание стоит уделить тому, насколько удобно стало общаться с друзьями и деловыми партнерами, находясь где угодно, ведь сейчас найти подключение к Интернету можно практически везде, а устройства типа ноутбуков, планшетов и смартфонов уже имеют встроенную видеокамеру. Такую камеру принято называть веб-камерой, так как предназначена она именно для «веб-общения» (от англ. web - паутина). Изо дня в день люди проводят длительные часы в таком общении, но вдруг возникает проблема - не работает камера на ноутбуке. Паника. Что делать? Не понимая причины неисправности, сложно что-то предпринять, поэтому в статье будут раскрыты причины неисправностей и пути их решения на примере ноутбуков от популярных производителей.
Причины неисправностей в работе встроенных камер ноутбуков
Ряд факторов и причин способны повлиять на работоспособность встроенной веб-камеры ноутбука. Неисправность может возникнуть как по вине производителя, так и из-за неправильного обращения пользователя с устройством. Бывает так, что ноутбук не видит веб-камеру, а она сейчас очень нужна для связи. Здесь причинами могут быть:
- заводской брак при производстве или выходном контроле продукции;
- повреждение от падения, удара или попадания посторонних предметов и жидкостей в корпус ноутбука;
- программная ошибка драйверов, операционной системы или специализированных программ для работы камеры.
Подробнее о всех видах неисправностей и о том, как подключить камеру ноутбука обратно в устройство, далее.

Заводская халатность
Процесс производства встроенных веб-камер для ноутбуков предполагает конвейерную полуавтоматическую сборку на печатной плате, поэтому не каждая вышедшая со сборки камера будет отвечать всем стандартам качества. Сборочный робот мог пропустить пайку или сделать ее неровно, сотрудники цеха могли неправильно прикрепить деталь и прочее. Для таких случаев существует специальный контроль качества продукции, предполагающий проведение цикличных тестов работоспособности устройств. Однако, учитывая объемы производства и очень короткие контрактные сроки поставки, возможно ослабление контроля в угоду соблюдению договорных отношений. Как узнать, что все-таки не работает камера на ноутбуке по причине заводской ошибки? Очень просто. Если при покупке ноутбука камера отлично работала и отслужила свой гарантийный срок, то причина в другом. В противном случае, необходимо отвезти купленное компьютерное устройство в сервисный центр производителя и провести бесплатный гарантийный ремонт.

Физические повреждения пользователем
Частой причиной того, что не работает камера на ноутбуке, является физическое повреждение устройства в случае «несчастного случая», при котором оно упало, стукнулось, было подвергнуто сильному давлению, изменению температуры или повышенной влажности. Очень важно понимать, что самые обычные ноутбуки не приспособлены для такого обращения и работы в экстремальных условиях, поэтому любое событие из перечисленного способно повлиять на работоспособность веб-камеры. Она может:
- работать некорректно;
- срабатывать через раз;
- самопроизвольно отключаться;
- реагировать на нажатия корпуса ноутбука возле нее.
Перечисленные симптомы, появившиеся после указанных событий, свидетельствуют о неисправности аппаратной части камеры или самого ноутбука. Поэтому в том случае, когда такое положение дел уже не устраивает пользователя, необходимо отнести устройство в сервис и произвести платный ремонт, так как гарантийные обязательства не распространяются на повреждения, причиненные пользователем.

Программный сбой
Наиболее вероятным событием, приведшим к тому, что не работает камера на ноутбуке считается сбой программного обеспечения. Тут можно выделить несколько самых распространённых причин:
- Ноутбук не видит веб-камеру из-за того, что она отключена. Такое случается, когда пользователь непроизвольно нажимает комбинацию клавиш, отключающую устройство. Решить проблему можно обратными действиями (обычно это Fn + F1-F10 - в зависимости от модели ноутбука).
- Не установлен драйвер для работы веб-камеры. Это можно проверить, пройдя в раздел: "Панель управления"/"Администрирование"/"Диспетчер устройств". Здесь будет видно неизвестное устройство с желтым знаком вопроса. Это обозначение говорит, что в ноутбуке есть устройство с неустановленным драйвером (возможно, это именно веб-камера). Для установки драйвера потребуется диск с драйверами, шедший в комплекте к ноутбуку. Также можно зайти на сайт производителя компьютера и скачать необходимый установочный файл драйвера. Здесь же, в "Диспетчере устройств", кликнув правой клавишей на уже установленной камере, можно ее включить либо отключить.
- Утилита, отвечающая за включение камеры, при открытии специальной шторки над ней не работает. В этом случае потребуется переустановка программы с диска либо с сайта производителя.
- Драйвер или программы для работы камеры попали в изолированное хранилище антивируса как вредоносное ПО из-за высокой активности и подозрительных действий. В этом случае потребуется создать правило-исключение в настройках антивирусной программы, указав путь к файлам камеры.
- Повреждение файлов операционной системы после установки различных программ, содержащих вредоносный код. Как подключить камеру на ноутбуке в этом случае, сказать сложно. Ситуация осложняется тем, что предсказать, как будет вести себя поврежденная система после определенных манипуляций, невозможно. Определить сбой ОС можно, замечая самопроизвольные перезагрузки, «синий экран смерти», заторможенность работы, постоянное всплывание окон ошибок и прочие вещи, не присущие нормальной работе ноутбука. Лечится эта проблема переустановкой операционной системы в сервисных центрах или месте покупки устройства.

Не хочет работать камера на ноутбуке Asus
Красивым дизайном и новейшими технологиями всегда отличался ноутбук "Асус". Камера не работает и у него тоже по всем перечисленным причинам. Однако стоит отметить, что производитель может размещать на корпусе устройства специальный переключатель, замыкающий электрическую цепь включения «глазка». Вот такой он - ноутбук Asus. Не работает камера? Следует проверить все причины и поискать «чудесный» переключатель.

Камера ноутбука HP не работает
На очереди ноутбук HP. Не работает камера на нем в тех же случаях, что и у "Асуса" и других производителей. Также нужно проверить весь пакет предустановленного фирменного программного обеспечения - может, какая-то программа выдает сбой.

Lenovo: ноутбук с неисправной камерой
Преемником американской IBM является ноутбук Lenovo. Не работает камера на нем во всех указанных случаях либо при наличии специальных встроенных технологий вроде «чудесного» переключателя, сенсорного включения или отключения камеры при низком заряде батареи. Поэтому необходимо ознакомиться с полным функционалом ноутбука, прочитав "Руководство пользователя".
Вердикт - она умерла
Если стало ясно, что встроенная камера ноутбука "умерла", всегда можно заменить ее в сервисном центре либо навесить на экран новую внешнюю. Внешние камеры отличаются лучшим качеством передачи видеосигнала, но создают определенные неудобства своей громоздкостью. Как подключить камеру на ноутбуке? Очень просто!Нужно просто вставить штекер в USB-разъем устройства и установить драйвера.
Разработчики Asus с каждой новой моделью ноутбука стремятся привнести в него не только усовершенствования в функциональности, но и дополнительные удобства в использовании. Это проявляется в особом расположении кнопок, которые позволяют сэкономить пространство или в их сочетании, приводящем в действие определенные задачи и функции операционной системы. Многих может заинтересовать вопрос, как настроить камеру на ноутбуке Asus? Именно об этом, а ещё и о её включении, мы максимально детально расскажем ниже.
Включение питания для веб камеры
Прежде чем вам придётся переходить непосредственно к настройкам, нужно сначала включить камеру. В ноутбуках Asus это иногда вызывает определенные сложности из-за особого функционала клавиатуры. Для того чтобы включить и задействовать камеру, вам нужно выполнить ряд совершенно несложных действий:
После данной процедуры, вы увидите, что она включилась и об этом вас также оповестит лампочка, которая расположена рядом с ней. Обратите пристальное внимание на то, что для включения могут использоваться разные способы в зависимости от того, какая у вас модель ноутбука Asus.
Обычно кнопка с таким изображением располагается в верхнем ряду. Например, F5 или F11, на которой, помимо цифр, указано еще и соответствующее изображение.
Но также вы можете столкнуться с отдельным переключателем, который находится возле самой камеры, и может быть запросто переведен в одно из доступных положений – On или Off.
Настройка камеры
Когда вы включили камеру, можно смело приниматься за ее настройку. Обычно для этого используется уже установленная программа под названием Life Frame. Именно она позволяет выполнить настройку для изображений с вашего ноутбука. Чаще всего не нужно запускать камеру отдельно, а ее включение происходит автоматически с запуском камеры. Если же ее нет на вашем стационарном компьютере, вы можете загрузить ее с сайта корпорации Asus. С ее помощью вы можете настроить контраст и яркость изображения для разговора в Скайпе или аналогичных программах, а также добавить спецэффекты для снимков. Кроме этого, вы запросто отредактируете полученное фото или запишете звук.
С ее помощью вы можете настроить контраст и яркость изображения для разговора в Скайпе или аналогичных программах, а также добавить спецэффекты для снимков. Кроме этого, вы запросто отредактируете полученное фото или запишете звук.
Для тех, кто хочет обезопасить себя, возможна установка в Life Frame функции мониторинга. Это значит, что при появлении движения возле монитора, камера будет включаться автоматически.
Если вы здесь, значит не можете, точнее вам неизвестно как включить камеру на ноутбуке asus или acer. Причем от модели это не зависит, будь то x53u, k53s? eee pс или x54h.
Не удивляйтесь, во многих случаях это сделать просто не возможно. Почему и в каких? Для этого нужна специальная программа и драйвера (для включения клавишами также).
Если вы самостоятельно установили windows 7, vista или XP на свой asus, то их там просто нет. Майкрософт не интегрирует в свои операционные системы эти утилиты и драйвера.
Это нужно сделать самостоятельно. Если же вы покупали систему предустановленной, то они должны быть (хотя бывают исключения), более того вместе с ноутбуком или нетбуком, должен идти диск.
Драйвера и программа должны находиться родные (стандартные). Первые понадобятся обязательно, а вот программу можно скачать и установить другую. Ссылка ниже — подходит для всех моделей.
Поищите на клавиатуре клавишу fn и рисунок с фотоаппаратом или веб камерой. Именно сочетание этих двух кнопок выполняет быстрое включение внутренней веб камеры.
Так же имейте в виду, чтобы включить камеру на ноутбуке asus, на нем обязательно должна быть установлена для этой цели программа.
Иначе вы этого не сделаете никогда. Если ставите операционную систему самостоятельно, то их нет и устанавливать продеться самостоятельно (дополнительно).
Также учтите, что выполнять включение клавишами сможете не всегда. Разработчики asus (асус), не разрабатывают драйвера для новых операционок старых версий ноутбуков.
Другими словами, если вы купили ноутбук, а в это время виндовс 7 или 8 еще не было, то драйвера для них не ищите, их нет сегодня, и не будет завтра (в большинстве случаев).
Также помните, что почти всегда включить встроенную веб камеру на ноутбуке asus клавишами, вы не сможете, если изначально он разрабатывался под операционную систему – 64, а не 32 (86).
Узнайте об этом и напрасно не теряйте времени. Иногда помогают устранить проблему драйвера от висты, но всегда. Также в этом случае (если у вас операционная 32), во многих случаях не сможете — просто нет драйверов. Если очень нужно, то переустанавливайте на – 64.
Как включить встроенную веб камеру на ноутбуке asus
Но как же тогда быть с видеокамерой. Включить веб камеру на ноутбуке asus, можно всегда, вне зависимо от операционной системы, вот только клавишами может не получиться. Что для этого нужно сделать. Скачать программу и запустить.
Она для таких целей в сам раз. Вставьте ее в любой «менеджер загрузок – программу для закачки файлов» или в адресную строку браузера, после чего установите, и запускайте с ярлыка на рабочем столе.
Также полюбоваться на себя можно воспользовавшись программами Skype, Mail – агент, Miranda, QIP, Студия виндовс лайф или ICQ.
Есть много и других программ, чтобы включить веб камеру на ноутбуке asus, имеющих функционал намного больше (большое количество эффектов).
Например «WebCamMax». С ее помощью вы сможете сделать себе фото на пляже, в кинотеатре, 3D и многое другое. Спецэффектов мало не покажется.
В заключение лишь хочу сказать, чтобы вы больше не искали по интернете: если у вас на ноутбуке (нетбуке) программы для веб камеры нет, вы ее не включите.
Если драйверов нет, тогда посмотрите как их . Для камеры — идентично. Удачи, а возникнут проблемы пишите в комментариях.
Практически все современные модели ноутбуков, в том числе устройства компании Asus, оснащены встроенными камерами, позволяющими использовать ПК для видеосвязи или записи видеороликов. Отключение камеры, вызванное возможным рядом программных или механических неисправностей, становится причиной большого дискомфорта. Особенно это касается людей, которые активно общаются в режиме онлайн.
В большинстве случаев самостоятельное подключение камеры программным путем не вызывает особых трудностей. Рассмотрим наиболее распространенные способы активации функции видеосъемки в ноутбуках Asus.

Некоторые ноутбуки оснащены специальной клавишей, которая, комбинируя с кнопкой Fn, включает и выключает камеру. В основном она расположена на букве «V», или в верхней части клавиатуры, а также имеет изображение иконки камеры.
Часто происходит так, что после переустановки операционной системы веб-камера перестает ею обнаруживаться, либо это происходит при эксплуатации компьютера. Если с самим устройством ничего не произошло, то проблема с большой вероятностью заключается в драйверах камеры.
Отметим сразу, что некоторые сборки Windows не подразумевают никакого программного обеспечения для активации камеры, поэтому проверить ее можно только при помощи дополнительных программ (Skype, WebcamMax, WebcamMonitor).
Самый простой и действенный способ проверки состояния устройства и его включение в Windows:
- Левой кнопкой мыши или кнопкой клавиатуры Win открыть меню «Пуск» нижней панели Windows;
- Правой кнопкой мыши вызвать контекстное меню раздела «Мой компьютер» и нажать «Свойства»;
- Возникшее меню позволяет активировать раздел «Диспетчер устройств»;
- Из предложенного списка выбрать «Устройства обработки изображений». Открытая ветка должна содержать иконку камеры. Название устройства может отличаться, зависимо от его модели, или модели ноутбука;
- Двойным кликом открываются свойства устройства. Первый предложенный раздел должен указывать на его состояние. Если устройство отключено, то следует нажать на кнопку «Включить».
Проблема с драйверами камеры
Если камера присутствует на ноутбуке и не имеет механических неисправностей, то причиной ее отказа может стать отсутствие или несовместимость драйверов. Проверить и исправить это можно следующим образом:
- Открыть «Диспетчер устройств» указанным выше способом;
- В случае неисправностей, связанных с драйверами, на иконке в ветке «Устройства обработки изображений» будет заметен желтый треугольник с восклицательным знаком;
- Правой клавишей мышки вызвать контекстное меню и выбрать «Свойства»;
- В случае отсутствия драйверов, первая вкладка окна будет содержать данную информацию;
- Для обновления или установки драйверов необходимо в оптический привод вставить диск с утилитами, поставляемый в комплекте с ноутбуком, и нажать кнопку «Обновить драйвер»;
- Автоматический поиск обнаружит информацию, необходимую для корректной работы камеры, и использует ее для обновления драйверов и утилит.
Установка драйверов без специального диска
Если диск с драйверами ноутбука был утерян или поврежден, то найти необходимые файлы можно, воспользовавшись сайтом производителя компьютера. Рекомендуется выполнить следующий порядок действий:
- Используя «Диспетчер устройств», открыть свойства иконки ветки «Устройства обработки изображений»;
- Всплывшее окно позволит узнать название камеры. Для этого нажимается вкладка «Сведения», внутри скрытого списка выбирается «ИД оборудования»;
- Предложенных названий оборудования может быть несколько. Вызвав контекстное меню одного из них, выбирается «Копировать»;
- В поисковой системе необходимо вставить скопированное название и нажать «Поиск». Среди предложенных вариантов следует выбирать исключительно сайт производителя ноутбука. Скачав предложенные драйверы и утилиты, следует их установить и перезагрузить ПК.
Также можно зайти на официальную страницу Asus. Пункт «Поддержки» поможет найти модель своего ноутбука (название модели можно подсмотреть на нижней панели ПК, перевернув его вверх дном). В разделе конкретной версии компьютера всегда есть пункт «Драйвера и утилиты», который содержит все необходимые файлы. Нужно только выбрать используемую операционную систему и найти нужный установщик.
Описанные варианты включения веб-камер на ноутбуках Asus действенны только при корректной работе самого устройства. Другими причинами, препятствующими его использованию, могут быть механические повреждения, или отсутствия питания от материнской платы ПК. В таких случаях рекомендуется воспользоваться помощью квалифицированных специалистов.
Видеосвязь становится всё популярней, и многие люди задаются вопросом, как включить веб-камеру на ноутбуке. С каждым годом совершенствуется не только интернет, становясь доступнее и быстрее, но и технологии коммуникаций, использующие Всемирную сеть.
Нередко у пользователей возникают сложности в настройке тех или иных устройств, таких, как веб-камера. В данной статье рассказывается, как включить камеру на ноутбуке Acer, Asus, HP, Samsung и др. Прежде чем перейти к практической части вопроса, скажем несколько слов о самой веб-камере и для чего она нужна.
Веб-камера – цифровая камера небольшого размера, способная фиксировать видео и изображения. В дальнейшем, с помощью специальных программ связи: Skype, ICQ и других приложений, эти данные передаются собеседнику, — таким образом происходит визуальных контакт.
Обычно, при запуске подобных программ, встроенная камера включается автоматически. Если этого не произошло – читайте далее.
Многие ноутбуки комплектуются встроенной веб-камерой, но она встречается не на всех моделях, ею не оборудовали старые лэптопы.
Перед тем как преступить к настройке и включению данного оборудования, убедитесь в присутствии камеры на ноутбуке. Обычно, она размещается над верхней частью экрана.
Некоторые производители устанавливают рядом с нею светодиод, — он загорается при работе и говорит о том, что камера включена.
Не все ноутбуки оснащены светодиодом, на некоторых из них, возле камеры, присутствует надпись DigiCam, Webcam. Нет таких опознавательных знаков – не спешите расстраиваться, это еще не говорит о том, что веб-камеры у вас нет. Осмотрите визуально, затем загляните в техпаспорт своего лэптопа.
Обнаружили веб-камеру на ноутбуке? Тогда приступаем к её включению.
На одних ноутбуках камера включается нажатием специальных , на других достаточно убедиться, что устройство определено и включено системой.
Чаще всего, на ноутбуках Asus, веб-камера запускается нажатием комбинации клавиш Fn + V или Fn + кнопка с изображением фотоаппарата.
Чтобы удостовериться в определении и активации камеры в Windows 7:
- Зайдите в «Пуск» – «Панель управления».
- Перейдите в раздел «Оборудование и звук».
- В открывшемся окне выберите «Диспетчер устройств».

- Среди перечня установленных устройств найдите и разверните вкладку «Устройства обработки изображений». Здесь вы должны увидеть веб-камеру.

- Нажмите правой кнопкой мыши по веб-камере и убедитесь, что в контекстном меню присутствует пункт «Отключить», — значит устройство включено.

Отсутствует данная запись – жмите «Задействовать», чтобы включить камеру на ноутбуке или зайдите в свойства – вкладка «Общие» — «Включить».

Здесь же, в свойствах, на вкладке «Драйвер», можно обновить и удалить драйвера устройства. Это может понадобиться вам, когда драйвера отказываются корректно работать или несовместимы с текущей версией операционной системы.
Установить или обновить драйвера веб-камеры можно с инсталяционного диска, который идёт в комплекте c ноутбуком. Если такового нет, нужный дистрибутив может располагаться на официальном сайте производителя устройства.
Как было сказано ранее, убедиться в работоспособности камеры на ноутбуке можно запустив программу, в которой она должна быть задействована. Если у вас нет Скайпа или Аськи, тогда используйте другое ПО: Active WebCam, Webcam Plus, Willing Webcam и так далее.
Скачивая программы с интернета, проверяйте их на вирусы.
Если у вас актуальные драйвера, и они установлены корректно, вы сможете запустить камеру сразу после запуска одной из спец. программ.
Теперь вы знаете, как включить веб-камеру на ноутбуке.