Интересный нотепад. Интересный нотепад Автоматическое дописывание тегов
Converter
Этот плагин преобразует выделенный текст (или шестнадцатеричную строку ASCII) в ASCII или шестнадцатеричные строки по вашему выбору. Формат генерируемой шестнадцатеричной строки может быть установлен путем изменения параметров в разделе из converter.ini . Для этого потребуется перезапустить редактор Notepad++
При помощи этого плагина Notepad++ можно запускать командную строку с параметрами. В Notepad++ есть даже инструкция, как создавать компиляции скриптов для каждого типа файлов исходного кода.
При помощи данного плагина можно решать различные сложные задачи. Например, нужно при помощи NppExec скомпилировать свои C файлы, запустить их, и показывать свои данные.
Вот как это делается для Perl. То есть, просто адаптируется для C
| 1 2 3 4 5 6 7 8 9 10 11 12 13 14 | * Open Notepad
* Type F6 to open the execute window
* write the following commands:
o npp_save < -- Saves the current document
o CD $(CURRENT_DIRECTORY) <-- Moves to the current directory
o perl.exe -c -w "$(FILE_NAME)" <-- executes the command perl.exe -c -w |
* Open Notepad
* Type F6 to open the execute window
* write the following commands:
o npp_save < -- Saves the current document
o CD $(CURRENT_DIRECTORY) <-- Moves to the current directory
o perl.exe -c -w "$(FILE_NAME)" <-- executes the command perl.exe -c -w

NppExport
Полезный плагин Notepad++, с помощью которого можно экспортировать файлы в html, rtf форматы

Вот как он работает. Открываем файл, переходим на вкладку «Пл агины» > NppExport > Export to HTML. То есть, экспортируем файл в HTML формат. Код может быть просмотрен в любом браузере

Чрезвычайно полезный плагин. С его помощью можно работать с файлами прямо на сервере. Плагин позволяет моментально загружать файлы с сервера, вносить в них изменения прямо в окне редактора, и сохранять их, тем самым автоматически отправляя измененный файл обратно на сервер. Это очень удобно, поверьте!
NppNetNote
С помощью данного плагина Notepad++ у вас появится возможность дать возможность редактировать файл удаленно. То есть, вы можете сами подключиться, или дать возможность подключиться своему другу к вашему файлу, и после этого вы сможете вдвоем, одновременно редактировать файл.
Plugin Manager
Этот плагин является мозгом системы апгрейда текстового редактора Notepad++. С помощью этого плагина пользователь может обновлять, удалять или устанавливать плагины для Notepad++. Просто открываем этот плагин, выбираем плагин из списка доступных для загрузки, и устанавливаем его. Либо просто обновляем плагины. Их вообще много. У меня установлено по-умолчанию 10 плагинов, а в списке доступных я насчитал аж 72 плагина для Notepad++!!! Небольшое уточнение. В Windows 7 чтобы обновляться, необходимо запускать программу от имени администратора.

Spell- Checker
Данный плагин предназначен для проверки орфографии, напободобие вордовского встроенного словаря. Здесь все тоже самое по аналогии. Только предварительно нужно будет установить программу ASpell.
Другие полезные возможности бесплатного текстового редактора Notepad++
1. Подсветка синтаксиса
Возможно, это одна из причин, по которой я использую бесплатный текстовый редактор Notepad++. Его возможности в плане подсветки синтаксиса поражают воображение. Количество используемых языков огромно. В последней версии программы их стало настолько много, что их пришлось разбить на отдельные категории, потому что уже в окне попросту не помещаются. При желании можно создавать свои правила подсветки синтаксиса.
Например, ставим подсветку php кода

Помимо непосредственно самой подсветки преимущество заключается еще и в том, что информация разбивается на специальные контейнеры, с помощью которых можно изучать сложный код, чтобы не путаться. В данном случае из скриншота выше, я раскрыл 745 строку (нажал на значок «-» минус), чтобы посмотреть контейнер целиком. Теперь вместо минуса «-» там значится плюс «+», и изучение кода становится проще и понятнее

2. Редактор Notepad++ в кодировке UTF-8 (без BOM)
UTF-8 в переводе с английского означает формат преобразования Юникода. На сегодняшний день эта кодировка является одной из наиболее популярных и используемых. С её помощью реализуется представление Юникода, совместимое с 8-битным кодированием текста.
Теперь что касается кодировки UTF-8 без BOM, про которую вы уже могли слышать. Дело в том, что движок WordPress (см. ) работает с кодировкой UTF-8, но если пользоваться стандартным блокнотом Windows, то при сохранении файлов в кодировке UTF-8, эта прелесть добавляет в PHP-файлы невидимые символы. Именно они и называются BOM. Поэтому UTF-8 без BOM и означает, что файл не содержит всей это радости, т.е. лишних невидимых символов. Эта проблема успешно решается с помощью бесплатного текстового редактора Notepad++, который может преобразовывать либо сохранять файлы Html (см. ) и PHP (см. ).
Преобразовать файл из исходной кодировки в кодировку UTF-8 (без BOM) можно следующим образом:

Делается все просто. Берем, к примеру, файл, где содержится английский текст, вписываем вместо английских букв русские, после чего идем на вкладку «Кодировки», выбираем «Преобразовать в UTF-8 без BOM, и жмем на значок дискетки. Все, файл сохранен.
3. Закладки
Программа Notepad++ содержит такую полезную штуку. Предположим, у меня есть несколько файлов в формате.txt, где я храню всякую нужную информацию: разные html коды, напоминания. В общем, текущую рабочую информацию, и просто часто используемую информацию. Ну, к примеру, нужно мне найти для какой-нибудь цели (неважно для какой) в моем.txt файле теги . Кроме этих тегов в этом файле может быть куча другой информации. И мне чтобы найти эти теги , нужно будет скролить документ то вверх, то вниз, пока не найду. В итоге получается глупая работа. А если за день нужно открывать этот.txt файл не один, а несколько раз, то в итоге получается, что какое-то время просто глупо тратим время на скролинг документа то вверх, то вниз. Проблема решается легко. Находим нужную нам строку, и дважды кликаем рядом с её номером. И сразу же напротив неё появится закладка. А потом эту закладку легко можно найти, нажимая F2 на клавиатуре.

Привет всем читателям. Хочу сегодня открыть новую рубрику у себя на блоге «Полезные программы» , в которой буду делать обзор только тех программ, которые были использованы и проверенные лично мной.
Практически с первых дней существования этого проекта я стал использовать текстовый редактор Notepad++ для редактирования файлов PHP и HTML.
Так что если вы только начинаете вести свой блог, редактор Notepad plus plus должен быть у вас установлен одним из первых.
Кодировка WordPress UTF-8 и зачем нужен редактор Notepad++
Давайте сначала разберемся, что такое вообще кодировка, почему у некоторых появляются совсем непонятные символы и знаки, называемые «кракозябы».

Все что вы видите на экране, образуется с помощью символов (шрифты на компьютере) и кода. Именно код и позволяет достать из набора символов именно тот, который нужно добавить в определенное место.
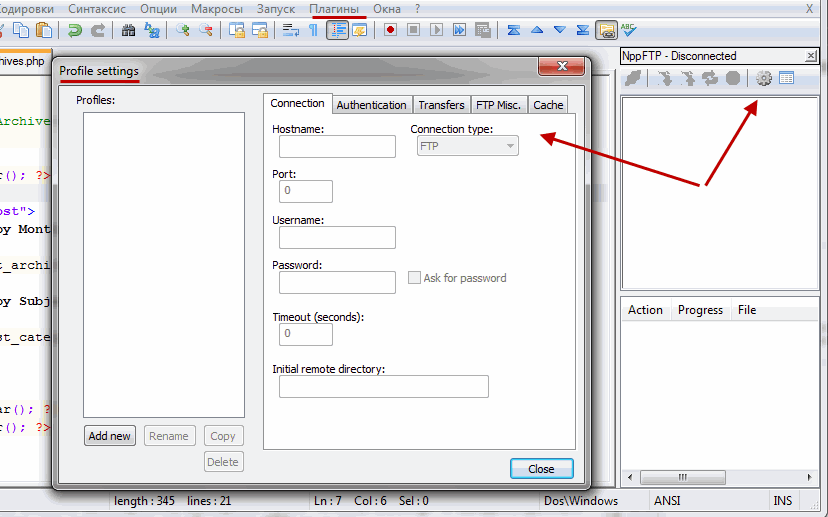
Лично я для этих целей использую специальную программу FileZilla, которая обладает рядом полезных и простых функций. О ней я вам расскажу в своих следующих статьях, поэтому подписывайтесь на обновление страниц блога и будьте в курсе всех событий.
На этом у меня все. Теперь вы знаете какие несет в себе полезные функции для вебмастера Нотепад и где можно скачать эту программу.
Чтобы полностью рассказать, что умеет текстовый редактор Notepad++ одной статьи будет недостаточно, поэтому намного проще разбираться по ходу его использования.
Поверьте, там нет ничего сложного. Всем пока!
Прежде чем начать, хочу сразу пояснить, что в данной статье я не предлагаю использовать Notepad++ вместо каких-либо IDE. Заточенная под свои цели IDE всегда будет лучше обычного текстового редактора, даже несмотря на то, что большинство из них написаны на Java, отжирают более 2 гигов оперативки, и вообще безумно тормозные. Однако глубокая интеграция IDE с системами контроля версий, дебаггерами, функциями «Go to definition» и прочим делают их незаменимыми.
В данной же статье я хочу рассмотреть случай, когда вам необходимо разработать что-то серьёзное в системе, для которой просто не существует IDE. В моем случае это разработка скриптов для игрового движка FOnline, о котором на хабре уже писали не один раз.
Немного информации о движке FOnline:
- для своих скриптов использует известную в узких кругах библиотеку AngelScript
- имеет развитый API
- для предварительной проверки скриптов на синтаксические ошибки имеется отдельный компилятор
- написать скрипт
- проверить, компилируется ли он вообще
- подключить скрипт к серверу
- проверить скрипт в игре
Но некоторые удобства с некоторыми ограничениями в Notepad++ таки удаётся реализовать:
- подсветка синтаксиса
- автодополнение
- компиляция с возможностью перейти в место ошибки по двойному клику
- функция «Go to definition»
- отображение классов, переменных и т. п.
- карта документа
- быстрый переход к предыдущему положению курсора
- более или менее удобная реализация двойных разделителей (одинарные кавычки, двойные кавычки и т. п.)
Далее в этой статье я хочу подробно рассказать о том, как всё это реализовать в Notepad++, но, чтобы не возникало лишних вопросов, сначала расскажу, какие функции я бы хотел видеть в npp, но которые мне НЕ удалось реализовать:
- Интеграция с системами контроля версий
Имеется ввиду не просто пункты в меню, вроде: показать дифф, закоммититься, запулиться и т. д. Мне очень не хватает отображения измененных, добавленных и удаленных строк прямо в редакторе.
Подобный плагин есть, например, для Sublime - github.com/jisaacks/GitGutter . Разумеется, только для git.
К слову, в идеале хотелось бы ещё иметь возможность отката этих изменений по клику, но не в IDE я такого не видел.
Но нечто похожее для notepad++ всё-таки есть: плагин . Который, кроме своей основной функции журналирования позиции курсора (для перехода вперёд-назад), ещё и отображает измененные за сеанс строки, к системе контроля версий не имеет никакого отношения, но хоть что-то. - Автодополнение для реализованных в скрипте сущностей
Автокомплит для зарезервированных слов и аргументов зарезервированных функций есть, а вот автоматического парсинга скрипта для целей автокомплита нет. - Дебаггер
Но это и не удивительно, у нас и самого дебаггера-то нет…
Если же в вашем случае он каким-то образом имеется, можно посмотреть данный плагин - . Сам не разбирался, ничего не могу сказать.
Подсветка синтаксиса
Базовая возможность notepad++. Настраивается в том числе и через интерфейс самого npp.Вообще, возможность гибкой настройки определенного пользователем языка в npp существует очень давно, но не все знают, что данная возможность относительно недавно перешла на качественно новый уровень под названием UDL 2.0
Основные возможности: формирование списка ключевых слов, определение синтаксиса блоков, сворачивание этих блоков, определение числовых форматов и, разумеется, настройка стилей оформления для всего этого по отдельности.
Примечание:
Не пробуйте вручную редактировать настройки UDL при запущенном npp, он затрёт все изменения при выходе из программы.
Автодополнение
Так же базовая возможность npp, но уже не редактируется в интерфейсе, на этот раз нужно уже вручную править xml.Основные возможности: автокомплит зарезервированных слов и функций, создание описания для них, подсказки параметров функций и информация о возвращаемых значениях. Кроме того, поддерживаются перегруженные функции.
Примечание:
Для правильной работы автокомплита нужно, чтобы строки в xml были правильно отсортированы в алфавитном порядке (подробности о сортировке, с учётом спецсимволов и чисел, были где-то на официальной вики). Нужно признать, данный момент довольно сильно раздражает, при отсутствии интерфейса xml, приходится действительно править вручную (писать свой велосипед для генерации как-то лениво).
Умная обработка вывода компилятора
Когда я только начинал реализацию окружения для разработки скриптов FOnline, для синтаксической проверки скриптов я долгое время пользовался обычным вызовом батника с передачей ему пути к скрипту. Однако, потом один из участников нашего сообщества выложил инструкцию по настройке EditPlus для работы с FOnline. Оказалось, что в данном редакторе возможность парсинга вывода компиляторов есть изначально. На тот момент я был уверен, что такие возможности бывают только в IDE и никто не будет возиться с данным функционалом для текстового редактора. Однако, если такой функционал есть в EditPlus, я всё же решил ещё раз пройтись по плагинам N++. К моему удивлению, решение для notepad++ нашлось: плагин .Настройки довольно гибкие, не буду описывать процесс, там все довольно просто, просто покажу результат:

Примечание
Плагин не позволяет добавить кнопку для запуска компилятора на тулбар, однако с этой задачей отлично справляется плагин Custom toolbar.
Функция «Go to definition» и отображение списка сущностей
Если говорить коротко, для этой цели подходит плагин .Возможности:
- на основе определенных пользователем регулярных выражений формирует список различных групп сущностей: функции, классы, переменные, да и вообще всё, что угодно
- отображение всего этого в списке
- переход к определению слова по Ctrl+click
- Ctrl+click в пределах одного файла
- группы сущностей чисто формальные и вообще задаются пользователем, таким образом, по крайней мере для UDL , не получится увидеть древовидную структуру классов, переменных и т. п.
- стоит заметить, что ещё не сильно разбирался с SourceCookifier и не могу гарантировать, что вышеперечисленное верно на 100%. Если кто-то заметит ошибки, буду рад информации
- если вам нужна функция «go to definition» для какого-либо более или менее известного языка, стоит посмотреть плагин , там уже есть быстрые переходы между файлами
Карта документа
С недавних пор данный модный функционал имеется в n++ прямо из коробки.Работает.
Быстрый переход к предыдущему положению курсора
Плагин Location Navigate.Работает в пределах одного файла.
Кроме того, подсвечивает сохраненные и несохраненные изменения файла, произошедшие с момента запуска n++.
Примечание:
Стоит заметить, что основная функция данного плагина реализована в описанном выше плагине SourceCookifier.
Скобки, кавычки...
Расстановка парных кавычек и закрывающих скобок осуществляется плагином XBrackets Lite. Решение далеко не идеальное, но хоть какое-то.Примечание:
В настройках голого n++ так же можно включить автоматическую подстановку парных символов, но там эта функция реализована совсем топорно и скорее будет раздражать.
Послесловие
На текущий момент это практически всё, что мне удалось выжать из старого доброго Notepad++.Конечно, можно много жаловаться на то, что Notepad++ существует только под Windows, на то, что sublime во многом превосходит Notepad++. Можно советовать переходить на EditPlus или полноценные IDE (для которых, естественно, придётся своими силами реализовывать большую часть необходимого функционала). Можно вспомнить про Geany с его немалыми возможностями по расширению функционала. Но, исходя из личного опыта, для описанных выше задач notepad++ подходит лучше всего. Возможно, я ошибаюсь, могу даже предположить, что описанное выше уже реализуемо в Sublime без слишком больших затрат. Но, как и в случае с notepad++, весь этот функционал чаще всего разбросан по куче плагинов и по различным документациям. И, если это так, я с удовольствием почитал бы о них подробнее.
Спасибо за внимание, будьте здоровы.
Теги: Добавить метки
Здравствуйте уважаемые начинающие веб мастера.
В этой статье мы рассмотрим, как скачать, установить и использовать самый популярный редактор кода — Notepad++.
Так же будут некоторые дополнения с учётом последних версий редактора, а именно — как добавить браузер в меню Запуск.
Так же в этой статье рассмотрим основные моменты работы с редактором, так как все его возможности описать сразу невозможно и этому посвящён целый раздел (см. меню в конце статьи).
Итак приступим.
Notepad++ — бесплатный, очень удобный редактор, с подсветкой синтаксиса, русскоязычным интерфейсом, поддержкой всех языков программирования, и кучей других полезных примочек.
Чтобы кого нибудь сразу не испугать, ведь раз необходима такая программа, то всю её нужно будет изучать, сразу, в двух словах, поясню, что всю её изучать Вам возможно и не придётся.
Первое, чему Вам нужно будет научиться, и что Вам, безусловно, очень понравиться делать — это написать в редакторе некоторый код, и тут же открыть результат в браузере, чтоб посмотреть, что получилось, и исправить то, что получилось не так, как Вам бы хотелось.
То есть сделать, как бы песочницу, или отладочный полигон. Хоть подобных программ и полно в интернете, но Notepad++ в этом случае вне конкуренции.
Он открывает результат кода непосредственно в браузере, что уже реалистичнее песочницы, и в нём можно применить аналитику, к примеру .
В дальнейшем, я познакомлю вас с плагинами, которые расширяют возможности редактора до таких пределов, что в общем-то не остаётся ничего невозможного.
Но не будем забегать вперёд и начнём с установки.
Как обычно набираем в поисковике «Notepad++ русский скачать бесплатно». Щёлкаем по «Поиск», и открывается столько предложений, что глаза разбегаются.
Правда сайт на английском, но с переводчиком Chrome, это большого значения не имеет.
Зато софт скачивается прямо с сайта, без всяких перенаправлений на страницы загрузок и файлообменники.
Здесь есть абсолютно весь софт редактора. На главной представлены свежие версии, а если перейти по ссылке more nevs>> , то откроются все версии от первой до последней.
Это весьма актуально из-за недавнего бума обновлений редактора и в связи с этим, зачастую его некорректной работы.
Я привык работать с версией 6.1.2. к которой никогда не было никаких нареканий, поэтому и устанавливать буду именно её, но это лично мои предпочтения, вы же можете установить свежую версию
Итак, щёлкаем по выбранной версии, после чего редактор начинает скачиваться.
В браузере Chrome, в окне загрузок, в нижнем левом углу экрана, щёлкаем по треугольнику справа, и в открывшемся меню выбраем «Открыть по завершении».

Затем появится окно контроля учётных записей. Нажмите «Да».

В следующем окне выбирается язык интерфейса редактора. По умолчанию там уже стоит «Русский», так что просто жмём «ОК». После этого Вас поприветствует мастер установки, которому нужно дать команду «Далее».

Затем будет предложено ознакомиться с лицензионным соглашением, которое лучше просто «Принять», так как они все стандартные.

После этого указывается папка, в которую устанавливается редактор, обычно это Program Files, нажимаем «Далее».

Затем спрашивается, какие компоненты программы Вам нужно установить. Зачастую бывает, что в таком списке прячутся рекламные приложения, но я проверил здесь ничего подобного нет, так что «Далее».

Здесь нужно указать где, и какие ярлыки будут созданы. Можно тоже ничего не менять, и просто нажать «Установить»

Произойдёт установка, и вновь откроется окно мастера установки, в котором нужно дать команду «Готово».

После этого, на панели задач, внизу экрана, появится иконка с изображением блокнотного листа с карандашом, и если щелкнуть по ней, то откроется главная страница редактора.

Если иконка редактора не появилась на панели задач, то нужно зайти в меню «Пуск» (первый символ внизу экрана), найти там строчку «Notepad++», щёлкнуть по ней, и в открывшемся подменю, щёлкнуть правой клавишей по строке с иконкой Notepad++(блокнот с карандашом), откроется ещё одно меню, в котором нужно выбрать «Закрепить на панели задач».
На панель задач её нужно поместить потому, что в дальнейшем пользоваться им придется очень часто, а с панели задач открывать редактор можно одним кликом.
Редактор Notepad++ установлен. Теперь начинается самое интересное.
Руководство по применению
Руководство займёт целый раздел, так как в одной статье невозможно описать все возможности Notepad++.
Так что здесь начнём, а уж продолжение смотрите в меню в конце статьи.
Даже не знаю пока, сколько в нём будет пунктов, так как плагинов у редактора уже порядка пятидесяти, а ведь есть ещё горизонтальное меню и панель инструментов.
Первым делом научимся делать то, о чём я говорил в начале статьи, а именно открывать в браузере результат написанного кода.
Проще говоря, смотреть как браузер отобразит то, что мы написали в редакторе.
Для этого нужно будет сделать некоторые приготовления на Вашем компьютере. Они совсем не сложные, и делаются один раз.
После их выполнения, можно будет открывать в Вашем браузере сколько угодно, написанных Вами, файлов. Даже написать целый сайт.
Итак, чтобы написанный в Notepad файл, открылся в браузере Вашего компьютера, нужно чтоб этот файл, на Вашем компьютере, присутствовал.
А так как по умолчанию он в Вашей ОС, конечно же, не предусмотрен, то нам нужно его создать, вернее создать место (папку), в которую мы сохраним, написанный в Notepad файл. А уж браузер его там увидит, и выведет на экран.
Папку проще всего создать в библиотеке «Документы», из-за простоты доступа. Можно, конечно, для этих целей выбрать любое другое место на компьютере.
Заходим в библиотеку «Документы» (Пуск — Компьютер — Документы), и щёлкнув по полю с файлами правой клавишей, выбираем, в открывшемся меню, «Создать».
В меню «Создать», выбираем «Папку», после чего, в столбце файлов библиотеки «Документы», появиться строка, с эмблемой папки, и окрашенной в синий цвет, строкой — «Новая папка».

Нажимаем клавишу «Bachspace», строка «Новая папка» очищается, и пишем вместо неё название «site». Напоследок щёлкаем по пустому полю — папка «site» сохранена.
Это значит, что место на Вашем компьютере для файлов, написанных в Notepad++, готово.

Если Вы планируете создавать и открывать php файлы, то намного по другому, так как для скриптов потребуется интерпретатор, функции которого может выполнить .
Теперь открываем редактор, щёлкнув по его иконке, и попадаем на главную страницу Notepad++.

На этой странице находим иконку «Новый», которая расположена в самом начале панели инструментов редактора (самая верхняя строка), и щёлкнув по ней открываем новую вкладку, nev1, в которой и будем создавать файл.
 .
.
Следующим шагом находим меню «Кодировки», в той же верхней строке, и щёлкнув по нему, выбираем UFT8(без BOM). Эта кодировка предназначена для правильного отображение русских букв.
В других кодировках все русские буквы будут отображены в виде знаков вопроса, или каких нибудь других непонятных символов.

Файл — это html документ, и чтобы не тратить время на написание его каркаса, предлагаю зайти в главу , скопировать приведённый в начале статьи код, и вставить его в nev1.

Кстати, в той же статье можно узнать, из чего состоит каркас html документа. Пригодится.
Теперь щёлкаем по меню «Файл» (верхняя строка), выбираем «Сохранить как…», и в открывшемся поисковом окне проводника, находим созданную нами папку «site».

Открываем её (откроется пустое поле), и внизу к названию файла nev1, приписываем расширение, в котором мы будем создавать документ.
Это могут быть nev1.html, или nev 1.css, или nev 1.php. Можно вообще убрать nev 1 и сразу писать index.html, index.php или style.css и «Сохранить».
Кстати, редактор поддерживает все имеющиеся в природе расширения.

После этого наш файл в редакторе приобретёт вот такой симпатичный вид.

Теперь можно попробовать что либо написать в теле документа (тег body), и посмотреть, как отобразит нашу запись браузер.
Давайте, для пробы, напишем самый большой заголовок h1.

Сохраняем написанный код, щёлкнув по третьей слева, на панели инструментов, иконке — «Сохранить».
Кстати, у каждой иконки, расположенной на панели инструментов редактора, при наведении на неё курсора, появляется название соответствующего ей инструмента, на русском языке, что исключает ошибку.
При сохранении, дискетка файла окрашивается из красного, в синий цвет, что так же всегда предостережёт Вас от ошибки.
Чтобы открыть результат, находим меню «Запуск», и выбираем в нём Ваш браузер.

Так как у меня Chrome, то и открою файл я в нём.

Ну вот, теперь можно смело экспериментировать с html кодом, и таблицами стилей (их так-же можно писать в html файле, в теге head), и сразу смотреть, что из этого получается.
Обновление
Эту главу мне приходится включить в статью уже в этом, 2019 году, так как и редактор, и ПО с момента написания статьи, пережил бум обновлений.
Мне стали приходить комменты, о том, что в меню Запуск, у новых версий редактора, нет списка браузеров, в которых можно открывать файлы.
Для меня это было как-то непонятно, ровно до тех пор, пока не купил новый ноутбук с 10-й виндой и столкнулся с такой же проблемой.
Если у вас то-же самое, то читайте решение, если нет, то пропустите эту главу.
Итак, в меню Запуск нет списка браузеров, зато есть какая-то хрень, типа Wiki и ещё чего-то, которая ничего не открывает.
Первым делом идём в Компьютер — Диск С . Нас интересуют две папки Program Files и Program Files (x86)

Открываем обе и смотрим, в какой из них установлен Nontepad++, а в какой папка Google — Chrome.
У меня они оказались в разных каталогах. Просто не пойму, с какого перепугу Microsoft установил Хром и Мозиллу в (х86). Но что есть, то есть.
Идём в Панель инструментов, в десятке она открывается по значку Поиск на панели задач, куда надо ввести команду Панель инструментов, затем Программы и компоненты и удаляем наш Notepad++.
Затем снова идём в Notepadd++ Home и выбираем версию редактора со значком (x86), на разрядность уже можно не смотреть.

Загружаем её и запускаем редактор так, как было описано выше.
В меню Запуск то-же самое, поэтому будем добавлять браузеры в ручную.
Сначала напишем что нибудь в редакторе для тестирования, после установки браузера.

Теперь смотрим, я тут немного переделал не совсем так как было, специально для вас, ну суть поймёте.

Всё лишнее можно удалить. Для этого нажимаем Изменить горячие клавиши

Откроется окно Горячих клавиш, в котором щёлкаем по строке с названием опции, она выделяется синим и жмём Delete (Удалить).

Закрываем окно, и снова в меню Запуск . В нём осталась лишь одна строка — Запуск.
Переходим по ней. Откроется окно Запуск, с просьбой ввести параметры.

Нажимаем на поисковик (квадратик с тремя точками) и находим в открывшемся поисковике на нашем компьютере нужный браузер.
То-есть снова Этот компьютер — диск С — Program Files (x86) — Google — Chrome — Application
В этом каталоге и есть исполняемый файл браузера

Двойной щелчок по нему, и путь к файлу появляется в окне Запуск редактора.

Но это только запуск браузера, а нам надо отрыть файл в этом браузере, поэтому к имеющемуся пути нужно дописать команду
$(FULL_CURRENT_PATH)
Общая запись в строке параметров окна Запуск будет такой
"C:\Program Files (x86)\Google\Chrome\Application\chrome.exe" "$(FULL_CURRENT_PATH)"

Вводим и ОК.
Теперь в окне Запуск нажимаем кнопкуЗапуск .
Результат

Можно проверить из меню Запуск — всё отлично работает.
Другие браузеры добавляются точно так-же. Следите за тем, чтоб браузер и редактор находились в одном каталоге.
Возможно на это нужно обращать внимание ещё на этапе загрузки приложения. Нужно учесть это и повнимательней относится к установке дополнительных программ на компьютер.
Скорее всего в процессе загрузки этот вопрос оговаривается в диалоговых окнах, но по привычке после семёрки, на него не обращается нужного внимания.
Продолжаем знакомство с Notepad++
Для веб-мастеров использующих для управления сайтом CMS, редактор Notepad++ тоже очень даже пригодиться, и к тому же в самом начале.
Ведь при самостоятельной установке движка, в нём придётся кодировать файл «config», а сделать кодировку можно только в этом редакторе.
А теперь давайте посмотрим что ещё есть на панели инструментов и с чем чаще всего придётся работать.
Опция Вперёд-Назад — две полукруглые стрелочки. В основном, конечно, Назад.
Например если Вы сделали ошибку, и браузер отобразил чёрте что, можно быстро сделать шаг назад, чтоб вернуть всё на место не ковыряя код, и количество таких шагов не ограничено.

Размер шага составляет один клик, так что можете, не боясь запороть весь код, экспериментировать сколько душе угодно.
Следующим замечательным свойством, здорово облегчающим написание кода, является перетаскивание. Перетащить мышкой можно любой участок кода, в любое место кода, нужно лишь выделить нужный участок, и тащи куда пожелаешь.
Очень часто, после просмотра результата, появляется желание поменять некоторые элементы местами, и вот тут перетаскивание очень упрощает процесс.
Кстати перетаскивать можно и открытые вкладки, совсем как в браузере.
Если Вы не совсем уверены в правильности написания некоторых тегов и атрибутов html, свойств и значений css, функций, операторов и других элементов php, то для подсказки можно включить авто-завершение.
При активации этой опции, стоит Вам только набрать первую букву, как Notepad предложит вам несколько готовых вариантов слова.

Включается эта опция так. В меню «Опции» выбираем «Настройки». В окне настроек выбираем вкладку «Резерв/Авто-завершение».
Затем под заголовком «Авто-завершение» ставим галочку в чекбоксе «Включать для каждого ввода».

В самом начале изучения языков программирования, эти подсказки просто палочка выручалочка. Ведь невозможно быстро выучить и запомнить все элементы кода, да ещё и правильность их написания на английском языке.
В этом же разделе можно активировать опцию «Резерв», или бекап, которая позволит сохранять написанный Вами файл, в отдельной папке на компьютере.
Для этого под заголовком «Резервное копирование», ставите точку в чекбоксе «Простое», затем галочку в «Пользовательская папка для сохранения».
После этого нажимаете на квадратик с тремя точками, и в открывшемся поисковом окне выбираете папку, в которую редактор будет сохранять все копии написанных Вами файлов.
Поиск Notepad++
Поиск редактора снабжён не только поисковыми функциями. С его помощью можно вносить множественные изменения в файле и даже сразу во всех открытых файлах.
Можно изменить любой из символов и любое слово, а так же добавить в начало и или конец строки.
Можно добавить или убрать пробелы после обозначенного символа или слова, а так же между строк.
Тема поиска довольно обширная и поэтому по ней на днях будет отдельный пост.
Если кому-то не захочется ждать, попробуйте поиграть с кнопками и символами в полях ввода во вкладке Заменить в окне Поиск (иконка Бинокль). Вас ждут удивительные открытия.
Желаю творческих успехов.
Перемена
- Мама…мамочка-а-а!
- Что сын?
- У меня под одеялом чудовище какое-то!
- Какую с клуба вчера привел, такая и есть.
Где можно скачать Notepad++? Конечно же мы поговорим не только том, как скачать и где, но и немного коснемся других вопросов, немного о настроеке, общие слова, о похожих программах. Как открывать файлы с помощью данной программы. Простые и сложные вопросы и конечно же немного о настройках данной программы.
Ну не то, чтобы она была похожа, но сейчас, в основном я пользуюсь программой . Если говорить вообще. То все программы, которые работают с кодом чем-то похожи, но и одновременно они разные.
И сегодня можно найти целый ряд, таких программ, которые похожи на программу notepad
Notepad описание программы
Нельзя сделать описание программы на одной странице, эта страница будет первой, и далее будет подробное описание и настройка данной программы, именно теми вещами, которыми я пользуюсь я вам и расскажу, как сделать тонкую настройку программы Notepad, чтобы было удобно работать!
Как открыть файлы сайта программой notepad
Взять файл и перетащить прямо в программу Notepad. Либо же нажать пкм по файлу и выйдет такое окно, где вы увидите строку - edit with Notepad. Либо еще вариант прикрепить к данном разрешению данную программу, но это тема для отдельной страницы…

Я задумывался, а нужно ли вообще делать тему про программу Notepad - и думал, что достаточно одной программы, которая перекочует в новый дизайн и будет постоянным инструментом.
Но потом, все-таки решил, что программа Notepad - тоже достойна внимания и многие её любят. Я не скажу, что Notepad - когда-то была моей любимой программой, но некоторое время, я все-таки пользовался ею! И у меня накопился некоторый опыт работы с данной программой и вдруг, этот опыт кому-то, да и понадобится!
Не выбрасывать же его!
Notepad++ - это хорошая программа!? Я иногда пользуюсь программой Notepad и у неё есть ряд фишек, которых нет на других программах!


