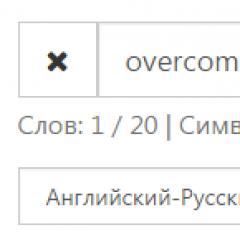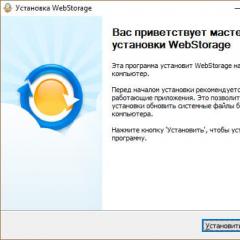Как подключить телевидение через wifi. Подключение роутера к телевизору. Подключение телевизора к интернету по Wi-Fi
Если посмотреть сейчас телевизоры, которые есть на рынке, то большая часть из них с поддержкой функции Smart TV. У LG это webOS, у Samsung своя Smart-система, Philips и Sony работают на Android TV. Есть конечно же и другие производители, но они менее популярные. Я это к тому, что сами Smart TV телевизоры это в первую очередь дополнительный источник дохода для производителей (за счет продажи дополнительных аксессуаров) и хороший маркетинговый ход.
Для пользователя тоже есть прикольные фишки. Можно выходить в интернет, смотреть видео на Ютуб, читать новости, смотреть погоду и т. д. Но тут еще нужно посчитать, что выгоднее: купить телевизор без Smart TV и приставку к нему, или переплачивать за Смарт-функции. Так как обычная Android приставка может сделать ваш телевизор более СМАРТовым, чем встроенная система. Но сегодня не об этом.
Из всех телевизоров, которые имеют функции Smart TV, много моделей поставляются без встроенного Wi-Fi приемника. Правда, в 2017 году уже практически все модели имею встроенный приемник. А если к телевизору не подключить интернет, то все эти Smart-функции в нем просто бесполезны. Да, на всех моделях точно есть LAN порт, который позволяет подключить интернет по кабелю. Но согласитесь, это очень неудобно. Нужно прокладывать сетевой кабель от роутера к телевизору.
И все эти Smart TV, которые не имею Wi-Fi модуля, это еще один коварный план производителей. Ведь можно было вставить этот беспроводной модуль, и сделать ТВ на пару долларов дороже. А зачем? Если мы можем потом продать фирменные Wi-Fi адаптеры долларов по 100 🙂 Да и сейчас эти фирменные Wi-Fi-адаптеры для телевизоров Samsung, LG, Philips очень сложно найти. Их просто нет в продаже. А телевизоры то есть, и их пользователи хотят подключатся к интернету через Wi-Fi.
Если у вас Smart TV телевизор без встроенного Wi-Fi, и вы хотите подключить его к интернету именно по беспроводной сети, то есть такие варианты:
- Сначала советую посмотреть характеристики своего ТВ на официальном сайте. Возможно, Wi-Fi в вашем телевизоре все таки есть, и его можно подключить к беспроводной сети. Возможно пригодится: , и отдельная . Если же нет встроенного приемника, то можно поискать и купить фирменный, внешний USB-адаптер.
- Второй способ, это покупка обычного Wi-Fi адаптера от D-Link, TP-Link и т. д., и его прошивка для работы с телевизором. Честно говоря, даже не представляю как там все это прошивается и работает, но в интернете видел такую информацию. Это способ для тех, кто не ищет легких путей.
- Ну и третий вариант, о котором я подробнее расскажу ниже в статье, это покупка обычного, недорогого Wi-Fi роутера или репитера и настройка его в качестве адаптера для телевизора без Wi-Fi.
Давайте рассмотрим третий вариант более подробно.
Wi-Fi адаптер из роутера для Smart TV телевизора без встроенного Wi-Fi модуля
Все очень просто. Практически все современные маршрутизаторы могут работать в разных режимах: усилитель (репитер) , точка доступа, адаптер, беспроводной мост. Более подробно об этом я писал в статье: . Работает эта схема примерно так:
- Покупаем роутер. Возможно, у вас есть какой-то старый. Можно даже недорогую модель. Хорошие и бюджетные варианты есть у Totolink и Netis. Подойдут и другие производители.
- Навастриваем его в режиме адаптера. Если такой режим есть, то роутер будет получать интернет от вашей главной Wi-Fi сети и передавать его на телевизор по сетевому кабелю. Подойдет так же режим моста, или усилителя сети. Правда, в таком случае роутер будет еще усиливать вашу беспроводную сеть.
- Соединяем свой Smart TV телевизор с роутером через сетевой кабель.
- Интернет на телевизоре работает по Wi-Fi.
Выглядит это примерно вот так:
В качестве адаптера так же можно использовать обычный , на котором есть хотя бы один LAN-порт. А он есть практически на всех моделях.

Что в итоге: роутер, или репитер можно купить практически в каждом магазине. По сравнению с фирменными Wi-Fi приемниками для телевизоров LG, Samsung и т. д. Да и так получится дешевле (правда, смотря какой роутер вы выберите) , так как цена на оригинальные адаптеры очень высокая.
О настройке разных режимов работы на разных роутерах я писал в статье: . Если у вас модель какого-то другого производителя, то вы можете поискать инструкцию по настройке через поиск на нашем сайте. Или спрашивайте в комментариях.
Вот такое решение для Smart TV телевизоров без встроенного Wi-Fi. Без сомнения, что лучшее решение это оригинальный приемник. Но так как их практически нет в продаже и цены на них очень завышены, то можно использовать и такую схему. Что вы думаете об этом? Пишите в комментариях!
Чтобы не ошибиться и не потратить зря деньги, при выборе адаптера необходимо учесть несколько особенностей. Они касаются параметров и характеристик Wi-Fi-модуля, а также его совместимости с определенными марками телевизоров. Правильный адаптер сможет обеспечить комфортный и беспрепятственный доступ пользователя к сети Интернет.
Что это такое?
После приобретения телевизоров, что поддерживают функцию Smart TV у пользователей, как правило, возникает вопрос о том, как подсоединить устройство к сети Интернет через Wi-Fi. Для этого сам телевизор должен быть оснащен специальным модулем. В случае если такого не имеется, то к устройству можно подключить внешний Wi-Fi-приемник.
Для этого необходимо отдельно приобрести модуль и подключиться к беспроводной сети. Внешне адаптер напоминает простой флеш-накопитель. При этом подсоединить к телевизору его можно через USB разъем.

Кроме того, стоит учесть, что не к каждому устройству подойдет один и тот же адаптер. Это зависит от того какие драйвера установлены в телевизоре. Таким образом, у пользователей возникает вопрос, какой модуль следует приобретать?

На сегодняшний момент самыми популярными приемниками являются:

Выбираем Wi-Fi-модуль
Перед тем как покупать внешний приемник сети необходимо детально изучить инструкцию, которая прилагается к телевизору.
Так как большинство телевизоров таких известных производителей как:
- Sony;
- Toshiba;
- Samsung;
- Philips;
не работают с обычными беспроводными устройствами, которые предназначены для компьютеров.
Специально для таких телевизоров производят адаптеры той же фирменной марки. Таким образом, для Toshiba следует покупать Wi-Fi-приемник производства Toshiba.
Кроме этого, для того чтобы в итоге получить наилучшую пропускную способность сети необходимо учесть несколько важных параметров и основных характеристик, которыми обладают адаптеры.
Видео: Универсальный адаптер NETGEAR WNCE2001
Параметры устройства
Стоит выделить несколько параметров, на которые следует обратить внимание при выборе адаптера.
Как правило, это:
- совместимость устройств;
- стандарт сигнала;
- рабочая частота;
- мощность передатчика;
- радиус действия;
- методы шифрования.
Совместимость
Перед тем как покупать адаптер необходимо выяснить совместим ли он с определенными марками телевизоров, а также учесть их модификации.
Проверить совместимость можно в описании к внешнему модулю. Часто в характеристиках имеется информация о том, для каких телевизоров предназначен данный приемник . В случае если указана только марка производителя, то это означает, что модуль можно подсоединить к любому телевизору этой фирмы, который изначально наделен возможностью работы с беспроводными сетями.

Фото: Wifi адаптер Samsung WIS09ABGN
Кроме того, можно изучить документы, которые имеются в комплекте с телевизором. Возможно, в них есть информация о том, какие приемники рекомендуют производители использовать с той или иной маркой телевизора. Также эти данные можно узнать на официальном портале изготовителя.
Стандарт сигнала
Перед покупкой беспроводного адаптера Wi-Fi для телевизора нужно учитывать стандарт, что поддерживается данным устройством.
На сегодняшний день выделяют несколько распространенных стандартов Wi-Fi, а именно:

Скорость, с которой передаются данные, как правило, зависит от стандарта, что при этом используется.
Для каждого из них существует:
- максимальная пропускная способность, она же теоретическая, измеряется в Мбит/с;
- реальная пропускная способность, также — Мбит/с.
Рассмотрим значения пропускной способности для каждого отдельного стандарта. И так:
- 802.11a – max до 54, real до 2;
- 802.11b – max до 11, real до 3;
- 802.11g – max до 54, real до 24;
- 802.11n – max до 150, real до 50;
- 802.11n – max до 300, real до 150.
Таким образом, видно, что действительная пропускная способность приемника намного меньше, чем максимальная.
Разница между самой высокой пропускной способностью и реальной связана с различными помехами, которые препятствуют распространению сигнала.
Это могут быть:
- стены;
- мебель;
- комнатные цветы;
- другие сигналы.
Только при идеальных условиях использования устройства можно получить наибольшие значения скорости.

Выбирать стандарт необходимо в зависимости от того на каких параметрах работает маршрутизатор . Если роутер поддерживает значения 802.11n 150 Мбит/с, то модуль желательно покупать точно такого же стандарта. В случае если адаптер будет иметь скорость 54 Мбит/с и стандарт 802.11g, то пропускная способность устройства будет ограничена характеристиками приемника беспроводной сети.
Рабочая частота
Еще одним немаловажным фактором, на который следует обращать свое внимание, является частота устройства. Поэтому выбирая внешний приемник беспроводной сети необходимо учесть частоту, на которой он функционирует. Как правило, они поддерживают от 2,5 ГГц до 5 ГГц.

Фото: адаптер беспроводной связи частота работы 2.4 ГГц
Кроме того, для каждого стандарта Wi-Fi имеется свой диапазон частот, а именно:
- 802.11a – 5 ГГц;
- 802.11b – 2,4 ГГц;
- 802.11g – 2,4 ГГц;
- 802.11n – 2,4/5 ГГц.
Также следует учесть, что маршрутизатор и приемник беспроводной сети, которые работают на разных частотах, в комплекте функционировать не будут. Поэтому если в настройках роутера указана частота в 5 ГГц, а модуль для телевизора имеет всего 2,4 ГГц, то они не смогут работать вместе.
Мощность передатчика
Данный параметр определяет значение мощности передатчика Wi-Fi-модуля, предназначенного для телевизора. Эта цифра измеряется в дБм. Рекомендуется приобретать приемники, которые имеют мощность в пределах 17-20 дБм. Таким образом, беспроводное соединение будет качественно и стабильно работать без перебоев.
Радиус действия
Выбирая устройство для приема сигнала сети Интернет, стоит также обратить внимание на его дальность работы. Параметр радиуса действия измеряется в метрах.
Как правило, в описании характеристик модуля указывается несколько значений:

Для того, чтобы выбрать адаптер с приемлемым радиусом действия необходимо учесть:
- размещение телевизора;
- размещение маршрутизатора.
Чем дальше телевизор будет находиться от роутера, тем хуже станет мощность сигнала Интернет. В случае если все устройства будут расположены в допустимой зоне, которая указана в характеристиках, однако между ними будет иметься множество различных препятствий, сигнал также будет не самым лучшим.
Методы шифрования
Эта характеристика касается:
- устойчивости ко взломам;
- алгоритма шифрования.

Не следует покупать модули с протоколом WEP. Так как на сегодняшний день он является устаревшим и ненадежным. Поэтому стоит отдать предпочтению более новым.
Универсальный Wi-Fi-адаптер для телевизора
Часто пользователи интересуются информацией о том, обязательно ли покупать фирменные адаптеры? Ведь есть множество аналогов, которые стоят на порядок дешевле. К тому же производители обещают, что они смогут работать с любыми телевизорами. С одной стороны их приобретение является достаточно экономным, однако вместе с этим можно столкнуться с рядом проблем.
Универсальные внешние адаптеры могут привести к неработоспособности Wi-Fi-модуля непосредственно в комплекте с телевизором. Поэтому производители заинтересованы в том, чтобы клиенты покупали устройства их изготовления. Таким образом, подобная экономия приводит только к лишним затратам.

Бывают случаи, когда неоригинальные адаптеры отлично работают с конкретными телевизорами, но только до определенного момента. После обновлений в устройствах прошивки, модули перестают функционировать. Для того, чтобы не сталкиваться с подобными проблемами необходимо выбирать только совместимые с телевизорами Wi-Fi-адаптеры.
Таким образом, мы выяснили, какими правилами необходимо руководствоваться и на какие параметры нужно обратить внимание, чтобы выбрать правильный Wi-Fi-приемник, который будет отлично работать в комплекте с телевизором.
При этом стоит помнить, что данное устройство должно быть качественным и оригинальным. Так как универсальные модули отличаются только выгодной ценовой категорией, но ненадежной работой. Поэтому экономия не всегда может быть экономной.
Ничто не стоит на месте. Из года в год квалифицированные специалисты находят всё новые применения и функции, казалось бы, простых вещей, делают возможное из невозможного.
Несмотря на стремительное развитие технологий, продукция компании «LG» всегда оставалась в приоритете, отличаясь высоким уровнем качества продукции и многофункциональностью того или иного устройства.
Тем не менее, не многие введены в курс дела касательно уймы возможностей относительно предоставленной в их пользование техники, такой как:
- системы кондиционирования;
- мобильные телефоны;
- ноутбуки;
- компьютерные мониторы;
- жидкокристаллические и плазменные телевизоры и так далее.
Телевизоры «LG» дают возможность не только получать новую информацию благодаря просмотру различных фильмов и научных передач, но и проводить свободное время с помощью лёгкодоступного подключения к сети
Благодаря специальной платформе Smart TV на телевизорах возможен простой и быстрый вход в Интернет по сети Wi-Fi.

На заметку! Всем известная платформа Smart TV, на данный момент внедряемая в телевизоры, Blu-ray-проигрыватели и устройства для видеоигр, ранее была известна как «Connected TV».По своей сути, телевизоры, поддерживающие Smart TV, есть не что иное, как компьютеры в интерпретации телевизора, с одной поставленной целью – доступный каждому выход в Интернет.
Подключение к локальной сети возможно осуществить с помощью нескольких способов.
- Напрямую с помощью LAN («сетевого кабеля» или же «витой пары»).
- С помощью внешнего роутера.
С помощью внешнего роутера:

С роутером возможно соединение устройств не только с помощью кабеля, но и благодаря беспроводной сети. Для настройки таких соединений рекомендуется воспользоваться инструкцией.
С помощью сетевого кабеля:

Подключение напрямую, используя кабель LAN вполне реально, но не рекомендуемо по таким причинам:
- Доступ Wi-Fi на другие устройства ограничивается. Тем не менее, на данный момент в использование вошли телевизоры, в которых встроена функция раздачи беспроводного соединения.
- Не все модели данных устройств имеют возможность подключения подобным способом.
На заметку! Витая пара – изолированные попарно скрученные проводники. Кабель LAN, представляющий из себя 4 таких пары, активно применяется в сети передачи данных.
Руководство по подключению беспроводной сети Wi-Fi к телевизору «LG»
Существует два способа для правильной настройки Интернет-контакта с телевизором. Каждый из них подразделяется на несколько шагов.
Беспроводное подключение производится так:
Шаг 1. На пульте управления нажать кнопку «Settings», таким образом войдя в настройки.

Шаг 2. Выбрать отдел «Сеть», затем нажав на пункт «Сетевое подключение».

Шаг 3. Нажать на значок «Настроить подключение».

Шаг 4. Выбрать из всех предложенных беспроводных сетей (в том случае, если их количество превышает 1) нужную для подключения.

Шаг 5. Предварительно введя пароль.

Шаг 6. Нажать на «Готово», после чего закрыть окно.

Теперь подключение телевизора к Интернету беспроводным путём осуществлено.
Узнайте, как правильно вывести изображение с компьютера на телевизор без потери качества, в статье —
Руководство по подключению сети Wi-Fi путём проводного соединения (благодаря сетевому кабелю LAN) к телевизору «LG»
В том числе следует поговорить и о подключении предложенного выше устройства к Интернету с помощью сетевого кабеля.
Для этого также следует выполнить пункты, данные ниже:
Шаг 1. Подключить роутер (либо же модем) к телевизору, вставив один конец кабеля в LAN-разъём, встроенный непосредственно в роутере, а другой – в такой же разъём, который обязан быть в телевизоре.

Шаг 2. Зайдя в Smart TV и, как и прежде, открыв настройки, требуется нажать на кнопку «Сеть» (находится она в самом верху и имеет возможность настройки подключения к сети Интернет), а затем – отметить функцию «Настроить подключение». Видя перед собой открывшуюся опцию, выбрать «Проводная сеть».

Шаг 4. Пультом управления нажать на кнопку «Готово», Теперь у Вас появилась возможность войти в Интернет по проводному соединению с помощью сетевого LAN-кабеля.

В предложенном ниже видеоуроке предоставляется возможность узнать подробнее и увидеть на наглядном примере оба способа подключения.
Видео — Как подключить вай фай к телевизору LG
Здравствуйте.
В последние годы развитие техники идет столь стремительными темпами, что то, что еще вчера казалось сказкой - сегодня реальность! Это я говорю к тому, что сегодня, даже не имея компьютера, можно уже просматривать интернет странички, смотреть ролики на youtube и делать прочие дела в интернете при помощи телевизора!
Но для этого он, конечно, должен быть подключен к интернету. В этой статье я хотел бы остановиться на популярных, в последнее время, телевизорах Samsung Smart TV, рассмотреть настройку Smart TV + Wi-Fi (такая услуга в магазине, кстати, не самая дешевая) пошагово, разобрать самые встречаемые типовые вопросы.
И так, начнем…
1. Что нужно сделать перед настройкой телевизора?
В этой статье, как сказано парой строк выше, я буду рассматривать вопрос исключительно подключения телевизора по Wi-Fi. Вообще, можно, конечно, подключить телевизор и по кабелю к роутеру, но в этом случае придется тянуть кабель, лишние провода под ногами, а если захотите передвинуть телевизор - то плюс еще лишние хлопоты.
Многие считают что Wi-Fi не всегда может обеспечивать стабильную связь, иногда связь рвется и пр. На самом деле, это больше зависит от вашего роутера. Если роутер хорош и не рвет связь при загрузке (кстати, рвут связь при высокой нагрузки, чаще всего, роутеры со слабым процессором) + у вас хороший и быстрый интернет (в крупных городах сейчас вроде бы уже с этим проблем нет) - то связь у вас будет что надо и ничего тормозить не будет. Кстати, про - была отдельная статья.
Прежде чем приступать к настройкам непосредственно телевизора, нужно сделать вот что.
1) Определяетесь сначала - есть ли в вашей модели телевизора встроенный Wi-Fi адаптер. Если он есть - хорошо, если его нет - то для подключения к интернету, нужно приобрести wi-fi адаптер, подключаемый по USB.
Внимание! Для каждой модели телевизора он свой, поэтому будьте внимательный при покупке.
Адаптер для подключения по wi-fi.
2) Вторым важным шагом будет - настройка роутера (). Если на ваших устройствах (например, телефон, планшет или ноутбук), которые так же подключены по Wi-Fi к роутеру - есть интернет - значит все в порядке. Вообще, как настроить роутер для доступа в интернет - это большая и обширная тема, тем более что в рамки одного поста она не впишется. Здесь я приведу лишь ссылки на настройки популярных моделей: , .
2. Настройка телевизора Samsung Smart TV для подключения к интернету по Wi-Fi
Обычно при первом запуске телевизора, он автоматически предлагает осуществить настройку. Скорее всего, этот шаг уже давно был пропущен вами, т.к. телевизор вероятнее всего первый раз включили в магазине, или даже на каком нибудь-складе…
Кстати, если к телевизору не подключен кабель (витая пара), например, от того же роутера - он по умолчанию, при настройки сети, начнет поиск беспроводных соединений.
Рассмотрим непосредственно сам процесс настройки пошагово.
1) Сначала переходите заходите в настройки и переходите во вкладку «сеть», нас больше всего интересуют - «настройки сети». На пульте, кстати, есть специальная кнопка «settings» (или настройки).
2) Кстати, справа показывается подсказка, что эта вкладка используется для настройки сетевого соединения и использования различных интернет услуг.
4) В этом шаге от нас телевизор просит указать, какой тип соединения использовать: кабель или беспроводное соединение Wi-Fi. В нашем случае выбираем беспроводное и нажимаем «далее».
5) Секунд 10-15 телевизор будет осуществлять поиск всех беспроводных сетей, среди которых должна найтись и ваша. Кстати, обратите внимание, что диапазон поиска будет осуществляться в 2,4Гц, плюс название сети (SSID) - то, которое вы задали в настройках роутера.
6) Наверняка, найдется сразу несколько сетей Wi-Fi, т.к. в городах, обычно, у некоторых соседей так же установлены и включены роутеры. Здесь нужно выбрать свою беспроводную сеть. Если ваша беспроводная сеть защищена паролем, вам нужно будет его ввести.
Чаще всего, после этого соединение с интернетом будет установлено автоматически.
Далее вам остается зайти в «меню->>поддержка->>Smart Hub». Smart Hub - это специальная функция в телевизорах Samsung Smart TV, позволяющая получить доступ к различным источникам информации в интернете. Вы сможете смотреть интернет-странички или видео на youtube.
3. Что делать, если телевизор не подключается к интернету?
Вообще, конечно, причин, почему телевизор не подключился к интернету может быть множество. Чаще всего, конечно, это неправильные настройки роутера. Если другие устройства, кроме телевизора, так же не могут получить доступ в интернет (например, ноутбук) - значит однозначно нужно копать в сторону роутера. Если же другие устройства работают, а телевизор - нет, попробуем рассмотреть ниже несколько причин.
1) Во-первых, попробуйте на этапе настройки телевизора при подключении к беспроводной сети, задать настройки не автоматически, а в ручную . Сначала и отключите на время опцию DHCP (Dynamiс Host Configuration Protocol – протокол динамической настройки узла).
Как правило, после введения настроек в ручную - телевизор присоединяется к беспроводной сети и получает доступ к интернету.
2) Во-вторых, после того, как вы провели процедуру ручного присвоения телевизору определенного IP адреса, я рекомендую зайти в настройки роутера еще раз и ввести в настройки MAC адрес телевизора и других устройств - чтобы при каждом подключении к беспроводной сети каждому устройству выдавался его постоянный IP адрес. Про настройку разных типов роутеров - .
3) Иногда помогает простая перезагрузка роутера и телевизора. Отключите их на минуту-другую, а затем включите вновь и повторите процедуру настройки.
4) Если при просмотре интернет-видео, например ролики с youtube у вас постоянно «дергается» воспроизведение: видео то останавливается то загружается - скорее всего недостаточно скорости. Причин несколько: либо роутер слабый и режет скорость (можно заменить на более мощный), либо интернет канал загружен другим устройством (ноутбук, компьютер и пр.), возможно стоит перейти на более скоростной тариф у вашего интернет провайдера.
5) Если роутер и телевизор находятся в разных комнатах, например за тремя бетонными стенками - возможно качество соединения будет хуже из-за чего скорость будет уменьшена или связь периодически рваться. Если так - попробуйте роутер и телевизор расположить ближе друг к другу.
6) Если на телевизоре и роутере есть кнопки WPS - можно попробовать присоединить устройства в автоматическом режиме. Для этого нужно зажать кнопку на одном устройстве на 10-15 сек. и на другом. Чаще всего, устройства быстро и автоматически соединяться.
На этом все. Всем удачных подключений…
Сегодня уже никого не удивить телевизором с технологией Smart TV и встроенной сетевой картой WiFi (вай фай) для доступа к Интернету. Многие пользователи спрашивают, как правильно подключить телевизор к Интернету через Wi Fi (вай фай) сеть?
В первую очередь нужно настроить раздачу интернета через Wi Fi (вай фай) на Вашем модеме или роутере (прописать атрибуты доступа, пароли). После чего можно переходить к настройкам телевизора. Здесь все на самом деле очень просто и легко.
Далее я расскажу на примере телевизор марки Samsung. Для настройки на пульте жмем кнопку «Меню» и в открывшемся окне нужно перейдите в подраздел «Сеть», где нужно выбрать следующий пункт меню «Настройки сети».

После чего телевизор сам предложит осуществить поиск доступной подключений, для этого нажмите «Пуск». После чего нам нужно выбрать тип сети которым мы будем настраивать наше соединение (кабельная, беспроводная и другие). В нашем случае нужно выбрать «Беспроводная» после чего нажать «Далее».


Телевизор в автоматическом режиме проводит поиск беспроводных сетей. Далее телевизор на выбор предлагает выбрать одну из доступных сетей, выбираем нужную и вводим пароль (ключ доступа к сети).


Далее в 99% настройки происходят автоматически, но если этого не произошло, то нужно прописать IP адресов в соответствии с требованиями Вашей сети вручную, перейдя в пункт «Настройка IP».

После завершения настроек выходим из меню и нажимаем кнопку «Smart» и наслаждаемся возможностями телевизора в сети Интернет.
Поздравляем, теперь вы успешно научились подключать телевизор к Интернету через Wi Fi (вай фай) . Можете свободно пользоваться и наслаждаться интересными передачами.
В зависимости от производителя, умные телевизоры имеют разные интерфейсы подключения, которые можно разделить на следующие категории:
USB порт. Служит он для подключения внешних жестких дисков, флеш-накопителей, USB Wi-Fi адаптеров (более дорогие модели оборудованы встроенным Wi-Fi);
Ethernet порт. Данный порт служит для подключения проводной сети через сетевой провод витая пара (патч корд);
HDMI порт. Он служит для передачи видео высокой четкости (Full HD разрешения);
Разъём D-SUB для работы в качестве монитора компьютера.
Разумеется, не обойтись и без обычного антенного входа RF in для кабельного телевидения. С недавнего времени стали отказываться от устаревших SCART портов, CI слотов и композитных разъемов (колокольчики).
Подключение в маршрутизатору
Итак, мы имеет следующую схему – в квартиру входит ADLS канал, коннектор которого подключен к некоторому много портовому маршрутизатору, к которому подключен компьютер для выхода в Интернет. Маршрутизатор оборудован Wi-Fi адаптером. Наша цель – подключить телевизор к данному маршрутизатору, чтобы доступ в сеть имел и телевизор, и компьютер (либо несколько компьютеров, не важно).
Домашняя сеть
Вариантов подключения как минимум два – через Ethernet порт (проводное), либо через Wi-Fi (беспроводное). Сначала рассмотрим проводное подключение.
Ethernet подключение телевизора
Берем роутер в руки, и смотрим на заднюю панель.
Задняя панель роутера
Находим LAN порты. Они, как правило, подписаны.
Внимание! Задняя панель именно вашего маршрутизатора может отличаться от приведенного здесь, все зависит от производителя и модели, но искать неизменно нужно именно LAN порт, он есть на всех моделях.
Может случиться так, что LAN порт всего один, и он уже занят. В таком случае используем хаб и свитч для «размножения» порта.
Патч корд
Включаем оба устройства. На пульте дистанционного управления телевизора нажимаем кнопку «Настройка». Выбираем пункт меню «Сеть», далее подменю «Настройка сети: проводной».
Первый шаг по настройке сети
Настройка проводной сети, шаг 1
На пульте жмем «Ок», и переходим ко второму шагу – настройка сетевого адреса телевизора.
Настройка проводной сети, шаг 2
IP адрес можно настроить и в ручную, но это необходимо только в редких случаях, когда того требует компьютерная сеть (статичный адрес, нестандартная маска подсети и т.д.). Если таких требований не выдвигается, то смело ставим режим «Автонастройка IP», и телевизор сам будет согласовывать свой адрес с маршрутизатором без вашего участия.
Тоже самое касается и DNS сервера – оставляем на автонастройке. Жмем «ОК».
Все, проводное соединение установлено, можно выходить в Интернет прямо с телевизора, запустив встроенный веб браузер.
Wi-Fi подключение телевизора
Но намного удобнее установка беспроводной сети Wi-Fi. Удобнее по многим параметрам – нет портящих интерьер проводов, настройка производится не вставая с дивана, в ряде случаев выше скорость передачи (стандарт «n»). Рассмотрим, как подключить телевизор к роутеру через Wi-Fi.
Первым делом ознакомьтесь с инструкцией к телевизору, оснащен ли он беспроводным модулем Wi-Fi. Если да – повезло, если нет – необходимо приобрести отдельно Wi-Fi адаптер.
Wi-Fi адаптер для смарт телевизора
Подключаем его к любому USB адаптеру smart TV.
Первый шаг по настройке сети
Настройка беспроводной сети, шаг 1
Телевизор предложит несколько вариантов дальнейшей настройки.
Настройка беспроводной сети, шаг 2
Всего варианта три:
«Настройка из списка точек доступа (AP)». Данный вариант требует знания своей точки доступа, так как при его выборе необходимо будет вводить название беспроводной сети и дополнительные параметры;
«Простая установка (режим WPS-кнопки)». Наиболее удобное продолжение настройки. При его выборе телевизор сам начнет поиск всех доступных Wi-Fi сетей, из списка которых вы сможете выбрать необходимую вам;
«Настройка сети ». Прямое подключение телевизора к домашнему компьютеру без доступа к Интернет. Например, для просмотра фильмов или фото, хранящихся на компьютере.
При выборе второго пункта появится список доступных сетей, выбираем необходимую.
Настройка беспроводной сети, шаг 3
Если беспроводная сеть защищена паролем – появится окно с требованием его ввести.
Настройка беспроводной сети, шаг 4
Жмем «ОК». Все, беспроводное соединение установлено.
Сложности подключения
В данном разделе рассмотрим возможные сложности подключения по Wi-Fi.
Первая возможная неприятность – не получается настроить Wi-Fi. Для поиска неисправности берем любое беспроводное устройство (ноутбук, смартфон, планшетник), и устанавливаем на него программное обеспечение для прямого подключения к нему телевизора. Данное ПО есть на установочном диске телевизора, либо можно скачать с сайта производителя. Например, для телевизора Samsung такая программа называется AllShare. После установки ПО пробуем телевизором подключиться напрямую (третий пункт в меню). Если работает – Wi-Fi в порядке, если нет – вывод напрашивается сам за себя.
Вторая причина – на некоторых моделях телевизоров отключена функция автоматического поиска сетей. Внимательно изучите инструкцию и проверьте данный параметр.
Третья причина – сеть установлена, но нет доступа в Интернет. Проверь на маршрутизаторе DHCP сервер, попробуйте отключить его и настроить телевизор на ручной IP адрес - IP адрес 192.168.1.2, маска подсети 255.255.255.0, шлюз #адрес роутера#.
Причина третья – убедитесь, что приобретенный Wi-Fi адаптер действительно совместим с вашей моделью телевизора.
И последний, универсальный, совет – попробуйте выключить и снова включить как телевизор, так и маршрутизатор, временами помогает адекватно обнаружить друг друга.
Настройка подключения
Для начала, нужно определиться к чему будет подключаться телевизор. У вас в помещении должен быть доступ к сети «Интернет» по проводу или беспроводной (Wi-Fi).
Итак, перейдем к настройке.
Пульт управления
Нажав на пульте дистанционного управления кнопку MENU, вы зайдете в раздел с настройками телевизора. Управление осуществляется стрелками на пульте, между ними есть клавиша подтверждения (ввода). Нас интересует пункт «Сеть».
Настройка подключения ТВ к сети
Зайдите в пункт «Настройки сети». Прежде всего, необходимо выбрать, к какой сети будет подключено устройство: беспроводной (Wi-Fi) или проводной (кабель Ethernet).
Подключение через кабель
Если у вашего телевизора есть гнездо для подключения кабеля локальной сети, можно подключаться к роутеру (маршрутизатору) и таким образом получить доступ в «Интернет».
Подключение LAN Ethernet Витая пара
Итак, кабель подключен. В настройках сети, после выбора подключения нажмите кнопку «Подключить».
В случае успеха появится окно, где будет указано, что подключение установлено.
Подключение к интернету установлено
В случае если разъем для кабеля присутствует, а телевизор не является SMART, то можно подключиться к локальной сети и использовать в качестве хранилища видео-аудио файлов компьютер. На компьютере настраивается сервис DLNA и с телевизора появляется возможность пользоваться этим хранилищем.
Подключение через Wi-Fi (беспроводное)
Если у вас доступно беспроводное подключение, то после выбора этого пункта на экране появится список доступных сетей. Выберите необходимую и подтвердите кнопкой ввода.
Выбор сети WI-fi
В настоящее время большинство Wi-Fi сетей уже защищены паролями. (значок трансляции сети с замочком). Поэтому для подключения необходимо ввести правильный пароль. Это делается в окне с клавиатурой, которое появляется на экране телевизора.
Ввод пароля Wi-Fi
После окончания ввода нажмите кнопку»Готово». Если все прошло успешно, то перед вами также, как и при использовании провода, появится окно о подключении к сети «Интернет».
Интернет-сервисы для телевизора (каналы, погода, Skype)
После успешного подключения к интернету можно воспользоваться всеми возможностями SMART TV. У телевизоров Samsung для этого есть разноцветная кнопка SMART HUB на пульте дистанционного управления.
Нажав на нее и перейдя в окно обзора, вы увидите на экране список установленных каналов, игр, приложений, социальных сетей.
Список приложений SMART TV
В списке присутствуют видеосервисы Youtube, IVI, Zoomby и другие. Представлены такие каналы как СТС, НТВ, Первый, Домашний, музыкальные каналы и прочее.
Музыкальные каналы
Каналы как правило используют не онлайн-трансляцию, а в режиме библиотеки, где можно выбрать для просмотра нужную передачу, сериал или фильм.
Некоторые приложения позволяют прослушивать радиостанции.
Оплата подписки на канал
Многие каналы бесплатные (периодически приходится просматривать рекламу). На другие необходимо оформить подписку, оплатить ее предложенными способами и смотреть без ограничений.
Дополнительные бонусы
В качестве дополнительного приложения на телевизоре присутствует программа, которая может производить через интернет оповещение хозяина дома о движении в радиусе действия встроенной в телевизор камеры (внешнюю камеру придется приобретать отдельно).
Таким образом телевизор теперь все чаще заменяет компьютер. Учитывая возможность подключения беспроводной клавиатуры и мыши, отличия от работы на компьютере будут минимальными.