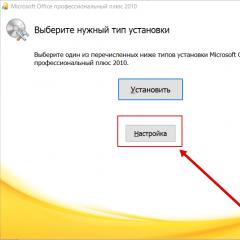Сетевой принтер по usb. Как сделать принтер сетевым. Или попользовался сам, дай теперь другим. Установка сетевого, Wi-Fi или Bluetooth-принтера
Способ 1. Подключение через компьютер.
Классический способ, которому уже очень много лет, но, при этом, он всё равно остаётся самым бюджетным и востребованным, особенно, когда речь идёт о домашней сети. Это настройка общего доступа к принтеру через компьютер, к которому он подключен по USB или иным интерфейсам.
Этот способ идеально подойдёт, если у вас простой принтер, не имеющий никаких интерфейсов для подключения через USB, либо LPT.
Имейте в виду, что если у вас МФУ, то таким способом можно сделать общим только принтер этого МФУ. Возможность сканирования остаётся только у того компьютера, непосредственно к которому подключена ваша МФУшка.
Способ 2. Подключения принтера, либо МФУ с использованием специальных блоков - принт-серверов.

Такой способ подключения используется также для подключения устройств, описанных в первом способе, не имеющих возможности коммуникаций по Ethernet или Wi-Fi.
В данном случае принт-сервер выполняет функцию этого самого компьютера, к которому в первом способе мы подключаем принтер. Подключаться к сети принт-сервер, в зависимости от технических характеристик, может как к проводной сети Ethernet или по Wi-Fi.
Чаще всего этот способ подключения используется в небольших офисах, когда возникает необходимость подключить не очень новый, но хороший принтер в качестве сетевого.
К плюсам данного способа можно отнести то, что не требуется, чтобы чей-то компьютер был постоянно включен. Уменьшаем износ техники и экономим электроэнергию. К тому же, если вы используете МФУ и хотите, пользоваться сканером по сети, то можно приобрести специальный принт-сервер, имеющий возможность работать и со сканером.
Способ 3. Через встроенный сетевой контроллер.

В большинстве современных принтеров и МФУ уже установлена сетевая карта, позволяющая подключить устройство к локальной сети либо проводом (Ethernet), либо по Wi-Fi. Обычно в этом случае не должно возникать никаких затруднений в том, чтобы настроить такой принтер для работы по сети. Мастер установки позволяет найти устройство в сети и установить под него комплект драйверов и различных прикладных программ с помощниками.
Так как это всё происходит автоматически, мы не будем вдаваться в подробности. Пишите в комментариях, если у кого-то возникли сложности, будем разбирать.
Плюсы - это беспроблемное подключение и можно пользоваться сканером и принтером по сети.
Единственный важный момент, на который бы я обратил пристальное внимание, это желательно (не обязательно, но очень желательно) присвоить своему сетевому устройству статический IP. Это избавит от тех потенциальных ситуаций, когда принтер вдруг на ровном месте откажется печатать или сканер сканировать из-за того, что устройство при включении получило другой IP-адрес. Современные управляющие программы легко решают эту проблему, подключаясь к устройству по имени, а не по адресу, но по опыту могу сказать, что иногда бывает всякое.
Существуют различные способы подключения к принтеру мобильных устройств, таких как смартфоны и планшеты. Для этого используются технологии Google-принтер и AirPrint. В этой статье мы не раскрываем эти технологии, т.к. это тема для отдельной статьи.
Способ 1. Настраиваем доступ к принтеру, подключенному к одному из компьютеров в сети.
Способ, как уже было написано выше, старый, от этого идеально отлаженный. Если в вашей сети используются одинаковые операционные системы, то ещё и требующий меньше всего от вас действий.
Начнём с компьютера, к которому подключен принтер. Заходим в Устройства и принтеры через меню Пуск Пуск Устройства и принтеры Принтеры Принтеры и факсы .
Щёлкаем правой кнопкой мыши по принтеру, который необходимо сделать общим и выбираем Свойства принтера .

В открывшемся окне переходим во вкладку Доступ .

Здесь проставляем флажок Общий доступ к данному принтеру , поле Сетевое имя: можно не трогать, за исключением определённых случаев, когда, например, требуется сделать подключение к общему принтеру не совсем стандартным образом. Мы обязательно разберём этот момент в отдельной статье, т.к. чаще всего это не требуется.
Если у вас все компьютеры в сети работают под управлением одной и той же версии Windows, выделенный блок ниже можете пропустить.
Раздел Драйверы . Вынес этот момент отдельным блоком, чтобы просто дать вам понимание того, для чего он вообще нужен.
Этот раздел используется в тех случаях, когда другие компьютеры, которые будут взаимодействовать с общим принтером, работают под управлением других версий Windows, а так же версий Windows, имеющих другую разрядность. Его использование необязательно, если за все компьютеры в фирме или дома отвечаете вы сами. В противном случае можно нажать Дополнительные драйверы… и добавить драйверы для различных операционных систем.
Если этого не сделать, то при подключении к принтеру с другой рабочей станции, если в арсенале операционной системы нет подходящего драйвера, будет выведен запрос о необходимости указать путь к драйверу, который предварительно необходимо скачать с сайта производителя.
Везде нажимаем ОК и идём к другому компьютеру, к которому требуется подключить сетевой принтер.

Заходим в Компьютер и переходим в Сеть , выбираем наш компьютер и щёлкаем правой кнопкой по значку нашего принтера, к которому только что открывали доступ.

Нажимаем Подключить , на вопрос винды на счёт установки драйверов отвечаем Да и после этого Готово . Если в процессе установки Windows затребует драйвер, идём на сайт производителя принтера, качаем, распаковываем и указываем путь.
ВАЖНО! Любой драйвер по возможности необходимо качать с сайта производителя! Если просто искать драйвер в интернете, то велика вероятность скачать не драйвер, а вирус! Это если уже у вас очень старое оборудование и производитель не озаботился написанием драйвера под новую версию операционной системы, тогда уже во все тяжкие и то очень выборочно.
Способ 2. Подключение принтеров и МФУ через устройство Print Server на примере TP-Link TL-PS110U V2
Начнём с настройки самого принт-сервера. Интерфейс по умолчанию англоязычный, поэтому скриншоты будут так же англоязычные. Впрочем, выполняйте всё, как написано и будет вам счастье.
Включаем блок питания принт-сервера в розетку, при помощи прилагающегося шнура подключаем принте-сервер к маршрутизатору, либо коммутатору, USB-шнуром соединяем принт-сервер с принтером. И начинаем настройки.
Заходим в любой браузер и в адресной строке (именно в адресной , не в поисковой строке Яндекса или Google, а именно в той, которая находится в самом верху окна браузера) мы набираем адрес принт-сервера, который по умолчанию 192.168.0.10 и нажимаем Enter . Если вдруг не срабатывает, то нужно вручную задавать IP-адрес из нулевой подсети на вашем сетевом адаптере. (Как это сделать?) Чаще всего, это не требуется, если только вы не любитель техники TrendNet - они практикуют сети по умолчанию 192.168.10.0 или Zyxel, который любит 192.168.1.0.
На вашем экране должен появиться запрос логина и пароля. Логин вводим admin (все буквы маленькие), поле Пароль оставляем пустым. Если всё прошло нормально, то мы должны увидеть следующую картину:

Переходим в раздел Setup .

Здесь мы меняем настройки на User the following TCP/ IP settings и для удобства вобьём в поле IP Address не то, что предлагает производитель, а 192.168.0.30 , маска подсети (Subnet Mask ) - без изменений. Всё остальное, если у вас одна сеть, можно не трогать. Нажимаем Save & Restart .

Собственно, на этом настройка принт-сервера заканчивается, начинаем настройку на компьютере.
Заходим в Устройства и принтеры через меню Пуск (Windows 7), либо щёлкаем правой кнопкой мыши по кнопке Пуск и в открывшемся контекстном меню выбираем пункт Устройства и принтеры . Если вы используете Windows Vista, то у вас есть значок Принтеры на панели управления. Windows XP - это Принтеры и факсы .

Нажимаем кнопку Установка принтера

В открывшемся окне выбираем Добавить локальный принтер .

В этом окне необходимо выбрать Создать новый порт: и выбрать Тип порта: Standard TCP/ IP Port .

Задаём адрес устройства. Имя порта само добавится. Флажок Опросить принтер и выбрать драйвер автоматически не проставляем - это важно!

Медитируем на эту картинку и ждём открытия следующей страницы.

Выбираем Особое и нажимаем Параметры.

Выбираем Протокол - LPR, Параметры LPR - lp1, устанавливаем флажок Разрешен подсчет байтов в LPR. Нажимаем ОК .



Любуемся на окно…


По желанию можно распечатать пробную страницу, чтобы убедиться, что принтер установлен правильно.
И любуемся нашим правильно установленным принтером.

Вот и всё.
У компании TP- Link есть ещё интересный принт-сервер TL- PS310 U - этот принт-сервер умеет корректно работать с МФУ не только в качестве принтера, но и в качестве сканера. Настройки принтера лучше делать по аналогии с приведённым выше примером, а для того, чтобы работать со сканером, необходимо поставить идущую в комплекте утилиту. Но это совсем другая история. Если кому-то будет интересно, пишите в комментариях, опишу процесс установки в одной из следующих статей.
В наши дни часто можно наблюдать такую ситуацию, когда часть компьютеров в офисе работают всё ещё под Windows XP (т.к. их аппаратная часть недостаточно мощная для установки более поздних ОС), а часть — уже более свежие компьютеры под Windows 7 или Windows 8. Вот представьте: имеем 2 компьютера — один на Windows XP и один на Windows 7. К каждому компьютеру по USB подключён принтер. И нам необходимо, чтобы с каждого компьютера было возможно печатать на любой принтер. Если бы оба компьютера работали под управлением идентичной ОС, то подключение принтера было бы более, чем простым. Но когда ОС разные, просто «подключить» принтер удастся далеко не всегда.
В этой статье я научу Вас, как правильно подключать принтер по сети, когда локальный компьютер и удалённый компьютер с нужным принтером работают под разными ОС.
Итак, имеем 2 компьютера: один с Windows XP (comp1), второй с Windows 7(comp2).
К каждому компьютеру через USB подключено по одному принтеру и установлены драйверы для локальной печати. Т.е. пока что каждый компьютер может
печатать на свой принтер, но не может
печатать на чужой принтер по сети.
Шаг 1. Настраиваем компьютер №1. Как всегда, первым шагом является расшаривание принтера для сети, т.е. предоставление общего доступа к принтеру.
Для Windows XP: нажимаем Пуск -> Панель управления -> Принтеры и факсы -> правой кнопкой наступаем на нужный принтер -> выбираем Общий доступ -> …и задаём сетевое имя нашему принтеру.
(Для Windows 7(8) в этом случае нужно выполнить такие действия: нажимаем Пуск -> Панель управления -> Устройства и принтеры -> правой кнопкой наступаем на нужный принтер -> выбираем Свойства принтера -> вкладка Доступ -> задаём сетевое имя нашему принтеру.)

Также, для Windows 7 и 8 нужно проверить, включён ли общий доступ на компьютере.
Шаг 2. Переходим на компьютер №2. Заходим с него на компьютер №1 по сети и проверяем, видно ли открытый для сети принтер. Для этого в проводнике набираем \\comp1 и жмём Enter.

Мы видим, что нужный принтер на компьютере №1 открыт для сети. Но так как наши компьютеры работают под управлением разных ОС, мы не будем нажимать Подключить
, потому что мы скорее всего в результате получим сбой службы печати (spooler.exe):

Мы просто оставим это окно открытым, чтобы видеть сетевое имя принтера.
Шаг 3. Скачиваем с официального сайта производителя принтера драйвер под ОС компьютера №2. В нашем случае, это драйвер под Windows 7 для принтера HP LaserJet 1020.
Наступаем на скачанный файл правой кнопкой и выбираем Извлечь в папку hp-lj-1020-xp.

Фокус в том, что у нас вместо exe-файла теперь есть папка с распакованными драйверами, на которую можно указать мастеру установки, чтобы он оттуда взял драйверы под нужную нам ОС.

Шаг 4.
Вручную добавляем сетевой принтер на компьютер №2
. Для этого в окне Принтеры и факсы
для (Windows XP) или Устройства и принтеры
(для Windows 7 (8)) жмём:
Установка принтера
-> Локальный принтер
(в XP тут же снимаем галку Автоматическое определение PnP-принтера
) -> устанавливаем селектор в положение Создать новый порт
-> в выпадающем меню выбираем Local Port
-> в окошке Введите имя порта
вписываем вручную полный адрес нужного нам принтера с компьютера №1:
\\comp1\HP1020 (буква в букву с учётом пробелов, если таковые есть!)

и жмём OK
Система создаёт новый локальный порт.

-> жмём OK -> выбираем в списке нужный нам драйвер -> Далее -> выбираем имя для сетевого принтера, под каким он будет отображаться на компьютере №2 (например HP1020 ) -> Далее -> выбираем Нет общего доступа к принтеру (для Windows 7,8) . -> Далее -> по надобности устанавливаем или снимаем галку …По умолчанию -> Готово .
Принтер добавлен!
Точно так же можно добавить принтер с компьютера №2 на компьютер №1. В этом случае нам нужно скачать драйвер для HP LaserJet 1005 MFP под Windows XP и добавить принтер на компьютер №1 через Local Port.
Зная, как быстро подключить принтер к компьютеру, вы получаете возможность печатать документы с любого устройства – компьютера с ОС Виндоус или Mac OS, и даже с обычного смартфона на платформе или .
Ведь, необходимость распечатать документ, фотографию, просто картинку или текст возникает у многих. И стоят они сравнительно недорого по сравнению с компьютерами или ноутбуками.
Чёрно-белый лазерный офисный принтер обойдётся не дороже $100 , – в $150–200, струйные варианты ещё выгоднее, но их обслуживание обойдётся гораздо дороже.
Покупка принтера – только первая из тех задач, которые предстоит решить человеку, собирающемуся постоянно пользоваться печатающим устройством.
Следующим этапом является подключение устройства – физическое, к конкретному компьютеру, или сетевое, позволяющее печатать с нескольких ноутбуков или ПК.
Несколько лет назад печатающие устройства можно было подключить к ПК только с помощью LPT-порта – по этой причине была невозможной их работа с лэптопами.
Сейчас производители такой техники предпочитают .
А для принтеров, имеющих только устаревший вид интерфейса, пользуются специальными переходниками – правда, не всегда работающими и ненадёжными.
Кабели USB современного принтера имеют два разных разъёма – стандартный плоский «A » (такой же, как на флешках и обычных переходниках) и тип «В» , имеющий практически квадратную форму.
Порт USB-A подключается к компьютеру, а USB-B – к печатающему устройству. Из-за такой разницы в разъёмах неправильное подключение невозможно.

Компьютер с системой Windows

Инструкция для других платформ
Для подключения принтера к компьютеру к другим операционным системам – MacOS или Unix – все действия повторяются в том же порядке.
А единственным требованием для работы таких программ является назначение принтера сетевым.
Выводы
Принципы подключения печатающих устройств к компьютерам примерно одинаковы для всех популярных систем, и обычно не требуют специализированных знаний.
Хотя, конечно, пользователю будет намного проще обеспечить такое подключение для ПК с той же платформой, чем делать это с «Маком».
Точно так же, владельцам техники от Apple легче подключать принтер к компьютерам с той же операционной системой.
Среди проблем, которые могут появиться при подключении, чаще всего встречается отсутствие драйверов или невозможность их автоматического обновления. Иногда причинами, из-за которых подключать ПК к печатающему устройству придётся дольше, чем ожидалось, являются физические повреждения портов или кабелей. Первый вид неполадок решается ручным обновлением программного обеспечения, второй – использованием других разъёмов и шнуров .
Все указанные способы подключения вполне подходят и для любого принтера, и для многофункционального устройства с функциями печати.
А самым удобным вариантом является – особенно, если оно беспроводное (хотя такая функция есть далеко не у всех принтеров).
Подключаясь к печатающему устройству через сеть, не обязательно иметь с ним прямую связь через кабель – более того, компьютер может находиться практически на любом расстоянии от принтера (в разных комнатах, зданиях и даже городах, если связь обеспечивается не через локальную сеть, а с помощью Интернета).
Видео :
Сетевой принтер можно установить непосредственно в Windows.
Перед установкой сетевого принтера в Windows убедитесь, что:
- Ваш компьютер Mac имеет доступ к Интернету.
- Windows работает в режиме общей сети или в режиме мостовой сети и имеет доступ в Интернет.
- Учетная запись пользователя в Windows имеет права доступа к сетевому принтеру.
- Вам известен IP-адрес принтера.
После этого можно войти в Windows и установить сетевой принтер.
Перед добавлением сетевого принтера в Windows скачайте и установите необходимый для него драйвер. Подробную инструкцию по установке драйвера для принтера смотрите в документации производителя.
Чтобы добавить сетевой принтер в Windows 7 или Windows Vista, выполните следующие действия:
- В меню Windows Пуск выберите пункт Панель управления .
- В окне Панель управления перейдите в категорию Оборудование и звук и нажмите Установка принтера в разделе Устройства и принтеры (в Windows Vista - Принтеры ). Откроется мастер установки принтера.
- Нажмите Добавить сетевой, беспроводной или Bluetooth-принтер .
- В следующем окне нажмите Нужный принтер отсутствует в списке .
- В окне Найти принтер по имени или TCP/IP-адресу выберите Добавить принтер по его TCP/IP-адресу или имени узла и нажмите Далее .
- В окне Введите имя или адрес принтера
сделайте следующее:
- Выберите TCP/IP- устройство в меню Тип устройства .
- Укажите IP-адрес принтера в поле Имя или IP-адрес .
- Уберите галочку Опросить принтер и выбрать драйвер автоматически .
- После этого нажмите Далее .
- Обычное > Generic Network Card и нажмите Далее .
- В окне Установка драйвера принтера
Установить с диска
Чтобы добавить сетевой принтер в Windows XP:
- В меню Windows Пуск выберите пункт Панель управления .
- В окне Панель управления дважды щелкните по пункту Принтеры и факсы .
- Нажмите Установка принтера .
- Нажмите Далее .
- В окне Локальный принтер или подключение к принтеру выберите Локальный принтер, подключенный к этому компьютеру и уберите галочку Автоматическое определение принтера Plug and Play . После этого нажмите Далее .
- В следующем окне выберите Создать новый порт и в качестве типа порта укажите Стандартный TCP/IP порт . После этого нажмите Далее .
- Нажмите Далее .
- В следующем окне укажите IP-адрес сетевого принтера и нажмите Далее .
- Если потребуется указать дополнительную информацию о порте, выберите Обычное > Generic Network Card и нажмите Далее .
- В окне Завершение работы мастера добавления стандартного порта TCP/IP принтера нажмите кнопку Готово .
- В окне Установка драйвера принтера
укажите производителя и модель сетевого принтера.
Если в списке нет нужной модели, нажмите кнопку Установить с диска и укажите путь к файлу с расширением.inf , который находится в той папке, где установлен драйвер принтера.
- Продолжите настройку принтера. После добавления принтера в Windows его можно использовать для печати документов из Windows XP.
Процедура настройки сетевого принтера в гостевой операционной системе Linux или FreeBSD зависит от дистрибутива Linux или FreeBSD и принтера. В этом примере описана установка сетевого принтера на виртуальной машине с RHEL 5.4 Server. Однако эти инструкции можно использовать как основу для установки сетевого принтера на виртуальных машинах с Linux или FreeBSD.
Примечание. Более подробную информацию смотрите в документации CUPS.
Чтобы установить сетевой принтер:
- Запустите виртуальную машину.
- Убедитесь, что в операционной системе установлены следующие компоненты:
- Служба печати для UNIX-подобных операционных систем. Инструкции по установке вы можете найти на сайте CUPS ;
- Служба Samba. Инструкции по установке можно найти на сайте Samba ;
- Веб-браузер, так как мы рассматриваем управление CUPS через веб-интерфейс.
Примечание. Для установки сетевого принтера необходимо иметь права пользователя root .
- Скачайте и установите подходящий драйвер принтера. Подробную инструкцию по установке драйвера для принтера смотрите в документации производителя.
- Запустите Common UNIX Printing System. В терминале наберите команду:
/etc/init.d/cups start
- Откройте браузер и введите либо IP-адрес вашей виртуальной машины, либо http://127.0.0.1:631 .
- Нажмите кнопку Добавить принтер .
- В окне Add New Printer укажите имя принтера. Под этим именем принтер будет отображаться в гостевой операционной системе. Вы также можете ввести описание и расположение принтера. После этого нажмите Forward .
- В окне Device for
- В окне Device URI for
socket://
После этого нажмите Продолжить .
- В окне Make/Manufacturer for
- В окне Model/Driver for
- При появлении соответствующего сообщения введите пароль суперпользователя.
CUPS выполнит установку. В случае успешной установки появится сообщение " Printer
Привет, уважаемые читатели! На днях наконец-то завершил одно долготянущееся дело, а именно переделку своего старого принтера в сетевой. В данной статье я расскажу все по порядку — как все начиналось и как все закончилось.
Необходимость переделки принтера в сетевой появилась у меня в связи со сменой компьютера. Да и вообще хотелось сделать так, чтобы можно было печатать по Wi-Fi с любого устройства, поддерживающего такую функцию.
Принтер довольно старый, но сделан на совесть. О нем уже говорилось .
Принтер можно было бы просто подключить к новому стационарному компьютеру через usb-порт с помощью переходника lpt-usb, но мы не ищем легких путей.
Как сделать принтер сетевым
Первым шагом для создания сетевого принтера стала покупка специальной штуки под названием lpt принт-сервер Tp-Link TL-PS110P.

Данный принт-сервер позволяет сделать любой принтер с lpt-портом сетевым по схеме «принтер — принт-сервер — роутер». Имеет с одной стороны разъем для подключения к принтеру, с другой разъем RJ-45 для подключения к роутеру.
Принт-сервер купил, но в моем случае оказалось не все так просто. Дело в том, что мой принтер HP LaserJet 1100 имеет нестандартный lpt-разъем (microcentronics-36), поэтому для того, чтобы подсоединить принт-сервер к принтеру, мне понадобился переходник centronics-36 — microcentronics-36. Заказывать в Кетае зарубежом было лень, поэтому я купил компоненты в радиозапчастях и делал его сам.
Схему соединения контактов брал . Спасибо автору!
После того, как я с большим трудом наконец-то доделал переходник, сразу же побежал соединять всю систему воедино и тестировать.
Итак, после сборки системы осталось дело за малым — установить дистрибутив принт-сервера (как оказалось, необязательно) и добавить новый принтер.
Показываю пример на Windows 7.
Нажимаем Пуск-Устройства и принтеры-Установка принтера

Выбираем «Добавить сетевой, беспроводной, или Bluetooth-принтер»

Начнется поиск принтеров, но нам нужно нажать на кнопку «Нужный принтер отсутствует в списке».


Вводим IP-адрес принтера, то есть принт-сервера (по умолчанию это 192.168.0.10).

В дополнительных сведениях выбираем подходящие параметры. В моем случае это принтер HP LaserJet с параллельным портом.

Порт устройства оставляем без изменений — Parallel 1.

Определяется модель драйвера.

После чего появится список всех принтеров, среди которых надо выбрать свой.

Запрещаем/разрешаем общий доступ к принтеру.

И, наконец, появится окно об успешной установке нового принтера.

Не выходя из мастера установки, чтобы убедиться в ее правильности, можно распечатать пробную страницу.
Если принтер все нормально распечатал, значит все сделали правильно.
Точно таким же образом добавляем принтер и на других устройствах под управлением Windows.
В следующем уроке я напишу о том, как подключить к сетевому принтеру Android-устройство и печатать с него. Не пропустите!
Также посмотрите видео по печати с Android по Wi-Fi через приложение Printer Share Premium :