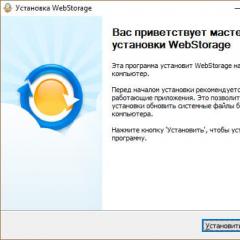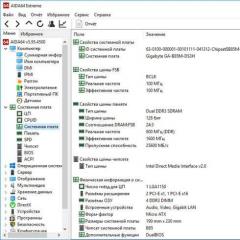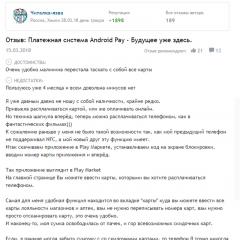Телефон zte не подключается к компьютеру. Почему компьютер не видит смартфон через USB и как это исправить. Видео: Как открыть порт на роутере ZTE ZXA10 F660
Как подключить ZTE?


Как правило, у продвинутых пользователей не возникает проблем в подключении и настройке модемов ZTE. Но даже специалистам порой приходится прибегать к сохраненным записям, чтобы вспомнить тот или иной шаг установки модема.
Поэтому в данной статье мы расскажем, как подключить ZTE модем к компьютеру, чтобы вы в любой момент могли выполнить настройку устройства.
Подключаем модем
Для этого вам понадобится следующий перечень оборудования:
- Компьютер или свич;
- Соединительные кабели;
- Сплиттер;
- Модем ADSL.
Переходим к процессу подключения:
- Включите ПК и дождитесь загрузки операционной системы.
- Подключайте модем к коммутатору или ПК. Возьмите кабель Ethernet и соедините его с одним из разъемов LAN с коммутатором или сетевой картой в компьютере.
- Через сплиттер подключайте к телефонной линии свой модем. Делается это путем соединения разъема на модеме, где написано DSL, с разъемом на сплиттере, где указано MODEM. Для этого используется телефонный кабель, предоставляемый в комплекте с ZTE модемом.
- Разъем LINE (на сплиттере) подключайте к телефонной розетке. Учтите, при наличии розеток старого образца, с пятью штырьками, потребуется купить переходник на разъем евростандарта.
- В разъем PHONE на сплиттере подключите кабель от телефона.
- Адаптер питания следует подключить к модему. Для этого возьмите свой модем и подсоедините соответствующий кабель к БП. Нажмите кнопку включения. Если все подключено верно, после загрузки на модеме должно гореть три лампочки - одна из LAN, а также DSL и POWER.
Настраиваем модем для подключения к Интернету
Тут все довольно просто. После того, как подключите zte модем, приступайте к его настройке:
- Открываем любой из ваших браузеров и вводим в командную строку адрес ip адрес своего модема (192.168.1.1);
- Теперь прописываем имя пользователя и пароль. Значения стандартные - admin. Это и имя, и пароль. Нажимаем ОК;
- Переходим в раздел Quick Start и вводим там имя юзера и пароль, которые вам предоставил ваш провайдер, после чего нажимаем на Connect;
- Если соединение прошло успешно, вы увидите соответствующий текст на экране, а также кнопочку Disconnect;
- При желании, можете поменять пароль и имя для входа в окно управления своим модемом. Для этого переходите в раздел Management, пишете новое имя и пароль и завершаете изменение кнопочкой Apply.
Сейчас сетью пользуется почти каждый, кто имеет в доме ПК, ноутбук или планшет. Советуем изучить раздел , что позволит вам понять общие правила и рекомендации для успешной работы в сети.
Роутер – это сетевое оборудование, позволяющее одновременно множеству устройств выходить в интернет (компьютеры, планшеты, смартфоны и многое другое). Сегодняшний ассортимент роутеров позволяет выбрать именно то, что подходит в конкретном случае больше всего.
Обзор роутеров
Существует несколько моделей, которые оптимальны для использования дома:
- Zte E5501;
- Zte H118N;
- Zte E5502;
- Zte ZXA10 f660.
Zte E5501
Данное устройство поддерживает множество интерфейсов:
- 4 порта под коннектор RJ-45 (что позволяет работать с данными через сетевой интерфейс, тип кабеля определяется автоматически);
- работает по стандарту связи 802.11n (частота 2.4 ГГц);
- присутствуют две несъемные антенны, обеспечивающие стабильную работу Wi-Fi.
Помимо поддерживаемых интерфейсов данное устройство имеет множество других опций, делающих его использование довольно удобным и простым.
Zte H118N

Роутер этого типа в своей конструкции имеет:
- USBv.2 в количестве 1 штуки для подключения 3Gмодема (присутствует опционально);
- 4 порта для подключения кабеля, обжатого коннектором RJ-45;
- Wi-Fi (IEEE 802.11n).
Максимальная скорость передачи данных данным устройством – 300 Мбит/с. Также поддерживается несколько технологий шифрования данных – WEP, WPA, WPA2.
Zte 5502

Рассматриваемый роутер от такой именитой компании ничем не уступает своим одноклассникам:
- 4 порта для подключения кабеля через коннектор RG-45;
- поддерживаются: IEEE 802.11n (максимальная скорость передачи – 300 Мбит/с);
- присутствуют две антенны для работы в диапазоне 2.4 ГГц;
Возможности шифрования у рассматриваемого устройства самые широкие:
- WEPс технологией шифрования 64/128 бит;
- WPA-PSK;
- WPA2-Interprise и многие другие.
ZteZXA 10 F660
Роутер компании ZTE обладает не только отличными рабочими характеристиками, но также относительно невысокой ценой.

Он прост в настройке, а также поддерживает все необходимые технологии:
- имеется 4 разъема для RG-45;
- 2 разъема для работы с интерфейсом POTS (RG-11);
- успешно работает с технологией Wi-Fi;
- имеется разъем для подключения устройств USB.
Выбираем устройство
При выборе роутера для дома необходимо учитывать следующие важные моменты:
- простота настройки – дабы в случае каких-либо неполадок можно было устранить их, не вызывая специалиста;
- цена – данный вопрос особенно актуален для тех семей, в которых много детей;
- надежность;
- особенности Wi-Fi модуля.
Чем проще конструкция устройства, тем легче его настраивать. Именно поэтому стоит отдать свое предпочтение тем роутерам, которые не требует танцев с бубнами во время подключения и начала работы. Это позволит сэкономить большое количество времени.
Видео: Как открыть порт на роутере ZTE ZXA10 F660
Ценовой диапазон – очень важный момент . На сегодняшний день нет смысла приобретать дорогостоящие устройства. Так как даже младшие в линейке модели имеют на своем борту все, что требуется для комфортной работы с Wi-Fiсетью в домашних условиях. Не стоит переплачивать за бренд модели – обычно такие траты полностью не обоснованы.
Выбирая оптимальный по цене вариант, не следует приобретать совсем дешевые модели. Так как зачастую за крайне низкой ценой стоит не самое высокое качество изготовления, которое может повлечь за собой в скором времени поломку.
Wi-Fi-модуль должен обязательно иметь антенну, расположенную снаружи корпуса. Так как антенны такого типа имеют покрывают большую площадь. Что очень важно, если квартира или дом имеют большой метраж. Также антенна должна при необходимости сниматься и заменяться – так как может понадобиться расширение зоны покрытия.
Оптимальный выбор во всех отношениях - роутер ZTE ZXA10 F660. Он обладает множеством достоинств, а также довольно низкой ценой (учитывая довольно неплохие параметры).
Подключение к ПК
Самая простая часть настройки роутера ZTE – подключение его к ПК. Выполняется эта операция в следующем порядке:

Управление настройками
Как настроить роутер ZTE Wi-Fi? Управление настройками осуществляться при помощи WEB-интерфейса, попасть в который можно через любой установленный на ПК браузер. Например, internet explore. В строке адреса следует ввести следующую комбинацию цифр и символов – http://192.168.1.1. Если роутер подключен к компьютеру согласно инструкции, появится окно, в котором можно будет ввести логин и пароль.

По умолчанию паролем и логином является слово admin (только латинскими буквами). Когда поля заполнены, следует нажать кнопку «Login». Далее появится окно, выполненное в зеленом и белом цветах.
В верхней части имеются следующие вкладки:
- status;
- network;
- security;
- application;
- administration.
Каждая вкладка дает возможность управлять тем или иным разделом.
Для настройки Wi-Fi следует выполнить следующие действия:

Данными перечнем действий осуществлено включение Wi-Fi.
Отдельное внимание необходимо уделить разделу под названием «Multi-SSID».
По желанию данный раздел позволяет сделать сеть как открытой, так и закрытой для различного рода устройств:
- SSIDName– данный пункт позволяет назвать каким-либо именем настраиваемую сеть;
- MaximumClients – максимально возможное количество одновременно подключенных устройств (данная модель поддерживает 32 шт.);
- EnableSSID – включение, либо отключение изменяемой сети;
- HideSSID – скрытие беспроводной сети;
- ChooseSSID – выбор изменяемой сети Wi-Fi.
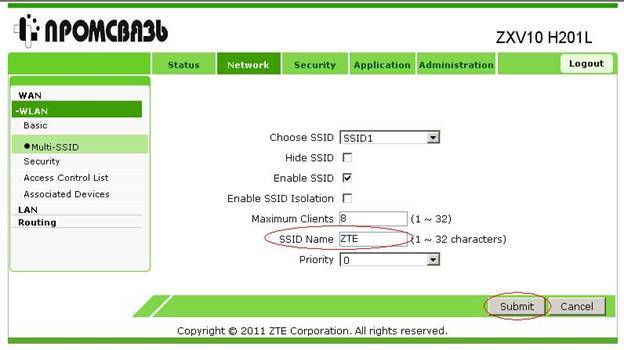
Также присутствует раздел Security, в котором можно настраивать следующие пункты:

При выборе пароля желательно следовать следующим рекомендациям:
- наличие строчных и прописных букв (в случайном порядке);
- длина пароля должна составлять не менее, чем 10 символов;
- наличие цифр также желательно.
Настройка роутера ZTE для провайдеров
Роутер ZTE ZXA10 F660 настраивается по-разному, в зависимости от того, какой провайдер является поставщиком услуг интернета (МГТС, Ростелеком, Укртелеком).
Укртелеком
Настройка работы с данным оператором требует особой внимательности, так как следует учитывать все нюансы:

В разделе «Multi-SSIDSettings» и «Security»все настройки устанавливаются согласно прилагаемой к устройству инструкции.
Особое внимание следует уделить разделу «AccessControlList». В пункте «Mode» должно быть установлено значение «Block». «MACAddress» - 00:13:e0:81:97:ee.
Ростелеком
Настройка роутера для работы с провайдером «Ростелеком» не представляет собой ничего сложного.
Необходимо выполнить следующие действия:

Когда вышеперечисленные действия выполнены, следует настроить раздел «Multi-SSIDSettings» :
- в пункте «ChooseSSID» устанавливаем значение SSID;
- ставим галочку напротив «EnableSSID»;
- «SSIDName» позволяет выбрать имя сети.
По окончании всех настроек необходимо нажать кнопку «Submit».
МГТС
Для корректной настройки рассматриваемой модели роутера с правайдером «МГТС» необходимо выполнить следующие действия в строгом порядке:

Это позволит активировать Wi-Fi. Остальные настройки выполняются в соответствии с руководством, прилагаемом к роутеру.
Также в обязательно порядке необходимо настроить раздел под названием Multi-SSID. Данный раздел позволяет установить личный идентификатор для сети, а также по желанию скрыть её. Все настойки выполняются индивидуально, зависят от личных предпочтений пользователя.
Раздел под названием «Securiry» позволяет настроить параметры шифрования и пароль для подключения к сети.
Роутер ZTEZxa10 F660 - оптимальное устройство в плане соотношения цена-качество. Отличный выбор для дома и офиса. Данное сетевое оборудование легко настраивается, компактно, надежно.
>Причин, почему компьютер не видит смартфон довольно много. Чаще всего это происходит вследствие активации любого другого режима соединения, кроме USB-накопителя. Либо это случается из-за отсутствия или конфликтов драйверов. Реже причиной могут быть различные неисправности в оборудовании.
В этом материале представлены решения самых распространенных проблем, возникающих при подключении мобильного устройства к ПК через USB. Для удобства все советы разделены по степени важности.
Смартфон не определяется как внешний накопитель
Обратите внимание: смартфон должен быть включен, если заблокирован графическим ключом - нужно разблокировать!
Самое первое и очевидное действие - дать компьютеру понять, в каком режиме подключается устройство. Если смартфон при подсоединении кабеля просто заряжается, возможно, он подключен в режиме зарядки, или как медаиплеер. Если используется Андроид-устройство, необходимо активировать режим разработчика, и затем включить отладку по USB.
Инструкцию по активации режима разработчика и отладки по USB смотрите в этом видео.
Когда все сделано, при очередном переподключении обратите внимание на дисплей и шторку уведомлений в смартфоне. Должно появится уведомление, в котором необходимо выбрать пункт «Включить USB-накопитель».
Если используется смартфон с другой ОС - там все аналогично. В большинстве случаев, чтобы девайс распознавался как внешний накопитель, необходимо выбрать правильный тип подключения.

Еще один момент: проверьте, не активирован ли режим модема в мобильном устройстве. Заходим в настройки сетевых параметров, и если модем активирован - выключаем его.

Компьютер вообще не реагирует
Желательно как можно раньше проверить исправность компонентов, для экономии собственного времени. Если при подключении не слышно характерного сигнала, на смартфоне не мигает индикатор заряда, не активируется подсветка, не появляется всплывающих уведомлений - пробуем временно поменять оборудование.
Предпринимаемые шаги:
- Проверяем USB кабеля на исправность. Просто используем другой рабочий кабель, и все.
- Подключаемся к другим разъемам. На неработоспособные USB порта можно ссылаться только в том случае, если к ним не коннектится вообще никакая «ЮСБ» периферия: мышки, клавиатуры, флешки и т. д.
- Пробуем подсоединить смартфон через USB к другому системному блоку или ноутбуку. Если сработало, ищем проблемы с драйверами и операционной системой на своем ПК.

Программные неполадки
Допустим, компьютер реагирует на аппарат, но на панели задач отображается уведомление о том, что установка драйверов не удалась. Это свидетельствует о необходимости установить на ПК «правильные» USB драйвера.

Часто универсальные драйвера можно загрузить на сайте производителя. Например, на официальных сайтах Samsung и LG есть специальные разделы, где можно скачать драйвер, который подойдет ко всем моделям Samsung и LG соответственно.
Если вы подключали много девайсов от разных производителей, возможно, их драйвера конфликтуют. Попытайтесь удалить лишние, и установить необходимые заново. Не забываем перезагрузить ПК (можно и телефон заодно).
Если вообще ничего не помогает
В том случае, если после выполнения абсолютно всех рекомендаций компьютер не видит смартфон, нельзя исключать тот факт, что USB разъем на смартфоне неисправен. Без специальных навыков и определенного оборудования эта проблема самостоятельно не решаема. Необходимо нести мобильное устройство в сервисный центр, или в мастерскую, где будет осуществлена перепайка USB.
Также вам понравятся:
 Как определить номер LTE-канала по частоте
Как определить номер LTE-канала по частоте
Многие пользователи, при попытке подключения телефона к компьютеру с помощью кабеля USB сталкиваются с тем, что компьютер не опознаёт подключенный гаджет. Происходит зарядка подключенного устройства, при этом отсутствует доступ к самому смартфону и его внутреннему наполнению. С данной проблемой синхронизации столкнулся и я, и в данном материале я расскажу, почему компьютер не видит телефон через USB, а также поделюсь различными методиками решения данного вопроса.
Весь комплекс причин проблемы того, что ПК не видит смартфон через кабель USB, я бы разделил на аппаратные и программные, и ниже я перечислю каждую из них, параллельно предоставив инструкцию её исправления. Но прежде чем использовать указанные мной методики попробуйте перезагрузить ваш компьютер и смартфон – это помогает не так редко, как кажется. Данная проблема в основном возникает с устройствами компании Samsung, Lenovo, HTC, LG и Fly.

Так почему же компьютер не видит телефон через USB, но заряжается – аппаратные причины
1. Повреждён кабель USB . Очень часто бывает, что причиной указанной дисфункции является повреждение самого USB-кабеля. Кабеля малоизвестных или «нонейм» производителей не обладают большим запасом прочности, и могут выйти из строя буквально через пару месяцев с начала эксплуатации, а как результат компьютер не определит подключенный телефон.

Кроме того, даже самые надёжные кабеля от мировых брендов подвержены стохастическим повреждениям – их могут случайно повредить при использовании, могут погрызть домашние животные или испортить дети. Потому, первым делом осмотрите ваш USB-кабель на вероятность механических повреждений, и, при внешней сохранности кабеля, попробуйте с его помощью подключить ваше устройство к другому компьютеру. Если устройство не распознаётся на другом ПК – попробуйте заменить шнур.
2. Повреждён порт USB на компьютере. Используемые в компьютере USB-порты также подвержены различным механическим повреждениям, включая повреждение контроллера USB, а также южного моста материнской платы. Попробуйте вставить кабель в другой разъём USB, если же это не помогло исправить подключение телефона к ПК, следуйте дальнейшим советам.

3. Повреждено гнездо для подключения кабеля на телефоне. Не попадали ли в гнездо смартфона вода и не повреждено ли оно? Если да, то необходима его замена.
4. Попробуйте вытащить аккумулятор. По отзывам некоторых пользователей, у которых тоже была проблема с тем, что компьютер не видел телефон через Ю-ЭС-БИ, помогло изъятие батареи из смартфона.
Выключите аккумулятор, вытяните из него батарею на несколько секунд, затем верните её назад, и обратно включите своё устройство.
Если ничего вам не помогает исправить данную проблему, тогда опишите свою ситуацию. Что вами уже сделано, и что происходит с вашим Android устройством при USB подключении гаджета к PC в комментариях, постараюсь помочь не только я, но и все кто столкнулся с данной проблемой.
Компьютер не видит телефон через USB — программные причины
После описания аппаратных причин перечислим основные программные причины, если у вас по-прежнему компьютер не распознаёт сотовый телефон, подключенный с помощью USB кабеля, следуйте дальнейшим инструкциям.
1. Работаем с настройками. Заходим в настройки нашего устройства, выбираем там «Память», жмём на три точки вверху (Свойства), выбираем «USB-подключение к компьютеру» и ставим галочку напротив «Медиа-устройство» («USB накопитель»). Если у вас стоит галочка напротив использования USB как модема – снимите её.

На ПК должны быть включены служба Windows Update (для скачивания драйверов для телефона) и служба обнаружения новых устройств. Не забудьте разблокировать свой телефон при подключении к компьютеру, это важно.
Если вы консерватор, и у вас стоит Windows XP, скачайте протокол МТР (Media Transfer Protocol) для XP с сайта Microsoft и установите его на компьютер.
2. Если у вас слетели драйвера USB -портов, компьютер может не видеть телефон. При дисфункции драйверов к USB-портам, последние просто перестают работать. Чтобы исправить эту проблему установите драйвера USB c «родного» диска с драйверами к материнской платы вашего ПК, или скачайте свежие драйвера на сайте производителя материнской платы.
Также, вследствие каких-либо причин может быть отключено питание для ряда портов.

3. Слетели драйвера устройства. Зайдите в «Диспетчер устройств» и посмотрите, нет ли вопросительного или восклицательного знака в пункте «Переносные устройства».
Проверьте, есть ли там ваше устройство и убедитесь, что оно работает нормально, кликнув на нём правой клавишей мыши и нажав «Свойства». Если его там нет, или у вас возникают сомнения, удалите драйвер, отключите телефон от компьютера, а потом включите вновь, и дайте системе установить драйвер вновь. Это может помочь решить проблему с тем, что смартфон не подключается по USB к компьютеру.

Также не будет лишним, войти на сайт производителя вашего смартфона и скачать самые свежие драйвера к нему на ваш ПК (например, для Samsung существует специальный софт Samsung Kies).
4. Устанавливаем обновление KB 3010081 (KB 3099229). Для обладателей Windows 10 может понадобиться установка обновления KB3010081, ответственного за работу с Windows Media Player. Данный плеер напрямую связан с нормальной работой MTP-службы (Media Transfer Protocol), потому скачайте и установите данные обновления.
Также общей причиной может быть ненадёжная сборка самой ОС на ПК. Поможет здесь только перестановка Windows более рабочей версии.
5. Неработоспособна кастомная прошивка. Желание многих любителей поиграться с прошивками к своему устройству Андроид может сослужить им плохую службу в виде отказа устройства нормально работать с компьютером. Попробуйте восстановить стандартную прошивку или восстановиться из бекапа (при наличии такового).
Отсутствуют драйвера к телефону на компьютере
Хотя, обычно, компьютер с новейшей ОС обнаруживает и видит смартфон по USB без проблем, могут наблюдаться и обратные случаи. Попробуйте поискать драйвер к своему смартфону в сети, иногда может подойти драйвер к похожим моделям данного бренда.
Телефон может не определяться компьютером из-за вирусов
Банально, но всевозможные вирусные программы могут блокировать работу с внешними мобильными устройствами. Попробуйте проверить свой компьютер антивирусными приложениями уровня Dr. Web CureIt!, в некоторых случаях это может помочь.
Если проблема обнаружения компьютером мобильного устройства не решена, сбрасываем настройки
Если до сих пор, ваш компьютер не видит телефон через USB должно помочь сбрасывание настроек смартфона с помощью Hard Reset . Зайдите в настройки своего телефона, выберите пункт меню «Резервное копирование», а в нём выберите «Сброс данных».
Но сразу предупреждаю, что вы потеряете ваши файлы и настройки, находящиеся во внутренней памяти телефона (находящиеся на SD-карте файлы останутся нетронутыми), поэтому этот пункт стоит использовать только в крайнем случае!
Заключение
Как видим, проблемы с отсутствием видимости подключенного телефона на ПК могут носить как программный, так и аппаратный характер, причём таких проблемных факторов существует немалое количество. Я бы советовал сначала обратить внимание на вероятные механические повреждения в кабеле и устройстве, а уж потом переходить на программные методы.
Во многих случаях может помочь обычная перезагрузка смартфона (временное изъятие батареи), а также работа с настройками USB-подключения телефона. Если всё перечисленное не помогает и компьютер не видит телефон через USB, но заряжается, то вам, возможно, стоит обратиться в квалифицированный сервисный центр.
P.S. Для любителей визуальных демонстраций представляю видео по вопросу:
Вопрос: Как настроить интернет на смартфонах (телефонах) и планшетах ZTE?
Ответ: Настройка интернета на устройствах ZTE выполняется в следующем порядке.
1. Подключаем услугу у оператора. Обычно это можно сделать через USSD-запрос.
Для подключения интернета от Мегафон рекомендуем перейти по ссылке - http://www.megafon.ru/internet/ , выбрать тип устройства для подключения, например — «Для смартфона»,выбрать свой регион, затем выбрать тариф, нажать «Купить», после чего появиться информация, какой код нужно набрать для подключения услуги, например — *236*0#. Набираем этот код, как обычный телефонный номер.
Для подключения интернета от МТС рекомендуем перейти по ссылке — http://www.mts.ru/mobil_inet_and_tv/, выбрать тип устройства для подключения, например — «Интернет с телефона», после чего откроется страница с кодом, который нужно нужно набрать для подключения услуги, например — *252#.
Для подключения интернета от Beeline рекомендуем перейти по ссылке — http://beeline.ru/customers/products/mobile/, выбрать тип устройства для подключения, например — «На телефоне», далее выбрать тарифный план, затем нажать на «К подключению» -> «Подключение и управление услугой» после чего можно увидеть информацию, каким образом подключать услугу, например, набрав код — *115*04# или позвонив по номеру.
Внимание! Адреса страниц и коды USSD-запроса приведены исключительно для примера и со временем могут измениться! Для подключения зайдите на главную страницу сайта вашего сотового оператора и уже с главной страницы перейдите на страницы с информацией о подключении интернета. Для других операторов настройка будет примерно схожая. Также вы можете позвонить своему сотовому оператору на горячую линию и подключить услугу устно. Еще вариант — прийти в любой офис продаж оператора в вашем городе, там вам обязаны подключить услугу продавцы.
2. Чтобы включить Интернет нужно перейти в «Настройки» -> «Передача данных» и напротив пункта «Моб. трафик» или поставить галку включения, или передвинуть переключатель вправо на «Вкл». Для большинства смартфонов ZTE этого достаточно для автоматического включения мобильного интернета. После того как будет соединение установлено, в зависимости от типа соединения, в панеле уведомлений, рядом со значком уровня сигнала сети, появится символ H (HSDPA), G (GPRS), E (Edge), R (Roaming) или 3G. Также для проверки соединения интернета открываем браузер и ждем загрузки любой интернет страницы, например набрав в адресной строке «ya.ru» (облегченная версия Яндекса).
Внимание! Если смартфон ZTE 2-х симочный, то SIM-карта, которая будет использоваться для выхода в Интернет должна быть вставлена в разъем WCDMA/GSM , а в настройках «Настройки» -> «Еще» -> «Мобильная сеть» -> «Сетевые настройки SIM1″ (или 2 в зависимости от модели, смотрите номер слота под крышкой) -> «Режим сети» -> «Режим предпочтительной сети» -> «GSM / WCDMA» или только «WCDMA».
 |
3. Если интернет на вашем устройстве ZTE после выполнения предыдущих рекомендаций так и не появился, то необходимо или получить настройки интернета от вашего сотового оператора в автоматическом режиме, или ввести настройки вручную.
Автоматическая настройка
Если оператор Мегафон, то переходим на сайт — megafon.ru, кликаем по ссылке «Поддержка» -> «Настройки», там выбираем «ZTE», а затем свою модель смартфона, например — «V880E» и вводим свой номер телефона. После этого настройки должны прийти к вам на устройство.
Если оператор МТС, то переходим на сайт mts.ru, затем «Мобильный интернет и ТВ» -> «Помощь и обслуживание» -> «Настройки» -> «Настройки телефона». Там вводим номер и ждем получения настроек.
Если оператор Beeline, то автоматическая настройка мобильного интернета заказывается бесплатным звонком на номер 0880. (Пароль сохранения настроек - 1234.)
Ручная настройка
Если оператор Мегафон, то переходим по адресу http://labs.megafon.ru/dev/, там выбираем «Остальные производители» -> «ZTE», ищем свое устройство, например «ZTE Nubia Z5″, ну и пытаемся настроить так, как там написано.
Если оператор Beeline, то переходим на сайт beeline.ru, там кликаем по ссылке «Помощь и поддержка» -> «Настройка интернета» в поле поиска вводим модель вашего устройства, например — ZTE V790 и затем жмем «Найти инструкцию» и читаем информацию по настройке. Также можно отправить инструкцию прямо на телефон, выбрав ссылку «Отправить СМС с инструкцией для ZTE V790″.
Если оператор МТС, то переходим на сайт mts.ru, затем «Мобильный интернет и ТВ» -> «Помощь и обслуживание» -> «Настройки» -> «Настройки телефона» -> «Интернет» -> «Android», читаем инструкцию.
Общие правила ручной настройки
Переходим в раздел «Настройки» -> «Еще» -> «Мобильная сеть». Если используются 2 Sim-карты, то выбираем настройки Sim-карты, для которой активирован Интернет. Далее жмем на пункт «Точки доступа APN» -> «Новая точка доступа» и вводим настройки, которые указаны на сайте вашего сотового оператора. После ввода настроек, сохраняем точку доступа, перезагружаем устройство и радуемся.
 |
 |
 |
В большинстве случаев достаточно выставить следующие настройки.