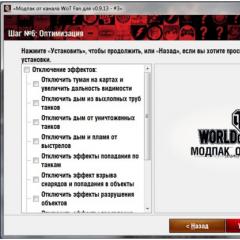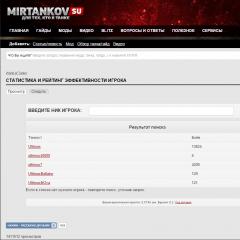Ускорение win 7 на ноутбуке. Как увеличить скорость работы медленного компьютера под управлением Windows. Использование нескольких ядер
Вопрос пользователя
Здравствуйте.
Подскажите, почему моя Windows 7 после установки нормально работает, все быстро открывается и загружается. Через 2-3 недельки - её будто подменяют: компьютер начинает долго грузиться, проводник неохотно реагирует, вся работа как-то медленно идет.
Можно ли оптимизировать и ускорить систему, без ее систематической переустановки, чтобы она быстро работала, как после переустановки системы?
Доброго дня.
Довольно типичное поведение Windows, причем, сама по себе семерка здесь не виновата, такое же было бы, например, и с десяткой. Дело в том, что со временем в Windows накапливается большое количество "мусора" (временные файлы, кэш и пр.), новые программы прописывают себя в автозагрузку, появляются всякие гаджеты и пр. - всё это начинает "есть" оперативную память, загружать процессор, дисковую подсистему, что в конечном итоге сказывается на производительности.
В этой статье приведу несколько самых важных рекомендаций, позволяющих оптимизировать и ускорить систему (кстати, варианты с апгрейдом, например, в виде покупки дополнительных планок ОЗУ или SSD-диска, в статье не рассматриваю) . И так...
9 шагов для устранения тормозов и ускорения системы Windows 7
Описание проблемы:
Как уже сказал выше, со временем, по мере установки программ, часть из них прописывает себя в автозагрузке Windows и стартует каждый раз при включении компьютера. Всё бы ничего, но часть из этих программ достаточно требовательные к ресурсам и сказывается на скорости загрузки ПК, иногда значительно.
Особое внимание хочу обратить на uTorrent. Если у вас раздается много торрентов и программа находится в автозагрузке, то Windows может загружаться на десятки секунд дольше!
Решение:
Логичное и простое - нужно открыть настройки автозагрузки и удалить из нее все лишнее и не нужное вам. Вообще, по моему мнению, в автозагрузке вам нужны лишь те программы, которыми вы пользуетесь абсолютно при каждом включении компьютера.
Чтобы просмотреть автозагрузку в Windows 7 - нажмите сочетание клавиш WIN+R , затем введите команду msconfig и нажмите Enter (пример ниже).


Кстати, проверить автозагрузку Windows и удалить лишние программы с компьютера, могут помочь специальные утилиты. Одна из таких - CCleaner (пример на скриншоте ниже). Довольно удобно: чтобы просмотреть список автозагрузки в CCleaner, достаточно открыть меню .
Чистильщики Windows (в том числе автозагрузки) -

СЛУЖБЫ - КАКИЕ МОЖНО ОТКЛЮЧИТЬ
Описание проблемы:
По умолчанию в Windows включено достаточно много служб, которые отнимают оперативную память и так или иначе сказываются на производительности (должен отметить, что отключение "лишних" служб особенно заметно на маломощных ПК с небольшим количеством оперативной памяти). Например, если у вас нет факса - зачем вам эта работающая служба, или диспетчер печати - если нет принтера?
Решение:
Оптимизация в этом шаге заключается в том, чтобы отключить те службы, которые не нужны именно на вашем ПК. Чтобы отключить какую-нибудь службу, необходимо открыть их список. Для этого нажмите сочетание клавиш WIN+R , введите services.msc , нажмите OK .

Далее в списке выберите какую-нибудь службы: слева появляется ее описание. Для отключения службы - откройте ее двойным щелчком левой кнопки мыши (в своем примере я выбрал центр обновления ).

Затем в графе "Тип запуска" поставьте вариант "Отключена", а затем нажмите кнопку "Остановить". Таким образом вы остановите работу службы, и она более запускаться не будет.

Важно! Не отключайте все подряд службы, часть из них нужны для нормальной работы системы. В любом случае, прежде чем делать изменения - прочитайте описание службы, понятен ли смысл. А вообще, (бэкап) - если вдруг что, спокойно откатитесь...
Какие службы "можно" отключить в Windows 7:
- Windows CardSpace;
- Windows Search;
- Автономные файлы;
- Агент защиты сетевого доступа;
- Адаптивная регулировка яркости;
- Архивация Windows;
- Вспомогательная служба IP;
- Вторичный вход в систему;
- Группировка сетевых участников;
- Диспетчер автоматический подключений удаленного доступа;
- Диспетчер подключений удаленного доступа (если нет VPN);
- Диспетчер удостоверения сетевых участников;
- Журналы и оповещения производительности;
- Защищенное хранилище;
- Настройка сервера удаленных рабочих столов;
- Политика удаления смарт-карт;
- Программный поставщик теневого копирования (Microsoft);
- Прослушиватель домашней группы;
- Сборщик событий Windows;
- Сетевой вход в систему;
- Служба ввода планшетного ПК;
- Служба загрузки изображений Windows (WIA) (если нет сканера или фотика);
- Служба планировщика Windows Media Center;
- Смарт-карта;
- Теневое копирование тома;
- Узел системы диагностики;
- Узел службы диагностики;
- Факс;
- Хост библиотеки счетчика производительности;
- Центр обеспечения безопасности;
- Центр обновления Windows (рекомендую отключать на время. А обновление проводить в ручном варианте, т.к. в авто-режиме часто эта служба создает высокую нагрузку, из-за которой тормозит ПК).
ОЧИСТКА МУСОРА ИЗ СИСТЕМЫ
Описание проблемы:
Как бы вы аккуратно не пользовались своей Windows, всё равно, со временем, в ней накапливается большое количество мусора: старые хвосты в реестре от давно удаленных программ, временные файлы, оставшиеся при установки какого-нибудь ПО, кэш браузеров и т.д. Все эти файлы, по мере накопления, начинают сказываться на производительности системы в целом.
Порой, у пользователя такого "мусора" накапливается на несколько десятков гигабайт!
Решение:
Чтобы здесь не повторяться и не расписывать, как и что, рекомендую Вам ознакомиться с моей инструкцией (ссылка приведена чуть ниже).
Как почистить компьютер от мусора для ускорения работы -
НЕНУЖНЫЕ ВИЗУАЛЬНЫЕ ЭФФЕКТЫ. ГАДЖЕТЫ
Описание проблемы:
Windows 7, по сравнению с Windows XP, стала более красивей: эффекты, тени, Aero и пр. Но все это сказывается на быстродействии компьютера (очень заметно на слабых машинах).
К этой же проблеме можно отнести гаджеты (небольшие окна на рабочем столе, которые могут сообщать вам о погоде, курсе валют и пр.). Появились они как раз в Windows 7 - и все стали активно ими пользоваться. Между тем, они довольно требовательные к системе...
Решение:
По поводу гаджетов - их достаточно закрыть, и они пропадут с рабочего стола (перестанут потреблять ваши ресурсы). Ту же погоду и курс валют удобно также узнавать в браузере...
Что касается визуальных эффектов - то для их настройки откройте панель управления Windows по адресу: Панель управления\Система и безопасность\Система.

Во вкладке "Дополнительно" откройте параметры быстродействия (см. скрин ниже).

Во вкладке "Визуальные эффекты" снимите галочки с тех эффектов, которые вам не нужны. Для максимального ускорения системы - поставьте ползунок в положение "Обеспечить наилучшее быстродействие". Далее сохраните настройки.

Внешний вид может несколько испортиться, но зато система станет куда более отзывчива.
ДРАЙВЕРА - ВСЁ ЛИ С НИМИ В ПОРЯДКЕ
Описание проблемы:
Драйвер - драйверу рознь! От версии драйвера зависит очень многое. Например, те драйвера, которые устанавливаются в систему вместе с Windows - далеко не всегда работают оптимально (например, сетевая карта может работать не на все свои возможности (с пониженной скоростью), драйвер на видеокарту вообще нельзя настроить и пр.).
К тому же у вас в системе могут быть не установлены вовсе драйвера на часть оборудования (как на скриншоте ниже). Кстати, чтобы посмотреть на какое оборудование нет драйвера - откройте диспетчер устройств (сочетание клавиш Win+R , потом введите команду devmgmt.msc ).

Драйверов нет на: видеокарту, сетевой контроллер, Ethernet-контроллер и т.д.
Решение:
- Лучший вариант: скачать драйвера с сайта производителя вашего компьютера/ноутбука. Также можно воспользоваться диском с драйверами, который шел вместе с ПК при покупке (если сохранился ☺). Если не знаете свое оборудование, можете воспользоваться .
- Можете воспользоваться . У меня на сайте посвящено им несколько статей, одна из ссылок перед вами...
- Если есть возможность: рекомендую проверить сразу несколько версий драйверов (особенно на видеокарту). Часто бывает, что более старый драйвер работает лучше нового.
НАСТРОЙКИ ЭЛЕКТРОПИТАНИЯ
Описание проблемы:
Эта проблема свойственна ноутбукам, нетбукам и др. компактным гаджетам, работающим от батареи. Дело в том, что есть несколько режимов работы: экономный (когда в ущерб производительности, ноутбук экономит энергию для более длительной работы от аккумулятора), обычный, и высокая производительность. И по умолчанию, чаще всего стоит обычный (сбалансированный), или экономный...
Решение:

Выбор плана электропитания // Windows 7
Для детальной настройки электропитания: сначала нажмите ссылку "Настройка плана электропитания" (напротив выбранного режима питания), затем внизу экрана откройте ссылку "Изменить доп. параметры питания". Далее можно раскрывать нужные вкладки и настраивать каждый параметр в отдельности.
Например, часто нужно настроить работу жесткого диска (запретить ему останавливаться), или отрегулировать яркость монитора (убрать адаптивность), и пр.

Кроме этого, параметры электропитания могут задаваться в специальных утилитах. Например, такие встречаются на ноутбуках Sony, Acer, Lenovo и др. Как правило, открыть их настройки можно через помощника в трее, рядом с часами (скрин ниже). Если в трее ничего такого нет - проверьте панель управления Windows.


ИНДЕКСАЦИЯ ФАЙЛОВ
Описание проблемы:
По умолчанию в Windows 7 включена индексация содержимого файлов для более быстрого поиска (например, вводите какую-нибудь фразу из текстового файла, а Windows находит вам его на диске. Удобно!). Но я заметил, что этой функцией пользуются от силы 10% пользователей. Так если она не нужна Вам, а ест порядочно ресурсов дисковой подсистемы, может быть ее следует отключить? ☺
Решение:
Для этого зайдите в "Мой компьютер", выберите диск и откройте его свойства.


ДЕФРАГМЕНТАЦИЯ ДИСКА
Описание проблемы:
Дефрагментация - это процесс перераспределения файлов на диске так, чтобы они располагались в непрерывных областях (так, чтобы их с диска можно было быстрее считать). Если делать регулярно дефрагментацию жесткого диска (HDD) - то скорость чтения и запись файлов у вас будет несколько выше (особенно, фрагментации подвержена файловая система FAT 32). Более подробно о дефрагментации можете узнать на .
Кстати, если у вас SSD-диск - можете не читать, что написано ниже, этот тип дисков не нуждается в дефрагментации.
Решение:

НУЖНО ЛИ ВЫКЛЮЧАТЬ ПК (ЕСТЬ РЕЖИМ СНА)
Описание проблемы:
Многие пользователи почему-то не используют режим сна, гибернации и пр. разновидностей перевода компьютера/ноутбука в режим пониженного энергопотребления. Отключают компьютер полностью даже когда собираются его снова включить через час-другой...
Между тем, режим сна позволяет очень быстро восстановить вашу работу, буквально за 1-2 сек. Благодаря чему, можно сэкономить толику времени.
Решение:
Достаточно нажать кнопку ПУСК, затем выбрать из вариантов завершения работы "Сон" (как на скрине ниже). Если у вас нет такого варианта - скорее всего проблема с драйверами (об этом писал выше).

Примечание : в настройках электропитания в панели управления Windows можно настроить через какое время переводить компьютер в режим сна (пример ниже).

Вот такие скромные советы - несколько помогут сделать вашу Windows 7 быстрее и отзывчивее (проверено не раз на своих ПК ☺).
Надоело, что Windows 7,8,10 медленно загружается? ДА, чем больше времени установлена операционная система, тем больше начинает мучить эта тема. Компьютеры становятся всё мощнее и производительнее, но вместе с этим растут и запросы программ, которые разрабатываются под новое оборудование. Так, например, Windows XP загружается на порядок быстрее, чем Windows 7/10 на одинаковом оборудовании.
Так что теперь, отказаться от новых возможностей ради быстрой загрузки операционной системы? Нет, к счастью есть хитрые и не очень приёмы, которые помогут нам в решении данной проблемы. В этой статье вы узнаете как программно сократить время загрузки Windows до 20 секунд и менее.
Шаг первый, службы и процессы
В ОС Windows частенько запускаются лишние службы, которые тормозят загрузку и работу системы. Также предусмотрена поддержка разнообразного оборудования, поэтому службы, обеспечивающие его правильную работу, запускаются вместе с системой. Конечно, если система посчитала, что в службе нет необходимости (поскольку, соответствующего устройства в компьютере попросту нет), то она отключается. Но на запуск, проверку и остановку службы всё равно тратится время.
Запускаем программу «Конфигурация системы», для этого жмём «Win+ R», пишем в окошке: msconfig и жмём Enter. Чтобы отключить временно ненужные службы, переходим в одноимённую вкладку:
Но нужно понимать какие службы можно выключить, а какие необходимо оставить рабочими. По большинству служб легко найти информацию в интернете, поэтому останавливаться подробно на этом не буду. Скажу только: не надо торопиться и отключать всё подряд, это может печально отразиться на работе операционной системы.
Пользуясь той же логикой, отключаем программы, загружаемые при старте системы, на следующей вкладке «Автозагрузка». Более подробно рассказано в отдельной статье. Для применения новых параметров запуска необходимо будет перезагрузить компьютер.
Шаг второй, реестр
Существует в Windows слабое место – реестр. Так уж издревле повелось, что большинство жизненно важных параметров Windows хранятся в иерархической базе данных. От того, с какой скоростью ОС находит нужные записи в реестре, напрямую зависит как скорость загрузки, так и работа ОС Windows в целом.
Не редко деинсталляторы программ работают неэффективно, оставляя в реестре записи о своём присутствии и работе (параметры, регистрируемые библиотеки, привязка к определённым расширениям файлов и т.д.). Такие записи можно считать мусором, захламляющим БД. И от этого мусора необходимо избавляться, для чего стоит использовать такие утилиты как, например, Reg Organizer, CCleaner, Ashampoo WinOptimizer и другие.
Запускаем CCleaner, переходим в раздел «Реестр», нажимаем «Поиск проблем», и по окончанию — «Исправить выбранное»:

Во время такой очистки, да и просто во время работы Windows, реестр постоянно подвергается фрагментации. Значит необходимо будет выполнить ДЕфрагментацию реестра. Это можно сделать с помощью программы Defraggler , того же разработчика. Однако, сделаю важное замечание, что в некоторых случаях «чистка» реестра может затронуть и важные параметры. Поэтому обязательно предварительно , и в случае проблем в работе Windows вы сразу сможете восстановиться до предыдущего состояния.
Шаг третий, главный
Теперь можно приниматься за глубокую оптимизацию процесса загрузки системы и программ. Во время выполнения приложений может происходить множество побочных действий, таких как долгая загрузка дополнительных библиотек и подпрограмм, предсказание условных переходов, кеш промахи и всё в таком роде. Анализ таких данных называется профилированием.
Поскольку рассматриваемая ОС создана компанией Microsoft, то воспользуемся профилировщиком, созданным в той же компании – Windows Performance Toolkit. С недавних пор этот инструмент стал входить в состав Windows SDK . На сайте компании Microsoft можно скачать web-установщик.
Все входящие компоненты ставить необязательно, можно обойтись лишь Windows Performance Toolkit

Данный инструмент позволяет провести трассировку загрузки операционной системы с самого начала. Нам нужен исполняемый файл «xbootmgr.exe», который находится в той папке, куда вы соизволили установить Windows Perfomance Toolkit, по умолчанию он располагается в директории «C:\Program Files\Microsoft Windows Performance Toolkit\».
Посмотрите видео или продолжите чтение статьи:
Для вызова утилиты следует запустить xbootmgr.exe с параметром, например параметр «-help» отобразит список всех возможных функций. Для этого нажимаем кнопки «Win + R» или идём в меню «Пуск -> Выполнить», и в окно вводим команду:
xbootmgr –help
Путь к файлу добавлять не обязательно, если и так запускается:

Ради интереса, если хотите посмотреть, как ваша система ведёт себя при запуске в данный момент, то выполните команду:
xbootmgr -trace boot
Она перезагрузит компьютер и соберёт данные во время запуска. Результат её работы можно посмотреть в файле boot_BASE+CSWITCH_1.etl , который xbootmgr сохранит в своей папке или в папке «C:\Users\ваше_имя». В этом файле содержится вся информация о поведении программ при запуске системы, можно увидеть много интересного. Для этого нужно кликнуть по файлу два раза, чтобы открылся Анализатор:

Если интересно, изучите информацию, здесь есть всё в мельчайших подробностях о процессе загрузки: сколько секунд ушло на запуск каждого процесса, как использовались ресурсы компьютера и др.
Теперь перейдём к делу — запустим процесс автоматического анализа и ускорения загрузки Windows. Выполните команду:
xbootmgr -trace boot –prepsystem
В ходе оптимизации, по умолчанию, будет выполнено 6 перезагрузок и в той же директории будет сохранено 6 файлов с информацией о поведении программ при каждой перезагрузке. Весь этот процесс довольно длительный, но участия пользователя не требует. С успехом можно пообедать пока программа работает. И не забудьте сначала проверить, что есть пару Гигабайт свободного места на диске «C:»!
После перезагрузок будут появляться сообщения в белом окошке, например «Delaying for boot trace 1 of 6» с отсчётом времени:

При этом не нужно пытаться работать за ноутбуком, просто ждите. Будут появляться и другие сообщения. На втором этапе окошко «Preparing system» у меня провисело минут 30, при этом процессор ничем загружен не был, но потом всё-таки перезагрузка произошла и остальные этапы прошли быстро. Реально на весь процесс может уйти час.
Что же делает Xbootmgr? Он не отключает не нужные службы и процессы, как могло показаться. Xbootmgr оптимизирует загрузку таким образом, чтобы в каждый момент времени ресурсы компьютера использовались максимально. Т.е., чтобы не было такого, когда процессор загружен на 100%, а жёсткий диск отдыхает, или наоборот. Также происходит . После последней перезагрузки ничего делать не надо, Windows будет загружаться, и даже работать, быстрее.
Шаг четвёртый, опасный
В семёрке, как впрочем и в XP (хотя об этом догадываются не все), есть поддержка многоядерных процессоров. Непонятно только почему система не всегда сама в состоянии задействовать все имеющиеся ресурсы при своём запуске, а начинает их использовать только, когда уже полностью загрузилась и пользователь приступил к работе.
Значит надо помочь ей задействовать имеющиеся ресурсы в параметрах запуска системы. Для этого нужно покопаться в конфигурации. Сочетанием клавиш «Win + «R» открываем окно «Выполнить» и пишем команду msconfig , жмём «Ок». В появившемся окне конфигурирования системы выбираем вкладку «Загрузка»

Выбираем «Дополнительные параметры»

В появившемся окне выставляем на максимум параметры «Число процессоров» и «Максимум памяти». Теперь внимание! Закрываем и снова открываем программу, смотрим что значение «Максимум памяти» не сбросилось в «0». Если так, то снимаем отсюда галочку, иначе система может не запуститься вообще . Перезагружаемся, готово.
Замечание: Если вы решите добавить оперативной памяти или заменить процессор на другой (с большим количеством ядер), то вышеуказанные параметры необходимо будет изменить. В противном случае, система просто не будет использовать дополнительную память и/или дополнительные ядра процессора.
Статья станет полезным руководством для любого владельца слабого ноутбука или компьютера, работающих на базе «Семёрки», который хочет оптимизировать работу Windows 7. Сегодня рассмотрим, что можно отключить в этой операционной системе с целью повышения её производительности без пагубного влияния на функционирование.
Чёткого определения термина не существует. В большинстве случаев под ним скрывается комплекс мер и действий пользователя, нацеленных на отключение и удаление неиспользуемых компонентов операционной системы, а также изменение её конфигурации с целью повышения эффективности работы последней. То есть оптимизированная Windows 7 будет потреблять меньше аппаратных ресурсов и с большим КПД выполнять поставленные перед ней задачи, чем не настроенная операционная система.
Одним из самых важных факторов снижения быстродействия Win 7 является наличие большого количества элементов в списке автоматически запускаемых после старта ОС. Службы, которые можно отключить в «Семёрке» для ускорения её работы, . В этой статье подробно написано, . Ещё немного ускорить Windows 7 можно, . Как – читайте здесь. Остальные же способы оптимизации операционной системы для нормальной работы на старом ПК и для запуска на нём игр рассмотрим ниже.
Настройка системного диска
На системном разделе должно быть хотя бы несколько гигабайт свободного места. Даже если его вполне достаточно, наверняка в папках для хранения временных файлов полным-полно мусора. Как бы мы ни оптимизировали операционную систему, без должного обслуживания жесткого диска большинство усилий пойдёт насмарку.
Как повысить быстродействие HDD? Первым делом давайте очистим его от временных файлов. Для этого выполняем приведённый ниже алгоритм.
- Вызываем «Проводник» при помощи Win + E .
- Открываем «Свойства» системного тома через его контекстное меню.
- Кликаем «Очистка…» и ждём, пока программа для очистки проведёт поиск ненужных файлов и оценит освобождаемое пространство.

Также в свойствах системного раздела можно отключить индексацию файлов на нём. Она хоть и осуществляется, по большому счёту, когда компьютер не загружен, простаивает, но лишние фоновые службы нам ни к чему.
После отключения индексации поиск станет немного медленнее.
- Отмечаем флажками, какие файлы хотим удалить (обязательно ставим галочку напротив «Временные…») и щелкаем «ОК».

- Подтверждаем свои намерения.

- Ждём, пока все операции завершатся.

Окно закроется автоматически.
Ещё повышение быстродействия осуществляется путём дефрагментации системного тома. Файлы на нём расположены хаотично, а дефрагментация позволит собрать части одного файла таким образом, чтобы они находились в секторах, идущих по порядку. Таким образом считывающей головке при обращении к файлу не придётся перемещаться по всей поверхности магнитной пластины с целью поиска ячеек с фрагментами нужного объекта. Вторая особенность дефрагментации – перемещение критически важных для системы файлов на дорожки, которые расположены ближе к центру магнитной пластины. Этим уменьшается время доступа к ним. Ниже подробно описано, как ускорить Windows 7 путём дефрагментации системного тома.
- >Открываем «Свойства» диска C:\, как и в предыдущем случае.
- Переключаемся на вкладку «Сервис».

- Выполняем клик по кнопке «Выполнить дефрагментацию…».

При необходимости можете настроить расписание запуска процесса оптимизации разделов HDD.
- Кликаем «Дефрагментация диска», чтобы повысить его быстродействие.

Пока проблемы с фрагментацией объектов файловой системы решаются, выполним ускорение загрузки ПК путём задействования для этого обоих ядер многопроцессорной системы.
Настройка процессора
Выполнение приведённых ниже шагов позволит увеличить скорость запуска Windows 7 на несколько секунд при наличии ЦП с двумя и большим числом физических или виртуальных ядер.
- Открываем командный интерпретатор, например, через «Пуск».

- Вводим в текстовую строку команду «msconfig» и выполняем её.


- Щёлкаем по кнопке «Дополнительные параметры» запуска системы.

- Возле опции «Число процессоров» ставим флажок и указываем их максимально доступное количество.

- После этого сохраняем настройки.

- В окне «Конфигурация системы» щёлкаем «ОК».

Компьютер перезагружать не обязательно, так как полностью настроить Windows 7 на высокую производительность мы ещё не успели.
Реестр
Дальнейшее ускорение работы Windows 7 заключается в чистке реестра. Многие программы и драйверы оставляют после своей деинсталляции ключи (записи) в системной базе данных. Если хотите ускорить ноутбук, от таких ключей следует избавиться. Увы, но инструменты и настройки Windows 7 не предусматривают очистку системного реестра, поэтому на помощь придёт программа по оптимизации ОС, такая как CCleaner. Это лучшая утилита для удаления ненужных записей реестра и временных файлов в Windows.
- Переходим по прямой ссылке для её загрузки , после чего запускаем полученный файл.
- В окне установщика выбираем языковый файл и жмём «Настроить».

- Снимаем ненужные флажки и щёлкаем «Установить».

- Запускаем ускоритель Windows 7 прямо из окна инсталлятора.

- Кликаем «Реестр» и запускаем процесс поиска ненужных ключей

- Активируем кнопку «Исправить выбранное…» и жмём «Да», чтобы создать резервную копию удаляемых записей.

Как показывает практика, увечий системе утилита не причиняет, поэтому резервирование ключей не обязательно.
- Вводим название резервной копии и сохраняем файл в любой удобный каталог.

- Исправляем отмеченные проблемы.

Максимальная производительность работы с файлами реестра достижима после его дефрагментации. Простой дефрагментатор не сможет справиться с заданием, ведь файлы реестра постоянно используются системой, поэтому их оптимизация проводится только до момента загрузки Windows 7.
- Переходим по ссылке для загрузки бесплатной программы для оптимизации, которая обладает нужным функционалом.
- Устанавливаем и запускаем Wise Registry Cleaner.

- Соглашаемся на резервирование всей системной базы данных и дожидаемся завершения операции.

Вместо полной резервной копии можно просто создать точку восстановления, если соответствующая функция активирована.
Перед дефрагментацией можете выполнить полное сканирование реестра на наличие проблем и сравнить результаты работы приложения с успехами CCleaner

- Щёлкаем по вкладке «Сжатие …».

- Закрываем все приложения и кликаем «Анализ».

- Ничего не трогаем до перезагрузки компьютера.
Внимание! Во время оптимизации процессы на ноутбуке или компьютере могут подолгу не отвечать или зависать до самой перезагрузки устройства.
После перезапуска, если всё прошло успешно, загрузка операционной системы будет происходить заметно быстрее, но это ещё не всё.
Политика кэширования записей
Полная оптимизация Windows 7 не может произойти без активации опции кэширования записей на жестком диске. Она позволяет ускорить работу с файлами и по умолчанию включена далеко не во всех сборках Windows 7.
- Открываем «Диспетчер задач», например, выполнив команду «devmgmt.msc» в окне командного интерпретатора.

- Разворачиваем ветку «Дисковые устройства», где открываем «Свойства» своего накопителя.

- Переходим во вкладку «Политика».

- Отмечаем флажком указанную на скриншоте опцию, если она не активна, и сохраняем настройки.

Отключаем удалённое сжатие файлов
Функция позволяет вычислить разницу между двумя файлами (например, более ранней и свежей копией документа), чтобы при копировании или замещении сократить объем передаваемой информации. Эту опцию можно отключить, ведь подобная функция востребована очень редко.
- Вызываем «Панель управления».

- В ней кликаем «Удаление программ» или «Программы и компоненты», в зависимости от метода визуализации объектов.

- Жмём по ссылке «Включение/отключение компонентов Windows».

Пока всё загрузится, ждём. Процесс может занять пару минут или чуть больше.
- Снимаем флажок, стоящий возле опции «Удалённое разностное сжатие».

Сохранять новые параметры не спешим, так как здесь можно удалить ещё несколько ненужных компонентов, например, «Windows Search», «Клиент TFTP», «Службу индексирования», если не пользуетесь ими. В случае надобности любой из элементов аналогичным образом возвращается обратно.
- После сохраняем новые настройки.

Улучшаем производительность за счёт отключения визуальных эффектов
Aero, анимация окон, визуальные эффекты при появлении окон и меню потребляют немало ресурсов, хотя практической ценности от них нет. Разве что элементы интерфейса красиво выглядят да анимированы. Если графической адаптер компьютера сильно устаревший, да и оперативной памяти в нём немного (~2 ГБ), пожертвовать красотой и анимацией элементов интерфейса, дабы улучшить работу системы, можно, не раздумывая.
- Вызываем «Свойства» «Моего компьютера».

- Активируем отмеченную на скриншоте ссылку.

- Выполняем щелчок по кнопке «Параметры» в первом подразделе.

- Переносим триггерный переключатель в положение «Обеспечить наилучшее быстродействие».

Здесь можно отметить «Особые эффекты» и указать, от каких из них хотите отказаться.
- Переходим во вкладку «Дополнительно».

На этой вкладке увеличиваем размер файла подкачки или включаем его использование, если своп-файл в системе не используется. Он способен облегчить работу ПК с малым объемом оперативной памяти, так как является её виртуальным расширением. Когда ОЗУ для хранения данных недостаточно, часть нынче не используемой информации сбрасывается на жесткий диск в файл подкачки, который хранится на системном томе. Когда какая-либо информация становится нужной, она переписывается с диска обратно в ОЗУ. Скорость работы с данными на HDD намного ниже, чем с ячейками оперативной памяти, но в случаях крайней необходимости это лучше, чем постоянные оповещения о недостатке RAM, зависания (нередко «мёртвые») и сбои.
- Для включения файла подкачки кликаем «Изменить».

Здесь мнения специалистов, в том числе представителей Microsoft, расходятся.
Одни советуют ничего не трогать, позволяя системе автоматически выбирать нужный объем своп-файла, вторые советуют указать статичный размер для него, а третьи – задать динамичный объем. Что будет более правильно, каждый решает сам для себя.
Имейте в виду, что на системном томе будет зарезервировано указанное пространство и использовать его для хранения личных файлов не получится.
Второй момент: динамически изменяемый размер (когда указываем исходный и текущий) своп-файла будет способствовать его фрагментации. Учитывая, что работа с виртуальной памятью и так замедляет компьютер, а фрагментация еще больше понизит его быстродействие, напрашивается вывод, что текущий и предельный объемы файла подкачки лучше устанавливать одинаковыми.
Опцию активируем только для системного тома, ведь дорожки других дисков находятся далеко от центра, что также отразится на скорости доступа к файлу подкачки.
- После того, как настройка Windows 7 выполнена, кликаем «Задать» и закрываем все окна кнопкой «ОК».

Управление питанием
Последним оптимизируйте электрическое питание Windows 7. По умолчанию в системе используется сбалансированный режим – золотая середина между энергопотреблением и эффективностью работы ПК. Изменение плана питания может повысить производительность компьютера. Однако для ноутбуков его не рекомендуется трогать, ведь разработчик устройства уже выбрал оптимальные параметры питания для системы, в том числе при автономном функционировании ноутбука.
- Для изменения плана питания открываем окно «Выполнить» при помощи Win + R и запускаем в нём команду «powercfg.cpl».

- Заходим в настройки схемы электрического питания.

- Открываем окно дополнительных параметров.

- В выпадающем списке выбираем «Высокая производительность» и сохраняем оптимальные параметры электропитания для системы.

В итоге получим более быстрый компьютер, чем он был до выполнения настройки. Для ещё большего ускорения в качестве системного тома можете использовать SSD или добавить планку ОЗУ, но это уже иная история.
Случается, что 2 совершенно одинаковых ноутбука на Windows 7 работают с различной скоростью. Как такое может быть? Как некоторым пользователям удается ускорить работу своих ПК и почему у других владельцев ноутбуков с идентичными техническими характеристиками и на той же платформе Windows 7 девайс функционирует очень медленно? Ответы на эти и другие вопросы подробно представлены в данной статье, а также описаны конкретные действия, что необходимо делать, чтобы улучшить скорость работы лэптопов на Windows 7.
Эффективно увеличить скорость работы ПК, можно оптимизировав ОС (очень важно сразу задаться условием полной исправности компьютера и всех его комплектующих частей).
Самые эффективные методы ускорения работы компактного ПК на Windows 7
Windows 7 уже имеет несколько встроенных в систему действенных утилит для решения проблемы, если ноутбук работает слишком медленно.
Эти программы позволяют выполнить следующее:
- Удалить ненужные приложения;
- Оптимизировать работу винчестера;
- Использовать оптимальный режим электропотребления;
- Очистить реестр;
- Откорректировать настройки персонализации;
- Сократить перечень автоматически загружаемых программ вместе с Windows 7.
Жесткий диск ноутбука и оптимальное использование его памяти
С целью простейшей диагностики жесткого диска необходимо через кнопку «Пуск» войти в «Этот компьютер» , где посмотреть свойства системного диска «С» . Здесь в меню «Свойств» есть специальная клавиша «Очистка диска» , на которую требуется нажать.
 После этого начнется анализ занятости памяти данного раздела винчестера. Далее отобразится меню с чек-боксами. Windows 7 сама обозначит те, от которых допускается безопасно избавиться. Необходимо кликнуть «Ok»
(при этом начнется процесс очистки).
После этого начнется анализ занятости памяти данного раздела винчестера. Далее отобразится меню с чек-боксами. Windows 7 сама обозначит те, от которых допускается безопасно избавиться. Необходимо кликнуть «Ok»
(при этом начнется процесс очистки).
Дефрагментация
Этот процесс позволяет намного ускорить работу системы. С целью осуществления дефрагментации дискового пространства вновь необходимо открыть «Свойства диска» откуда перейти в закладку «Сервис» и далее кликнуть на «Оптимизировать» .
 При отсутствии желания постоянно делать эту процедуру вручную, есть возможность задать режим запуска процесса автоматически. Просто требуется поставить галочку на пункте «Включить»
и установить удобное пользователю время.
При отсутствии желания постоянно делать эту процедуру вручную, есть возможность задать режим запуска процесса автоматически. Просто требуется поставить галочку на пункте «Включить»
и установить удобное пользователю время.
Как сократить перечень автоматически загружаемых программ вместе с Windows 7?
Одновременно с загрузкой Windows 7 запускаются и много дополнительных приложений, которые при инсталляции их пользователем на ноутбук были включены в перечень автозагрузки. Мало того, что эти программы замедляют процесс запуска системы, но они еще и потом функционируют в фоне и потребляют ресурсы оперативной памяти компьютера. Что надо делать, чтобы уменьшить число таких мешающих утилит и ускорить систему?
Требуется выполнить следующие действия:

Использование сторонней программы CCleaner, с целью ускорить работу ноутбука
Приложение свободно распространяется в глобальной сети. Большинство программистов едины во мнении, что эта программа лучше всего решает проблему, когда ПК функционирует медленно и она очень удобна даже для новичков пожелавших ускорить лэптоп. После ее запуска отобразится интуитивно понятный интерфейс для эффективной очистки реестра от накопленного «мусора».
Отсутствует необходимость в подробном изложении применения функционала программы, так как большинство средств расположены на первой странице утилиты. Требуется просто поэтапно применить программы.
Как ускорить с использованием настроек электропотребления ноутбука?
У ноутбуков имеются следующие режимы отключения:
- полное отключение;
- гибернация;
- сон (активизируется и включает ноутбук за несколько секунд).
Если в течении дня пользователь многократно обращается к ПК, то не рекомендуется часто прибегать к первому методу выключения.
Во-первых, это значительная нагрузка на жесткий диск компьютера, а во-вторых, лишние затраты времени на полную загрузку Windows 7. Оптимальным решением сделать работу пользователя за лэптопом быстрее это просто пользоваться функцией «Сон». Функция активируется через «Панель управления» , например, там можно задать, чтобы девайс «засыпал» после начала работы экранной заставки или закрытия крышки.
Для этого необходимо сделать следующее:
- Войти в «Панель управления» ;
- Открыть «Настройки электропитания» ;
- Потом в закладке определить требуемые настройки.

Примечание: в итоге пользователь имеет возможность быстро приступить к использованию всей функциональности своего компактного девайса, что позволяет ускорить работу в целом.
Выключить незаметные графические эффекты Виндовс 7
Большую загрузку ОЗУ дают графические эффекты ОС, из-за которых ПК функционируют медленно. Для оптимизации требуется посетить «Настройки быстродействия ПК» . Для этого:

Для непритязательных к внешнему виду ОС пользователей можно не выполнять пункт под номером 5, т.к. четвертый пункт уже позволяет максимально ускорить систему.
Windows 7, на сегодня, самая распространенная операционная система. И это понятно, ведь она работает значительно быстрее, в сравнении с более ранними версиями Windows. Но установив ее на компьютер, Вы так можете не сказать: он начнет подтормаживать, дольше думать, виснуть. Все дело в аппаратной части – требования к ней, у Windows 7 немного выше.
Учитывая, что большинство параметров, которые установлены по умолчанию в данной операционной системе, обычному пользователю могут и не пригодиться, можно использовать различные способы, чтобы ускорить работу компьютера или ноутбука с Windows 7. Давайте начнем с ними знакомиться.
Отключение визуальных эффектов
Первое , что нужно сделать – это отключить визуальные эффекты и гаджеты на рабочем столе . Они, без сомнения, украшают операционную систему, но в тоже время, замедляют ее работу. Кликните правой кнопкой мыши по ярлыку «Компьютер» и выберите из контекстного меню «Свойства» .

На вкладке «Дополнительно» в разделе «Быстродействие» кликните по кнопочке «Параметры» .

Откроется окошко на вкладке «Визуальные эффекты» . Отметьте маркером пункт «Особые эффекты» . Затем оставьте галочки в четырех пунктах, как показано на рисунке ниже, нажмите «Применить» и «ОК» . Если Вам не понравится отображение шрифтов, папок или чего-то еще на рабочем столе, всегда можно поставить галочку в нужном поле обратно.

Гаджеты с рабочего стола удаляются довольно легко. Наведите курсор мышки на нужный и из дополнительного меню выберите «Закрыть» . Можете оставить парочку самых необходимых, но чем больше их на рабочем столе, тем больший объем оперативной памяти они забирают.

Смотрим видео:
Отключение системных звуков
Второе , что мы сделаем – это отключим системные звуки . Нажмите на значок динамика в трее и выберите из меню «Звуки» .


Отключение темы Аэро
Третье – отключите Aero Theme . Это красивое оформление рабочего стола с выбором цвета и прозрачности для окна, сменой фона на рабочем столе, использует не только оперативную память компьютера, но и видеокарту. Кликните правой кнопкой мыши на рабочем столе и выберите «Персонализация» .

Выберите любую тему из раздела «Базовые» . Она будет потреблять меньше ресурсов компьютера.

Отключаем поиск
Четвертое – это отключение функции поиска . Будет очень полезно для тех, кто вообще не пользуется поиском в операционной системе. Данная служба следит за файлами на компьютере, чтобы потом была возможность их быстро найти, и соответственно использует определенный объем оперативной памяти. Для отключения поиска, кликните правой кнопкой мыши по ярлыку «Компьютер» и выберите из меню «Управление» .

Теперь в меню слева разверните раздел «Службы и приложения» , нажав на маленький черный треугольник, и выберите пункт «Службы» .

В окне откроется список доступных служб, выберите «Windows Search» , и кликните по нему два раза мышкой.

В поле «Тип запуска» выберите «Отключена» , в поле «Состояние» нажмите «Остановить» . Дальше «Применить» и «ОК» .

Чистим автозагрузку
Смотрим видео:
Используем утилиты
Десятое – этот пункт будет последним. Он подразумевает использование различных программ для оптимизации работы компьютера . Вы можете воспользоваться программой CCleaner , которая позволит очистить файловую систему и реестр от всевозможного мусора. Еще одна бесплатная программа Auslogics BoostSpeed . Она также находит различный мусор в системе и позволяет удалить его. Перейдя по ссылкам, можно скачать программы и прочитать про их установку и использование.


Используйте перечисленные способы, и это позволит Вам ускорить работу компьютера или ноутбука с установленной операционной системой Windows 7.
Оценить статью: (9
оценок, среднее: 4,89
из 5)
Вебмастер. Высшее образование по специальности "Защита информации".. Автор большинства статей и уроков компьютерной грамотности