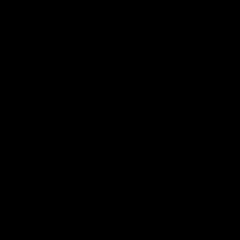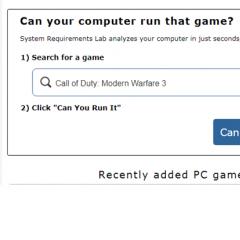Где на клавиатуре находятся кавычки елочки. Какой комбинацией клавиш ставить кавычки «ёлочки. Ввод кавычек на клавиатуре
Если только начинаете знакомиться с возможностями компьютерной клавиатуры, то вам могут пригодиться советы как ставить кавычки на клавиатуре . Для этого существует несколько различных методов. Давайте рассмотрим самые распространенные.
Первым делом рассмотрим существующие типы кавычек. Символически они делятся на два типа: немецкие (всем знакомые «лапки») и французские (по другому «елочка»). Кавычки первого типа представляют собой запятые, которые располагаются по верхнему краю текста. Чаще всего такими кавычками пользуются для написания текста вручную. А кавычки «елочка» являют из себя объединенные в пары: знак меньше для открытия текста, знак больше для его закрытия. «Елочками» пользуются для оформления текстов в профессиональных изданиях, а именно, проспектах, журналах, буклетах с рекламой.
Методы введения кавычек
Имеются такие методы введения кавычек на компьютерной клавиатуре:
- путем нажатия специального соединения клавиш;
- в текстовом процессоре «Word» через специальное окно с обозначениями;
- при помощи таблицы с символами;
- пользуясь АСКИ-кодами.
Любой прием обладает своими плюсами и минусами. Благодаря этим соотношениям есть возможность дать верные советы по их применению.
Как поставить кавычки «елочки» на клавиатуре
Поскольку кавычки ставятся в тексте достаточно редко, то для них не отведена определенная клавиша. Чтобы их ввести, нужно нажать сразу несколько клавиш. К тому же комбинация зависит от того, какой язык в данное время активирован. Если вам нужно использовать кавычки-елочки, тогда порядок действий такой:

Данный метод введения кавычек самый легкий и часто используемый. Таким способом можно ввести кавычки в любом приложении. Однако он обладает крупным недостатком. Так вводятся лишь «немецкие» кавычки, а «французские» набрать не получится. Если вам подходит такой тип знака, то можете использовать этот метод.
Кавычки в текстовом процессоре «Word»
Еще один способ введения кавычек – окно с символами в текстовом процессоре «Word». Здесь, при наборе текста, можете воспользоваться описанным выше образом. Одно отличие: если активирован русский язык – появятся «елочки», а при английском – «лапки». Однако можно воспользоваться и другим методом введения. Для этого нужно совершить такие шаги:
- При помощи навигационных клавиш отыщите необходимый вид символа и выделите их с помощью маркера.
- Жмите на клавишу «Tab» пока выделенный символ не переместится на кнопку «Выполнить» и нажмите «Ввод».
- Надавливая на клавишу «Tab» перейдите на кнопку «Закрыть» и вновь нажмите «Ввод».



Данный метод ввода кавычек является самым сложным. Помимо этого, для такого введения необходимо специальная программа – текстовый процессор «Word». Однако это дает возможность пользователю выбирать виды символа.
Применяем таблицу символов
Есть еще один метод введения кавычек – воспользоваться таблицей символов. Для этого следует совершить такие действия:

Сочетания клавиш, перечисленные выше, жмем лишь на английском варианте клавиатуры. Иначе ничего не выйдет.
Вводим кавычки через АСКИ-коды
Можно также ввести кавычки при помощи АСКИ-кодов. В этом случае кавычки ставятся с помощью специальных цифровых комбинаций. Для этого производим такие действия:

Данный прием достаточно прост. Кроме того вы сможете выбрать вид кавычек. Единственный минус этого способа – нужно запомнить коды символа. А это иногда обременительно.
При наборе текста иногда требуется или очень хочется использовать кавычки «ёлочки» вместо обычных, но сделать это не так и просто, если заранее не знать как.
Ставим кавычки «ёлочки» - шпаргалка
- Нажмите клавиши Shift и «2» при нахождении в программе Microsoft Word. Раскладка клавиатуры при этом должна быть русской. Word автоматически определит, какая кавычка сейчас нужна - открывающая или закрывающая.
- Напишите «ab» и нажмите клавиши Alt и «X» в программе Microsoft Word. Раскладка клавиатуры должна быть английская. Для закрывающей кавычки напишите «bb» и повторите нажатие клавиш.
- Включите «Num Lock», зажмите Alt и наберите на цифровой клавиатуре «0171», отпустите Alt. Для закрывающей кавычки - «0187»
- В программе Microsoft Word перейдите на вкладку «Вставка», выберите пункт «Символ» справа, найдите в символах кавычку «ёлочку» и нажмите на нее.
- На телефонах Android зажмите на клавиатуре обычную кавычку и выберите из списка «ёлочку».
Быстрые формулы
- Shift + 2 = «;
- Alt + 0171 = «;
- Alt + 0187 = »;
- ab + Alt + X = «;
- bb + Alt + X = »;
Обзор способов вставки «ёлочек»
Варианты для Word и других офисных приложений
Самый простой способ поставить кавычку «ёлочку» в Microsoft Word и других офисных приложениях - нажать клавиши Shift и «2». В этом случае будет поставлена открывающая или закрывающая кавычка в зависимости от контекста. Этот способ работает только при включенной русской раскладке клавиатуры.
Большие тексты мы обычно набираем на русском языке, поэтому этот способ для россиян самый удобный. К сожалению, он будет работать только в офисных приложениях.
Если вам удобнее ставить «ёлочки» при наборе на английском языке, напишите латинские буквы «ab» и нажмите клавиши Alt и «X». После этого вместо «ab» появится открывающая кавычка «ёлочка». Чтобы поставить закрывающую, вместо «ab» напишите «bb».

Также можно вставить «ёлочку» через интерфейс без использования клавиатуры. Для этого:
- Перейдите на вкладку «Вставка» в меню сверху.
- Нажмите на иконку «Символ» в правом верхнем углу окна.
- Нажмите на кнопку «Другие символы».
- В списке «Набор:» выберите «Знаки пунктуации».
- Найдите в списке «ёлочку» и нажмите на нее.

Ставим «ёлочки» в любых приложениях
Для вставки «ёлочки» в браузере или любом другом приложении, действуйте по инструкции:
- Включите кнопку Num Lock. На любой современной клавиатуре есть индикатор, который загорается, когда режим Num Lock включен.
- Зажмите кнопку Alt и наберите на цифровой клавиатуре (она справа, правее стрелок) 0171, отпустите Alt. Будет напечатана открывающая кавычка.
- Повторите предыдущие действия, но наберите 0187 для вывода закрывающей «ёлочки».

Если у вас нет цифровой клавиатуры, воспользуйтесь вторым способом, для его использования клавиатура не нужна.
Нажмите на лупу рядом с кнопкой «Пуск» и напишите в строке поиска «Таблица символов», нажмите на появившемся в результатах поиска приложении:

Нажмите на «ёлочке», и она появится в тексте.
Вариант для мобильного телефона Android
Большинство клавиатур Android позволяют выбрать тип кавычек, для этого удерживайте палец на кнопке с кавычкой до появления всплывающего окна:
Если ваша клавиатура не предоставляет такую возможность, вы всегда можете ее заменить на любую другую, установив ее из Google Play. Рекомендую попробовать GBoard или Hacker"s keyboard, это очень удобные и функциональные клавиатуры.
Если вы привыкли к своей клавиатуре и не хотите ее менять, но она не позволяет ставить «ёлочки», то есть альтернативный способ:
1. Установите приложение Шаблоны из Google Play, оно бесплатное и не содержит рекламы:

2. Войдите в него, нажмите на кнопку «Новая фраза»:

3. Скопируйте открывающую «ёлочку» из текста этой статьи и нажмите «ОК».
4. Повторите добавление фразы с закрывающей.
Теперь, когда вам необходимо поставить «ёлочки» на телефоне Android, потяните сверху шторку-меню и выберите там приложение «Шаблоны», оно всегда будет висеть в уведомлениях. Выберите нужную «ёлочку» и нажмите на нее. После этого вы автоматически вернетесь в исходное приложение, и «ёлочка» будет вставлена последней в набираемом тексте.
Когда можно ставить «ёлочки» вместо обычных кавычек
По правилам русского языка, в первую очередь в текстах необходимо использовать именно кавычки «ёлочки», а не «лапки» («"»). Если же внутри цитаты или названия, которое уже в кавычках, есть еще одни кавычки, то в этом случае необходимо использовать «лапки». Конечно, это правило не является строгим и многие его не соблюдают. Но согласитесь, с «ёлочками» текст выглядит красивее.
Если у вас остались вопросы или нужны уточнения, обязательно напишите комментарий ниже. Я отвечаю оперативно и всегда.
Каждый человек, который мало-мальски работает с текстами, знаком с текстовым процессором или приложением, предназначенным для создания, редактирования и просмотра текстовых документов – Microsoft Word или «ворд». В переводе с английского это означает «слово». После установки пакета программ Microsoft Office в «ворде» при печати кавычек на русской раскладке клавиатуры (нажатие клавиши «2» с удержанной клавишей «Shift») могут печататься не французские кавычки , которые носят название кавычки-ёлочки , а английские двойные кавычки (их ещё называют прямыми), которые выглядят вот так: "кавычки". Английские кавычки печатаются практически в любом текстовом редакторе и браузерах, если, конечно, Вы не используете специальные сочетания клавиш, о которых я ниже расскажу. Но как печатать текст с использованием кавычек-ёлочек в программе Word?
Кавычки-ёлочки в Microsoft Word 2010-2013
Чтобы при наборе текста на русском языке в программе Word печатались только кавычки-ёлочки, нужно внести небольшие изменения в настройки ворда. Если у Вас установлен Word версии 2010 или 2013, запустите его и нажмите на закладку «Файл» в левом верхнем углу окна левой клавишей мыши.
В появившемся окне необходимо выбрать пункт «Параметры» щелчком левой клавиши мыши.
Откроется окно параметров программы Microsoft Word, в котором нужно выбрать пункт меню «Правописание» в левом столбце. Затем нажмите кнопку «Параметры автозамены».
После этого откроется ещё одно небольшое окошко, где задаются параметры автозамены. Здесь необходимо перейти на вкладку «Автоформат при вводе» и отметить галочкой пункт «”прямые” кавычки «парными»».
Затем перейдите на вкладку «Автоформат» и сделайте тоже самое – отметьте галочкой пункт «”прямые” кавычки «парными»». Для подтверждения внесённых изменений в параметры автозамены ворда нажмите кнопку «Ок».
Окно параметров программы Word необходимо закрыть нажатием кнопки «Ок».
Ничего сложного, согласитесь. Теперь при наборе кавычек в тексте на русском языке будут печататься кавычки-ёлочки или французские кавычки.
Кавычки-ёлочки в Microsoft Word 2003
Если у Вас установлен Microsoft Word версии 2003, процесс настройки автозамены останется тем же. Единственное отличие будет заключаться в том, каким образом вызывается окно параметров автозамены ворда. Запустите программу, после чего нажмите левой клавишей мыши на пункт меню «Сервис», расположенный по центру сверху. Затем из выпадающего списка всех сервисов выберите «Параметры автозамены».
Откроется небольшое окошко настроек параметром автозамены, в котором, как и в версиях ворда 2010-2013, необходимо перейти на вкладу «Автоформат при вводе». Здесь отметьте галочкой пункт «”прямые” кавычки «парными»».
Теперь необходимо открыть вкладку «Автоформат» и поставить галочку напротив пункта «”прямые” кавычки «парными»». После этого подтвердите внесённые изменения в параметры автозамены Microsoft Word 2003 нажатием кнопки «Ок». На этом настройка ворда в Windows 7 закончена.
Кавычки-ёлочки в Microsoft Word 2007
Для программы Microsoft Word версии 2007 принцип настройки параметров автозамены остаётся тем же. Запустите ворд и нажмите на четырёхцветный значок Microsoft в левом верхнем углу окна левой клавишей мыши. Выпадет список пунктов меню, где Вам нужно будет нажать на кнопку «Параметры Word».
В появившемся окне настройки параметров текстового редактора Word перейдите в пункт меню «Правописание» в левом столбце, после чего нажмите кнопку «Параметры автозамены».
Что делать дальше, Вы уже догадываетесь. Перейдите на вкладку «Автоформат при вводе» и отметьте пункт «”прямые” кавычки «парными»» галочкой.
Такие же изменения в настройках параметров автозамены необходимо внести на вкладке «Автоформат». Чтобы подтвердить внесённые изменения, нажмите клавишу «Ок».
Окошко параметров Word закройте нажатием кнопки «Ок».
Кавычки-ёлочки в любом текстовом редакторе и браузере
Напечатать кавычки-ёлочки в других текстовых редакторах или браузерах, можно двумя способами. Во-первых, просто скопировав эти кавычки из уже готового текста. Но что делать, если текста с примером кавычек-ёлочек под рукой не оказалось? Всё очень просто. Для операционной системы Windows 7 существует следующая комбинация, при наборе которой печататься будут именно французские кавычки:
- для открывающейся французской кавычки, удерживая клавишу «Alt» на клавиатуре, набери на цифровом блоке клавиатуры, расположенном справа, 0171, после чего отпустите клавишу «Alt»;
- для закрывающейся французской кавычки, удерживая клавишу «Alt» на клавиатуре, набери на цифровом блоке клавиатуры, расположенном справа, 0187, после чего отпустите клавишу «Alt».
Таким образом Вы сможете напечатать кавычки-ёлочки там, где будет необходимо. Появившиеся вопросы, если, конечно, таковые возникнут, задавайте в комментариях к статье. Будьте с компьютером на «ты»!
Кавычки – это символ, знак препинания, который обязательно имеет пару. Он выделяет цитаты из общего текста, слова взятые из других текстов, или отрезки слов. Употребляется также для выделения ироничности или переносного смысла слова, его необычности, отсылки к чему-нибудь.
Если же в цитате употребляется еще одно выражение заключенное в эти символы, то последние будут другого вида. Например: Я получил телеграмму: «Приезжаю сегодня вечером. Остановлюсь в гостинице “Троицк”».
В пунктуации существует несколько типов подобных знаков препинания:
- «Елочки» или «Французские» они же типографические;
- „Лапки” или „немецкие”;
- “Английские двойные” и ‘одиночные’ (такой знак препинания редко употребляется в русской литературе и письме).
«Елочки» используются в основном для печати. „Лапки” – в текстах, написанных рукой человека. Существуют еще «компьютерные» или машинописные, в них рисунок открывающих и закрывающих кавычек совершенно не отличается друг от друга. Они набираются с помощью клавиатуры на компьютере.
В Microsoft Word по умолчанию используются французские и английские.
Как поставить елочки, лапки и другие кавычки с клавиатуры
Поставить кавычки на клавиатуре ноутбука или персонально компьютера при наборе текста в любой версии Ворд (в том числе 2010/2013/2016) или другом месте можно несколькими способами.
«Елочки»
В этом случае используется сочетание клавиш «Shift» + «2». Этот метод сработает, если раскладка на клавиатуре русская, а также когда нужны «Елочки»:
Есть еще один метод для печати этого знака. Способ не так часто практикуют, но его лучше тоже знать. Меняем раскладку на английскую и печатаем две буквы «ab», затем кликаем одновременно по кнопкам «Alt » + «Х ». Получится открывающий символ, а противоположный делается также, как и открывающий, но прописываем «bb ».
“Английские”
Если же печатаем на английском языке, то для выделения слова следует использовать «Shift» + «Э»:

<Одиночные угловые>
Чтобы сделать одиночные угловые кавычки следует придерживаться инструкции:
- изменяем язык на английский;
- зажимаем «Shift » и кликаете по букве «Б » — получится открытая угловая;
- для того, чтобы закрыть ее, зажимаем «Shift » и кликаем по кнопке «Ю »;
- затем меняем раскладку на русский и вписываем необходимое слово между ними;
- продолжаем набор текста.
Кавычки „лапки“
Такой вид нельзя установить с клавиатуры, только используя автозамену или ASCII код. Об этом поговорим далее.
Используем ASCII код
Для установки таких знаков можно использовать специальную таблицу символов, которых нет на клавиатуре. Ниже картинка и пояснение к ней.
Чтобы ей воспользоваться следует:
Внутри кавычек вписываются необходимые слова.
Символы в Word
В документе word кавычки можно установить еще одним способом. Во вкладке «Вставка» существует пункт «Символ
».
Он находится в правом верхнем углу сразу под пунктом «Уравнение».
Для использования этого способа необходимо:



Воспользоваться таблицей символов можно не только в Word, чтобы это сделать необходимо запустить ПУСК и перейти в Программы – Стандартные – Служебные
. В Windows 10 достаточно в ПУСКе найти раздел Стандартные.
Дальнейшее использование аналогично работе в Word.
Кавычки в HTML
Для html страниц используются отдельные мнемоники:
- « — «;
- » — »;
- &bdquo — „;
- &ldquo — “;
- &rdquo — ”;
- &lsquo — ‘;
- &rsquo — ’.
В HTML языке есть еще один тег. Благодаря ему весь текст, который будет заключен внутрь этого тега, обрамляется кавычками. Тегом является маленькая буква латинского алфавита «q».
А вид их будет зависеть от атрибута «lang», который будет введен в корне компонента HTML. Когда атрибут «lang» имеет такой вид – «lang=”ru”», на экран в конечном документе выведутся «елочки».
Помните, что все коды устанавливаются в то место гипертекстовой разметки, где они должны появиться в браузере. Многие браузеры не поддерживают
зависимость вывода определенных символов от атрибута. Рекомендуется использовать CSS верстку.
Использование автозамены – как поменять кавычки в Ворде
Для подобных знаков препинания можно сделать автозамену, чтобы не отвлекаться на переключение клавиатуры во время печати. Автозамена способствует увеличению скорости печати текста. Для этого необходимо воспользоваться инструкцией ниже:
- открыть страницу Word;
- кликнуть по вкладке «Файл» и перейти в пункт «Параметры »;
- в Параметрах кликнуть по «Правописание» и нажать на клавишу «Параметры автозамены »;
- в пункте «Автоформат при вводе», который увидите в открывшемся окне поставить галочку над строкой «Заменять при вводе прямые кавычки парными».
С некоторых пор в TheBat (непонятно по какой причине) перестает корректно работать встроенная база сертификатов для SSL.
При проверке посты выскакивает ошибка:
Неизвестный сертификат СА
Сервер не представил корневой сертификат в сессии и соответствующий корневой сертификат не найден в адресной книге.
Это соедининение не может быть секретным. Пожалуйста
свяжитесь с администратором вашего сервера.
И предлагается на выбор ответы - ДА / НЕТ. И так каждый раз когда снимаешь почту.
Решение
В этом случае случае нужно заменить стандарт реализации S/MIME и TLS на Microsoft CryptoAPI в настройках TheBat!
Так как мне надо было все файлы объединить в один, то я сначала преобразовал все doc файлы в единый pdf файл (с помощью программы Acrobat), а затем уже через онлайн-конвертер перевёл в fb2. Можно же конвертировать файлы и по отдельности. Форматы могут быть совершенно любые (исходные) и doc, и jpg, и даже zip архив!
Название сайта соответствующее сути:) Онлайн Фотошоп.
Апдейт май 2015
Я нашел еще один замечательный сайт! Еще удобнее и функциональнее для создания абсолютно произвольного коллажа! Это сайт http://www.fotor.com/ru/collage/ . Пользуйтесь на здоровье. И сам буду пользоваться.
Столкнулся в жизни с ремонтом электроплиты. Уже много что делал, много чему научился, но как-то с плитками дела имел мало. Нужна была замена контактов на регуляторах и конфорок. Возник вопрос - как определить диаметр конфорки у электроплиты?
Ответ оказался прост. Не надо ничего мерить, можно спокойной на глаз определить какой вам нужен размер.
Самая маленькая конфорка - это 145 миллиметров (14,5 сантиметров)
Средняя конфорка - это 180 миллиметров (18 сантиметров).
И, наконец, самая большая конфорка - это 225 миллиметров (22,5 сантиметров).
Достаточно на глаз определить размер и понять какого диаметра вам нужна конфорка. Я когда этого не знал - парился с этими размерами, не знал как измерять, по какому краю ориентироваться и т.д. Теперь я мудр:) Надеюсь и вам помог!
В жизни столкнулся с такой задачей. Думаю, что не я один такой.