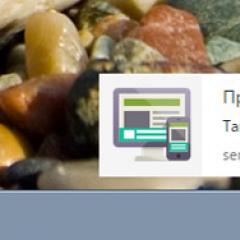Как поставить пароль на windows 7 максимальная. Как поставить пароль на ноутбук – пошаговая инструкция. Подбор и расшифровка паролей
В этой инструкции будут рассмотрены оба этих способа, а также кратко дана информация по дополнительным вариантам защиты ноутбука паролем, в случае если на нем хранятся действительно важные данные и требуется исключить возможность получения доступа к ним.
Если установить пароль в БИОС ноутбука, это будет более надежно, так как сбросить пароль в таком случае можно лишь вынув батарейку из материнской платы ноутбука (за редкими исключениями). То есть волноваться о том, что кто-то в ваше отсутствие сможет включить и работать за устройством придется в меньшей степени.
Для того чтобы поставить пароль на ноутбук в БИОС, нужно сначала в него зайти. Если у вас не самый новый ноутбук, то обычно для входа в БИОС необходимо нажать клавишу F2 при включении (эта информация как правило отображается внизу экрана при включении). Если у вас более новая модель и операционная система, то вам может пригодиться статья , так как обычное нажатие клавиши может не сработать.
Следующим шагом вам необходимо будет найти в БИОС раздел, где можно установить User Password (Пароль пользователя) и Supervisor Password (пароль администратора). Достаточно установить User Password, в этом случае пароль будет спрашиваться и для включения компьютера (загрузки ОС) и для входа в настройки БИОС. На большинстве ноутбуков это делается примерно одинаковым образом, я приведу несколько скриншотов, чтобы было видно, как именно.


После того, как пароль был установлен, перейдите к пункту Exit и выберите «Save and Exit Setup» (Сохранить и выйти).
Другие способы защиты ноутбука паролем
Проблема с вышеописанными способами в том, что такой пароль на ноутбуке защищает лишь от вашего родственника или коллеги - они не смогут что-то устанавливать, играть или смотреть в Интернете без его ввода.
Однако, ваши данные при этом остаются незащищенными: например, если вынуть жесткий диск и подключить его к другому компьютеру, все они будут полностью доступны без каких-либо паролей. Если вас интересует именно сохранность данных, тут помогут уже программы для шифрования данных, например, или - встроенная функция шифрования Windows. Но это тема уже отдельной статьи.
Многие пользователи ПК беспокоятся о своих данных и желают установить защиту на свою учетную запись. Тогда у них возникает вопрос, как поставить пароль на компьютер. Сегодня мы детально рассмотрим данный вопрос.
Что дает пароль
Наверное, сразу появится вопрос, есть ли вообще смысл в защите своей учетной записи. Конечно, есть. Например, если у вас дома много пользователей, а компьютер всего один, определенно стоит создать каждому свою учетную запись в системе и поставить код, чтобы не мешать друг другу и оставить все важные файлы в безопасности.
Однако нужно учитывать, что это не самая лучшая защита, и ее легко обойти. В поисковиках можно найти множество решений, как зайти в запароленную учетную запись Windows.
Устанавливаем пароль
Теперь, собственно, перейдем к тому, как поставить пароль на компьютер пошагово. Мы рассмотрим на примере двух операционных систем – Windows 7 и 10. Именно они пользуются огромной популярностью в последнее время.
Windows 7
Начнем с более младшей версии операционной системы Виндовс. Установить на ней защитный код легко:
- Перейдите в меню Пуск и откройте Панель управления .
- Там нас интересует раздел «Учетные записи пользователей» .
- В нем следует кликнуть по ссылке «Изменение пароля Windows» .
- Теперь для установки секретного кода следует кликнуть по надписи: «Создание пароля своей учетной записи» .
- Далее необходимо два раза ввести код, а также какое-либо слово или цифры, как подсказку, если код будет утерян или забыт.
- Загружаемся с USB-носителя.
- В окне установщика нужно нажать «Восстановление системы» .
- Появится окно с различными действиями. Кликните на «Диагностика» .
- Там нужно выбрать «Дополнительные параметры» .
- Далее следует кликнуть на «Командная строка» .
- Затем необходимо сделать ее копию. Для этого нужно вписать команду copy D:\Windows\system32\cmd.exe D:\Windows\system32\sethc.exe /Y .
- После этого появится сообщение, оповещающее, что был скопирован файл. Нужно сделать перезагрузку системы.
- Теперь нужно около 5-6 раз нажать клавишу SHIFT , когда ОС потребует ввести код.
- В открывшуюся командную строку следует прописать net user admin2 /add .
- Затем прописываем net localgroup Администраторы admin2 /add , чтобы сделать новую учетку администратором.
- После этого нужно перезагрузить систему компьютера и зайти в Виндовс через вторую учетную запись и удалить код на старой.





Вот как поставить пароль на компьютер Windows 7. Инструкция довольно проста, и с ней справится даже «чайник».
Windows 10
Теперь распишем инструкцию, как поставить пароль на компьютер Windows 10:


Узнаем пароль Windows
Некоторые интересуются, как узнать пароль поставленный на компьютере. Это сделать нельзя, но можно сбросить защитный код.
Сбрасываем пароль на Виндовс 10
Для этого нам понадобится флешка с записанным дистрибутивом данной операционной системы. Если она есть, тогда:
В современном мире защита данных — один из главных факторов кибербезопасности. К счастью, Windows предоставляет такую возможность без установки дополнительного ПО. Пароль обеспечит сохранность ваших данных от посторонних и злоумышленников. Особую актуальность секретная комбинация приобретает в ноутбуках, которые чаще всего подвержены кражам и потерям.
В статье будут рассмотрены основные способы добавления пароля на компьютер. Они все уникальны и позволяют войти в систему даже с использованием пароля от учетной записи Майкрософт, но данная защита не гарантирует 100% безопасности от проникновения посторонних личностей.
Способ 1: Добавление пароля в «Панели управления»
Способ запароливания через «Панель управления» — один из самых простых и часто используемых. Прекрасно подходит для новичков и неопытных юзеров, не требует запоминания команд и создания дополнительных профилей.
- Нажмите на «Меню пуск» и кликните «Панель управления» .
- Выберите вкладку «Учетные записи пользователей и семейная безопасность» .
- Кликните на «Изменение пароля Windows» в разделе «Учетные записи пользователей» .
- Из списка действий над профилем выберите «Создание пароля» .
- В новом окне есть 3 формы для ввода основных данных, которые необходимы для создания пароля.
- Форма «Новый пароль»
предназначена для кодового слова или выражения, которое будет запрашиваться при запуске компьютера, обратите внимание на режим «Caps Lock»
и раскладку клавиатуры при его заполнении. Не создавайте очень простые пароли вроде «12345», «qwerty», «йцукен»
. Придерживайтесь рекомендаций Microsoft по выбору секретного ключа:
- Секретное выражение не может вмещать логин учетной записи пользователя или любую его составляющую;
- Пароль должен состоять более чем из 6 символов;
- В пароле желательно применить заглавные и прописные буквы алфавита;
- В пароле рекомендуется использовать десятичные цифры и неалфавитные символы.
- «Подтверждение пароля» — поле, в которое требуется ввести ранее придуманное кодовое слово, чтобы исключить ошибки и случайные нажатия, так как введенные символы скрыты.
- Форма «Введите подсказку для пароля» создана для напоминания пароля, если вы его не сможете вспомнить. Используйте в подсказке данные известные только вам. Это поле необязательное, но рекомендуем его заполнить, иначе существует риск лишится вашей учетной записи и доступа к ПК.
- Когда заполните обязательные данные, нажмите «Создать пароль» .
- На этом этапе процедура установки пароля окончена. Посмотреть статус вашей защиты можно в окне внесения изменений в учетную запись. После перезагрузки, Windows потребует секретное выражение для входа. Если у вас всего лишь один профиль с привилегиями администратора, то не зная пароля, доступ к Windows получить будет невозможно.










Способ 2: Аккаунт Microsoft
Данный способ позволит вам получать доступ к компьютеру при помощи пароля от профиля Microsoft. Кодовое выражение можно будет сменить с помощью электронного адреса или номера телефона.
- Найдите «Параметры компьютера» в стандартных приложениях Windows «Меню пуск» (так это выглядит на 8-ке, в Виндовс 10 получить доступ к «Параметрам» можно по нажатию соответствующей кнопки в меню «Пуск» или посредством использования комбинации клавиш Win+I ).
- Из списка параметров выберите раздел «Учетные записи» .
- В боковом меню кликните на «Ваша учетная запись» , далее «Подключиться к учетной записи Майкрософт» .
- Если у вас уже есть аккаунт Майкрософт, введите e-mail, номер телефона или имя пользователя Skype и пароль.
- В противном случае создайте новую учетную запись, введя запрашиваемые данные.
- После авторизации потребуется подтверждение уникальным кодом из СМС.
- После всех манипуляций Windows будет запрашивать пароль от учетной записи Майкрософт для входа.







Способ 3: Командная строка
Этот метод подходит для более продвинутых пользователей, так как подразумевает знание консольных команд, однако он может похвастаться быстротой своего исполнения.

Заключение
Создание пароля не требует особой подготовки и особых навыков. Основную сложность представляет придумывание самой секретной комбинации, а не установка. При этом не стоит полагаться на этот метод, как на панацею в сфере защиты данных.
Поставить пароль на windows 7 не составит труда, это действие осуществляется можно сказать в несколько кликов, главное подобрать надежный пароль, который вы могли бы запомнить и никогда не забыть. Так-то существуют способы сброса пароля в windows, но об этом расскажу в конце данной статьи. Впрочем зачем осложняться, если можно просто запомнить пароль, который защитит вашу конфиденциальную информацию от посторонних глаз.
Существует множество сайтов, с помощью которых можно сгенерировать ваш пароль и выбрать из списка подходящий. Например http://pasw.ru/ , по желанию можно воспользоваться им, если в голову ничего надежного не приходит. А вообще рекомендую создавать пароль, состоящий из маленький и больших латинских букв с добавлением цифр между ними, такой пароль точно не взломают, если конечно это будет делать не хакер из пентагона:). Может по какой-то причине вам будет трудно запомнить пароль из латинских букв, то можете поставить из русских букв, но в латинской транскрипции.
Для начало откроем меню пуск и перейдем в панель управления нашего компьютера.

Здесь нас интересует вкладка учетные записи пользователей и семейная безопасность , жмем на нее.

В следующем окне нажимаем по вкладке учетные записи пользователей .

На данной странице, как вы уже догадались, нужно перейти по пункту создание пароля своей учетной записи.

В первом поле вводим придуманный пароль, во втором необходимо подтвердить его повторным вводом. Так же можете ввести подсказку для пароля, что бы вспомнить его, если вдруг забудете. Подсказка подразумевает собой какое-то слово, которое ассоциируется с вашим паролем. Например если у меня пароль турбулентность, то подсказку скорее всего я введу самолет. После нажимаем кнопку создать пароль. Ответ на вопрос, как поставить пароль в windows 7 на этом заканчивается.

Теперь перезагрузите компьютер и в приветственном окне появится строка, в которую вы должны ввести ваш пароль.

Как удалить созданный пароль в windows 7
Для удаления потребуется так же перейти в учетные записи пользователей и нажать на пункт удаление своего пароля .


О ставляйте своё мнение о данной статье, ну и конечно же задавайте свои вопросы, если у вас что-то вдруг пошло не так.
Спасибо за внимание!