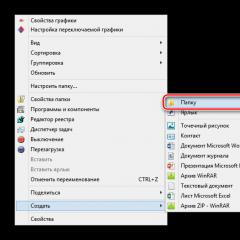Не загружается BIOS: инструкция по решению проблемы. Как войти в BIOS (UEFI) на компьютере или ноутбуке Не дает зайти в биос
Как зайти в ? Такой вопрос можно услышать очень часто. Особенно от пользователей, у которых есть . Итак, как зайти в BIOS? Для того чтобы необходимо перезагрузить компьютер.
Если компьютер уже выключен – просто включите его. Во время того как начнется загрузка и на экране начнет появляться текст необходимо нажать специальную клавишу для вызова БИОС.
В большинстве случаев срабатывает классическая клавиша для входа в БИОС – DELETE. Однако если у вас ноутбук, нетбук или моноблочный компьютер возможны исключения. Обратите внимание на текст который появляется на экране возможно там будет написано какую клавишу необходимо нажать для того чтобы войти в БИОС.
Если такого сообщения нет или вы не успеваете его прочитать, придется угадывать.
Клавиши, которые могут использоваться для входа в BIOS:
- DELETE
Также для входа в БИОС могут использоваться комбинации клавиш, хотя такое встречается довольно редко.
- Ctrl+Alt+Esc
- Ctrl+Alt+S
- Ctrl+Alt+Ins
- Ctrl+Alt
- Ctrl+Alt+Del
- Ctrl+Alt+Enter
- Fn+F1
- Ctrl+Ins
Что такое BIOS
BIOS (БИОС, Базовая система ввода-вывода) это система, которая является промежуточным звеном между аппаратурой и операционной системой компьютера. БИОС обнаруживает комплектующие подключенные к компьютеру, выполняет их проверку и начинает . Пользователю предоставляется специальная оболочка, с помощью которой, он может менять настройки БИОС.
По сути, БИОС это специальное программное обеспечение, записанное на специальную микросхему, расположенную на материнской плате. Также на материнской плате размещается батарейка, которая поддерживает питание памяти для хранения даты, времени и настроек БИОС. Если отключить эту батарейку все настройки БИОС вернутся к значениям по умолчанию.
BIOS (англ. basic input/output system — «базовая система ввода-вывода») — реализованная в виде микропрограмм часть системного программного обеспечения, которая предназначается для предоставления операционной системе API для доступа к аппаратуре компьютера и подключенным к нему устройствам
При включении питания компьютера, во время начальной загрузки, при помощи программ записанных в BIOS, происходит самопроверка аппаратного обеспечения компьютера — POST (power-on self-test ). В ходе POST BIOS проверяет работоспособность контроллеров на материнской плате, задаёт низкоуровневые параметры их работы (например, частоту шины и параметры центрального микропроцессора, контроллера оперативной памяти, контроллеров шин FSB, AGP, PCI, USB)
Во время прохождения POST в нижней части экрана появляется приглашение: Press DEL to run Setup , - DEl (Delete)это самая распространённая клавиша для входа в BIOS Setup
Вход в BIOS позволяют пользователю конфигурировать различные настройки: включить или отключить устройства или доступные порты, установить приоритет начальной загрузки устройств или их последовательность. Некоторые расширенные настройки также позволяют пользователю настраивать производительность компьютера, например, множитель тактовой частоты ЦП и частоту системной шины (FSB) для разгона, настройки памяти DRAM, для перепрошивка новых версий BIOS и т.д.
Сочетания клавиш
Для входа в BIOS пользователь должен нажать определенную клавишу или сочетание клавиш во время начального экрана загрузки BIOS. Ниже приводится список производителей PC OEM и клавиша или сочетания клавиш для входа в BIOS. Обратите внимание на то, что у некоторых производителей может быть несколько методов доступа к BIOS в зависимости от того, когда BIOS выпущен.
| Производитель компьютеров | Клавиши |
| Acer (Aspire, Power, Veriton, Extensa, Ferrari, TravelMate, Altos) | Del или F1 |
| Acer (Altos 600 Server) | Ctrl +Alt +Esc или F1 |
| Acer (Older PC) | F1 или Ctrl +Alt +Esc |
| ABIT | Del |
| ASUS | Del |
| AMI (American Megatrends AMIBIOS, AMI BIOS) | Del |
| AMI (American Megatrends AMIBIOS, AMI BIOS) - Old Version | F1 или F2 |
| ASRock | Del или F2 |
| Award BIOS (AwardBIOS) | Del |
| Award BIOS (AwardBIOS) - Old Version | Ctrl +Alt +Esc |
| BIOSTAR | Del |
| Compaq (Presario, Prolinea, Deskpro, Systempro, Portable) | F10 |
| Compaq (Older Computers) | F1 , F2 , F10 , или Del |
| Chaintech | Del |
| Cybermax | Esc |
| Dell (XPS, Dimension, Inspiron, Latitude. OptiPlex, Precision, Vostro) | F2 |
| Dell (Older 486 Models) | Ctrl +Alt +Enter |
| Dell Dimension L566cx System | Del |
| Dell (Older Laptop Models) | Fn +Esc или Fn +F1 |
| Dell (Some Models) | Дважды Reset |
| ECS (Elitegroup) | Del или F1 |
| eMachines (eMonster, eTower, eOne, S-Series, T-Series) | Del или Tab |
| eMachine (Some Older Computers) | F2 |
| Fujitsu (LifeBook, Esprimo, Amilo, Tablet, DeskPower) | F2 |
| Gateway Using Phoenix BIOS (DX, FX, One, GM, GT, GX, Profile, Astro) | F1 |
| GIGABYTE | Del |
| Hewlett-Parkard (HP Pavilion, TouchSmart, Vectra, OmniBook, Tablet) | F1 |
| Hewlett-Parkard (HP Alternative) | F2 или Esc |
| Hewlett-Parkard (HP) Tablet PC : | F10 или F12 |
| IBM ThinkPad using Phoenix BIOS | Ctrl +Alt +F11 |
| IBM (Older Computers or Notebooks) | F2 |
| Intel | F2 |
| Lenovo (ThinkPad, IdeaPad, 3000 Series, ThinkCentre, ThinkStation) | F1 или F2 |
| Lenovo (Older Products) | Ctrl +Alt +F3 , Ctrl +Alt +Ins или Fn +F1 |
| MSI (Micro-Star) | Del |
| Micron (MPC Computers ClientPro, TransPort) | Del или F1 , F2 |
| Microid Research MR BIOS | F1 |
| NEC (PowerMate, Versa, W-Series) | F2 |
| Packard Bell (8900 Series, 9000 Series, Pulsar, Platinum, EasyNote, imedia, iextreme) | Del или F1 , F2 |
| Phoenix BIOS (Phoenix-Award BIOS) | Del |
| Phoenix BIOS (Phoenix-Award BIOS) - Old Version | Ctrl +Alt +S , Ctrl +Alt +Esc , Ctrl +Alt +Ins или Ctrl +S |
| Sharp (Notebook Laptops, Actius UltraLite) | F2 |
| Samsung | F2 |
| Sony (VAIO, PCG-Series, VGN-Series) | F1 ,F2 или F3 |
| Sony Vaio 320 Series | F2 |
| Toshiba (Portégé, Satellite, Tecra) | Esc |
| Toshiba (Portégé, Satellite, Tecra with Phoenix BIOS) | F1 |
| Zenith, Phoenix | Ctrl +Alt +Ins |
Листая статьи из раздела «Инструкции» на нашем сайте вы наверняка часто видели материалы, которые предусматривают работу с BIOS (UEFI) вашего компьютера. Эти статьи нацелены на общую аудиторию – не компьютерный экспертов, но и не полных новичков. Если вы относитесь к последней категории и понятие “BIOS” вам мало о чем говорит, в этой статье вы найдете объяснение, как попасть в BIOS, а также ссылки на полезные инструкции, объясняющие, что такое BIOS, как обновить BIOS, как сбросить BIOS, в чем разница между BIOS и UEFI, а также другие. Рекомендуем уделить этому вопросу время, чтобы в момент, когда надо что-то настроить или вернуть компьютер в рабочее состояние, не зависать на самых простых этапах.
Как открыть БИОС на компьютере или ноутбуке
BIOS – это программное обеспечение вашей материнской платы, которое следит за состоянием компонентов вашего ПК и позволяет операционной системе стартовать. BIOS проводит «предполетную» проверку (она называется POST – power -on self -test ) каждый раз, когда вы нажимаете на кнопку питания. Если все работает окей, Windows запускается.
BIOS, он же UEFI.
BIOS есть в каждом компьютере (на современных ПК вместо BIOS используется UEFI, но концепция осталась прежней, поэтому пользователи далее говорят БИОС, но подразумевают UEFI). Бывают случаи, когда надо изменить определенные настройки компьютера, которые недоступны из-под операционной системы. К примеру, выполнить разгон оперативной памяти или процессора, сменить порядок загрузки дисков, отключить / включить часть компонентов и так далее. Также из BIOS можно выполнить диагностику неполадок компьютера и исправить определенные проблемы. Если вы столкнулись с одним из этих сценариев или пытаетесь выполнить инструкцию, где написано «Откройте BIOS», вам надо знать, как попасть в этот самый BIOS.
Как уже было сказано выше, БИОС есть в каждом компьютере и ноутбуке, но способ в него попасть может отличаться от модели к модели. Немногие производители материнских плат используют единую кнопку. Зачастую у всех своих варианты и в этой статье мы собрали самые популярные.
К вашему сведению : вы должны действовать быстро. Между подачей напряжения от блока питания и стартом Windows проходит лишь несколько секунд (особенно это касается правильно настроенных современных компьютеров с хорошей производительной начинкой), поэтому вам надо будет быстро нажать нужную кнопку.
К вашему сведению, еще раз : процедура входа в BIOS никаким образом не зависит от того, какая операционная система у вас установлена. Да, если у вас установлена более свежая версия Windows, вам доступны более удобные способы входа в BIOS (эта процедура описана ниже). Вход в BIOS с кнопки на клавиатуре одинаково работает на семействе ОС Windows, Linux или даже DOS.
К вашему сведению, третий раз : если к вашему компьютеру подключена Bluetooth-клавиатура, есть большая вероятность, что попасть в BIOS вы не сможете, так как за подключение по Bluetooth отвечает операционная система, а не BIOS. В таком случае вам надо найти проводную клавиатуру или клавиатуру с адаптером. Как вариант, попасть в BIOS можно и из-под системы, но этот метод не актуален для старых ПК (о нем ниже).
Перезагрузите компьютер. Можно выключить компьютер и затем включить его заново, чтобы точно определить, какой экран появляется первым. Обычно это так называемый «сплэшскрин» с логотипом производителя материнской платы и справочной информацией относительно кнопок, выполняющих ту или иную функцию при прохождении POST.
Очень часто на стартовом экране указано, какая кнопка отвечает за вход в BIOS. Ищите что-то наподобие «F2=Setup », “Press Del to access BIOS ”, “Press F2 to access system configuration ”, “Press F1 to Enter Setup ”, “Setup=Del ”, “Del – Enter configuration ” и так далее. Кнопки могут быть не те, что написаны здесь, но суть одна. Нажмите на указанную кнопку, после чего откроется BIOS. Для 100% уверенности можно нажать на нее несколько раз от момента запуска компьютера до появления экрана загрузки Windows. Вам надо попасть в «окно», когда команда на вход в BIOS распознается. Его точные рамки обозначить невозможно (зачастую попасть в BIOS можно лишь на протяжении времени, когда отображается стартовый экран с логотипом материнкой платы), поэтому многие пользователи включают ПК и начинают быстро нажимать нужную кнопку много раз, пока не попадают в БИОС. Беспроигрышный вариант.
Может быть, что на стартовом экране нет информации о входе в БИОС или же стартового экрана нет в принципе (компьютер сразу включается с экрана загрузки системы). В таком случае попробуйте нажать одну из следующих клавиш. Важно нажимать ее еще до появления экрана загрузки операционной системы. Кнопкой входа в BIOS может быть одна из следующих: F 1 , F 2 , F 3 , F 4 , F 11 , F 12 , Delete , ESC или Insert . У особо извращенных производителей может использоваться даже комбинация Ctrl + Alt + Del , но такие случаи, к счастью, крайне редкие.
Если ни одна из этих клавиш не сработала, стоит обратиться к руководству пользователя вашего компьютера. Поищите информацию на официальном сайте производителя или в мануале материнской платы / ноутбука.
Как зайти в BIOS на Windows
На современных версиях Windows и на более новых компьютерах, где вместо BIOS используется UEFI, зайти в «БИОС» можно из-под операционной системы. Эта инструкция актуальна для Windows 8 / 8.1 / 10.
Этот метод очень удобен тем, что вам не надо тыкать вслепую неизвестные клавиши много раз перед стартом Windows. Вы просто указываете системе, что вам надо зайти в BIOS, после чего компьютер перезагружается и вы попадаете в нужный раздел. Кстати, с помощью этого же метода можно быстрее запускать загрузочные носители, но об этом как-то в другой инструкции. Из минусов этого метода можно отметить лишь тот факт, что кнопка загрузки в BIOS / UEFI весьма глубоко зарыта.

Компьютер перезагрузится и сам зайдет в BIOS / UEFI. Вам не надо будет ничего нажимать. Очень удобно и легко.
В этой статье мы расскажем, как войти в BIOS на Windows 7. Это очень просто: собственно, чтобы зайти в программу, нам потребуется нажать всего 1-2 кнопки. Но вот какие именно, когда и как - здесь есть свои тонкости. Сейчас все выясним!
Вход в BIOS (БИОС): общие инструкции
Почти каждый производитель ноутбуков или материнских плат для этой нехитрой задачи определяет собственную клавишу (или их комбинацию). Чтобы попасть в настройки BIOS , нужно перезагрузить компьютер с Windows 7, дождаться, как только дисплей начнет подавать признаки жизни, и сразу же начинать нажимать на ту самую кнопку.
Не удерживаем кнопку, а именно нажимаем ее несколько раз подряд, с короткими промежутками. Вам нужно успеть нажать кнопку в первые 5 секунд от мента запуска/перезагрузки вашего компьютера или ноутбука.
Самый простой способ зайти в BIOS
Как проще всего зайти в BIOS на Windows 7 на ноутбуке или ПК? В большинстве случаев нужное сочетание подскажет сам компьютер: перезагрузите его, после чего на черном экране (в левом или правом углу внизу) найдите надпись «Press … to run Setup» (где вместо «…» указана нужная клавиша или их сочетание).

Нашли? Все, сразу начинайте нажимать.
Случайно ввели не ту комбинацию или не успели? Ничего страшного: компьютер просто загрузится, как обычно. Снова перезагрузите его, и начинайте жать на кнопки, как только экран загорится при включении: все точно получится.
Как попасть в BIOS на ноутбуке, зная его марку
Конечно, производители причинили всем нам уйму неудобств, задав разные кнопки для входа. Если вдруг отыскать «правильную» комбинацию при загрузке не удалось, мы составили для вас подробную табличку-подсказку. С ней вы сможете быстро войти в BIOS практически на любом ноутбуке с Windows 7.
Просто найдите в ней марку своего лэптопа и посмотрите, какие клавиши подходят в вашем случае. Если компьютер старый или редкий, и вашей модели в списке нет - попробуйте соседние сочетания.
Acer — (Aspire, Power, Vertion, Extensa, Ferrari, TraverMate, Altos) — Нажимать или
Acer — (Старые ПК): нажимать или ++
AMI — (American Megatrends AMIBIOS, Ami Bios): Нажать
AMI — (American Megatrends AMIBIOS, Ami Bios) — Старые версии: Нажать или
Award Bios — (Award Bios): нажать кнопку
ALR
ARI — Нажать + + или + + При загрузке.
AST — Advantage: Нажимать + + во время загрузки.
Compaq — (Presario, Prolinea, Deskpro, Systempro, Portable): Нажать при отображении логотипа.
Compaq — (Старые компьютеры): Нажимать кнопку , , или Del]
Cybermax — Нажимать кнопку
Dell — (XPS, Dimension, Inspiron, Latitude, Optiplex, Precision, Vostro) Нажать при появлении логотипа Dell.
Dell — (старые модели 486): Нажимать + +
Dell — (Некоторые модели): Нажимать кнопку Reset дважды.
Dell — (Старые модели ноутбуков): Нажать + или +
DTK — (Datatech Enterprises): Нажимать кнопку сразу после включения.
EISA Computer: Нажать комбинацию клавиш + + или + + [S] сразу как начнется тест ОЗУ.
eMachines — (eMonster, eTower, eOne, S-Series, T-Series): Нажать или
eMachines — (Некоторые старые модели): Нажать
Fujitsu — (LifeBook, Esprimo, Amilo, Tablet, DeskPower): Нажать при появлении логотипа Fujitsu.
Hewlett Parkard — (HP Pavilion, TouchSmart, Vectra, OmniBook, Tablet): Нажать при появлении логотипа HP.
Hewlett Parkard — (HP Alternative): Нажать или
Hewlett Parkard — (HP) Tablet PC: Нажать или
IBM Thinkpad на IBM BIOS — (Старые модели): Нажать + + когда курсор в правом верхнем углу.
IBM Thinkpad на Phoenix BIOS — Нажать + + из командной строки DOS.
IBM — (PC,XT,AT): Нажать сразу после включения.
IBM > — (Старые компьютеры и ноутбуки): Нажать
Lenovo — (ThinkPad, IdeaPad, 3000 Series, ThinkCentre, ThinkStation): Нажать или
Lenovo — (Старые модели): Нажать ++, ++ или +
Microid Research MR BIOS: Нажать
Micron — (MPC Computers Client Pro, TransPort): Нажать , или
NEC — (PowerMate, Versa, W-Series): Нажать кнопку
NEC — (Versa Notebook): Зажать и держать кнопку во время включения ПК.
Olivetti PC Pro — нажать ++ + на цифровой клавиатуре.
Packard Bell — (8900 Series, 9000 Series, Pulsar, Platinum, EasyNote, imedia, iextreme): Нажать , или
Packard Bell — (Старые модели 386 и 486): Нажать комбинацию + + [S]
Phoenix BIOS — (Phoenix-Award BIOS): Нажать во время самотестирования модели.
Phoenix BIOS — (Phoenix-Award BIOS Старые версии): Нажать + + [S], + + , + + или + [S] сразу после включения.
Sharp — (Notebook Laptops, Actius UltraLite): Нажать
Shuttle — (Glamoure G-Series, D’Vo, Prima P-2 Series, Workstation, X-Mini XPS, Sourvillance): Нажать или
Sony — (VAIO, PCG-Series, VGN-Series): Нажать , или
Sony — (VAIO 320 Series): Нажать во время загрузки.
Tandon и Tandon 386 — Нажать + +
Toshiba — (Portege, Satelite, Tecra): Кнопка при загрузке.
Toshiba — (Portege, Satelite, Tecra на Phoenix BIOS): Кнопка при загрузке.
Как зайти в BIOS зная производителя материнской платы
Тоже не получилось найти надписи «Press … to run Setup» при загрузке? Как зайти в BIOS на Windows 7 на персональном компьютере в таком случае? Ничего, даже если «секретную» комбинацию клавиш производитель утаил, версия самого BIOS на том же самом черном экране будет написана обязательно.
Дело в том, что сейчас есть всего несколько разработчиков, которые выпускают «материнки» практически для всей планеты. 99,9% вероятности, что ваша тоже окажется в этом списке.

Найдите свой вариант во время загрузки Windows 7, а дальше вам в помощь - вот такая табличка.
Что делать если BIOS запрашивает пароль?
Скажем сразу, если это ноутбук, скорее всего, безопаснее будет обратиться в сервисный центр. А вот в случае с обычным настольным компьютером можно попробовать кое-что сделать.
Иногда вход в BIOS на Windows 7 может оказаться запароленным. Может быть, компьютер раньше принадлежал кому-то еще, а может, вы и сами забыли собственный секретный код. Остаются ли шансы войти в BIOS? И как это сделать быстро?
В сущности, проблема решается довольно легко - настройки BIOS сбрасываются к заводским, а вместе с этим «испаряется» и ненужный пароль. И здесь есть 2 варианта - выбирайте любой. Только первым делом обязательно выключите компьютер и даже вытащите все кабели.

Что делать если так и получается зайти в BIOS на Windows 7?
Войти в BIOS так и не удалось? Надеемся, нужная подсказка найдется в нашем списке.
- Есть модели ноутбуков, на которых нельзя войти в BIOS при работе от батарейки. Так что попробуйте подключить устройство к розетке и проделайте процедуру заново: вдруг это окажется именно ваш случай?
- На некоторых ноутбуках кнопки F1-F12 не работают сами по себе: их нужно зажимать только в сочетании с Fn. Пробуйте.
- У вас USB-клавиатура, подключенная через переходник? В таких случаях она часто начинает работать только после загрузки Windows 7. Как войти в BIOS в такой ситуации? Уберите переходник и подключите клавиатуру сразу к USB - в 99% случаев все должно заработать.
- Многие ноутбуки Lenovo имеют специальную кнопку для входа в BIOS (ее можно узнать по изображению изогнутой стрелки). Нажмите ее сразу после запуска компьютера, выберите BIOS SETUP и нажмите ввод.
Вот и все, что следует знать по этому вопросу: ничего особо трудного здесь нет. После того, как вы вошли в BIOS, можете приступать к нужным настройкам.
Пожалуйста, будьте осторожны во время настроек: не делайте чего-то, в чем вы не уверены. А мы подробнее расскажем про полезные возможности BIOS в наших следующих статьях.
Использование компьютера или ноутбука рано или поздно приводит к необходимости переустановки системы. Среднестатистический пользователь при попытке загрузки системы с внешнего носителя сталкивается с таким понятием, как БИОС. В инструкции сказано, что нужно войти в БИОС, но многие пользователи компьютеров даже не знают, что значит эта аббревиатура, и какой смысл она несёт.
BIOS расшифровывается как «Basic Input Output System», то есть «Базовая Система Ввода-Вывода». БИОС – это набор программ для ввода и вывода данных для управления системой. Современные компьютеры перешли на более усовершенствованный вид базовой системы, которая носит название . Однако суть её использования не поменялась.
Стандартные способы запустить БИОС
Без особой необходимости заходить в БИОС человеку, не разбирающемуся в компьютерных системах, не желательно, так как это может привести к плачевным последствиям. При входе у человека появляется доступ ко многим параметрам системы. Их изменение может негативно сказаться на работе компьютера. Поэтому если вы не понимаете значение изменяемых настроек, лучше их не трогать.
Самая распространённая причина, по которой у обычного пользователя появляется необходимость входа в БИОС, связана с изменением последовательности инициализации устройств и принудительной установки или диска. Есть несколько способов входа в БИОС. Для этого нужна клавиатура, однако есть также способы входа в БИОС без клавиатуры.
Для того, чтобы войти в БИОС, нужно следовать указанной схеме. На самом деле войти в bios не составит никакого труда. Другой вопрос – как эти настройки менять и использовать.
Схема входа в БИОС:

Иногда строка всплывает очень быстро и человек не успевает войти в БИОС. Это не проблема, нужно дождаться включения компьютера и перезагрузить его. При включении снова повторить указанные действия.
Клавиши и комбинации по версиям bios
Клавиши и комбинации по производителям компьютеров и ноутбуков
| Производитель ПК | Клавиши |
| Acer | F1, F2, Ctrl+Alt+Esc |
| AST | Ctrl+Alt+Esc, Ctrl+Alt+Del |
| Compaq | F10 |
| CompUSA | Del |
| Cybermax | Esc |
| Dell 400 | F3, F1 |
| Dell Dimension | F2, Del |
| Dell Inspiron | F2 |
| Dell Latitude | F2, Fn+F1 |
| Dell Optiplex | Del, F2 |
| Dell Precision | F2 |
| eMachine | Del |
| Gateway | F1, F2 |
| HP (Hewlett-Packard) | F1, F2 |
| Lenovo | F2 |
| IBM | F1 |
| IBM E-pro Laptop | F2 |
| IBM PS/2 | Ctrl+Alt+Ins, Ctrl+Alt+Del |
| IBM Lenovo Thinkpad | из Windows: Programs > Thinkpad CFG |
| Intel Tangent | Del |
| Micron | F1, F2 или Del |
| Packard Bell | F1, F2 или Del |
| Roverbook | Del |
| Sony VAIO | F2, F3 |
| Tiget | Del |
| Toshiba | Esc, F1 |
Как зайти в биос другими способами
Для стандартного способа входа в меню ввода-вывода нужна клавиатура. Однако существуют некоторые способы входа без её использования. Обычно такая необходимость возникает, если клавиатура сломана или изменены настройки, из-за чего обычным способом войти в БИОС не получается.
При помощи специальной кнопки без клавиатуры
 Специальная кнопка для входа в БИОС есть на некоторых компьютерных моделях, например, Lenovo. Для её использования не нужно перезагружать компьютер. Она активна в любом случае и позволяет сразу же войти в нужную нам систему.
Специальная кнопка для входа в БИОС есть на некоторых компьютерных моделях, например, Lenovo. Для её использования не нужно перезагружать компьютер. Она активна в любом случае и позволяет сразу же войти в нужную нам систему.
Недостаток этого способа в том, что не во всех компьютерах есть такая кнопка, но именно она позволяет войти в БИОС, совершенно никак не задействовав клавиатуру.
Сброс настроек БИОСа
 Этот способ позволяет сбросить настройки для входа в БИОС обычным способом. Для этого находим под корпусом системного блока найти перемычку «Clear CMOS
», меняем её положение и возвращаем обратно. Таким образом, настройки будут сброшены, а, значит, удастся зайти в БИОС стандартным способом с помощью клавиатуры.
Этот способ позволяет сбросить настройки для входа в БИОС обычным способом. Для этого находим под корпусом системного блока найти перемычку «Clear CMOS
», меняем её положение и возвращаем обратно. Таким образом, настройки будут сброшены, а, значит, удастся зайти в БИОС стандартным способом с помощью клавиатуры.
Если джампер отсутствует , то можно вытянуть батарейку БИОСа на 20-30 секунд и снова ее поставить. Ее найти несложно. Она достаточно крупная и других батареек на материнской плате нет.
Использование PS/2 клавиатуры
Проблема, по которой не получается зайти в меню ввода-вывода, может скрываться в клавиатуре. Это бывает на старых компьютерах. Выход в том, чтобы использовать клавиатуру с PS/2-разъемом.
Как загрузить bios через командную строку
Один из простых и доступных способов, понятных каждому среднестатистическому пользователю, заключается во входе в БИОС с использованием командной строки . Сущность метода в том, чтобы запустить всего лишь одну команду и легко и быстро войти в БИОС.
Пошаговый процесс входа в БИОС через командную строку:
1 шаг.
Зажмите клавиши Windows и R
. В появившемся окне вписываем «сmd
», как показано на скриншоте. 2 шаг.
Ожидаем появление окна командной строки.
2 шаг.
Ожидаем появление окна командной строки. 3 шаг.
В появившемся окне вводим команду вызова перезагрузки системы «shutdown.exe /r /o»,
как это показано на картинке, и нажимаем Enter
:
3 шаг.
В появившемся окне вводим команду вызова перезагрузки системы «shutdown.exe /r /o»,
как это показано на картинке, и нажимаем Enter
:
После осуществления этих простых действий компьютер начнёт перезагружаться. При включении будет открыто меню различных способов запуска. Там будет указана комбинация клавиш для простейшего и быстрого входа в БИОС.
Можно ли зайти в биос без перезагрузки
Если ни один из указанных способов не помог зайти в БИОС, следует обратиться за помощью к специалисту. Войти в БИОС без перезагрузки нельзя, так как именно при включении меню ввода и вывода активно, при запущенном компьютере БИОС уже не работает.