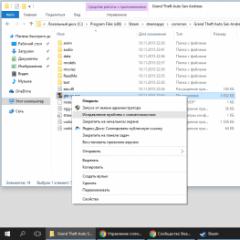Айтюнс не видит айфон 7 плюс. ITunes (компьютер) не видит iPhone. Решение проблемы на Windows и Mac. Неисправность шлейфа питания и аппаратной части
Проблема "iTunes не видит iPhone" появилась вместе с данной программой. Но несмотря на это, с годами ее разрешение видоизменялось, появлялись новые способы избавления. Причин на практике может быть несколько:
- проблема с USB (плохо подключен, отходят контакты, повреждено гнездо или провод);
- проблема с iTunes;
- проблема с компьютером.
Если проблема с USB
Убедитесь в том, что шнур хорошо вставлен в гнезда компьютера и айфона. Если компьютер все равно не реагирует на ваши манипуляции, попробуйте переставить шнур в другое гнездо на компьютере. Возможно, драйвера для этого гнезда повреждены или же само гнездо подверглось повреждениям.
Если и после переключения провода iTunes не увидел iPhone, обратите внимание на шнур. Возможно, у самого штекера с одной или второй стороны отходят контакты из-за повреждения. В таком случае придется прибегнуть к покупке нового USB-провода для айфона.
Возникли проблемы с iTunes
Второй причиной того, что Айтюнс не видит Айфон, является проблема с софтом, то есть с iTunes. Убедитесь, что программа запускается самостоятельно и исправно работает. Попробуйте выполнить некоторые манипуляции с ней.
Если она исправно отвечает на все ваши запросы, попробуй проверять обновления. Иногда случается так, что не обновленный Айтюнс не видит Айфон, но это уже оплошность разработчиков. Проведите проверку последних обновлений и установите их. Не помогло? Тогда предлагаем вам сделать следующие:
- полностью уберите iTunes с компьютера, включая настройки;
- загрузите с официального сайта программу последней версии;
- перезагрузите компьютер после установки;
- по завершению перезагрузки подключите iPhone к компьютеру.
В данном случае проблема имеет место быть из-за вредоносного ПО(вирусов), которое после внедрения меняет алгоритм работы софта или вовсе сбивает его. Переустановка iTunes будет вашим "спасательным кругом".
А может дело в компьютере?..
Все равно не видит и не знаете как сделать, чтобы Айтюнс видел Айфон? Попробуйте сделать самое простое - перезагрузить компьютер. Банально, но это помогает в половине случаев, когда возникают проблемы с программным обеспечением.
При помощи перезагрузки система заново запускает все программы и драйвера, необходимые для исправной работы. Если после этого Айтюнс все равно не видит ваш гаджет, обновите драйвера. Возможно, они устарели и стали непригодными для работы с новыми устройствами.

Посмотреть версию драйвера можно в Панели Диспетчере устройств. Там же можно проверить, есть ли какие-либо неполадки и провести диагностику. Ради эксперимента можете попробовать подключить айфон к другому компьютеру, чтобы точно удостовериться, что дело в вашем компьютере, или наоборот.
Прежде чем обращаться в поддержку за помощью, попробуйте самостоятельно решить проблему, сэкономив тем самым деньги. Немного терпения, усидчивости и ваша проблема исчезнет, будто бы ее никогда и не было.
Для синхронизации данных между компьютером и Айфоном нужно установить программу iTunes, иначе устройство не воспринимается компьютером из-за особенностей его операционной системы. Если при попытке провести синхронизацию вы подключили iPhone к компьютеру, а iTunes его не видит, вы не сможете ничего записать. Причин, почему устройство не отображается несколько, разберем их все по порядку.
Причина 1. Кабельное подключение
Самой банальной и распространенной причиной новых пользователей, почему Айтюнс не видит Айфон , является неправильное подключение кабеля или его выпадение. Также сам кабель может быть поврежден в области USB разъема или вдоль шнура, это происходит при неправильном использовании и силовой нагрузке или при покупке некачественного шнура не оригинала. Чтобы установить, что проблема именно в кабеле, подключите к нему другой гаджет. Если он также не воспринимает его, значит нужно купить новый.
Подключите к смартфону другой кабель и проверьте, как будет реагировать система. Если при соединении двух устройств будет осуществлен обмен данными, и они «узнают» друг друга, значит, вы устранили проблему. Оригинальный шнур служит долго и качественно, а подделка быстро выходит из строя. Как грозит сам производитель, компания Apple, если ваше устройство сломается по причине использования неоригинальных аксессуаров, гарантия не будет осуществима.
Чтобы уберечь себя от подделок, покупайте аксессуары в сетях брендовых магазинов Apple или крупных торговых сетях мобильных телефонов.
Причина 2. Оригинальность самого iPhone
Купить смартфон iPhone в оригинале от американского Apple мечтают многие, но не все могут позволить себе заплатить большую сумму за него. Многие сознательно покупают китайский вариант, а многие просто по ошибке купили подделку вместо оригинала, доверяя продавцу. Некоторые заводы печатают поддельные iPhone с предельной идентичностью внешне и внутренним наполнением, поэтому даже при открывании крышки можно не заметить разницу. Но не всегда получается скопировать и качество, что потом выливается покупателю в траты на ремонт и разочарование в марке.
Если вы подключаете iTunes к iPhone, и он не отображается в программе, проверьте свой смартфон на оригинальность. Для этого на сайте Apple нужно ввести серийный номер телефона и проверить, зарегистрирован ли он. Чтобы не повестись на махинации продавцов подделок по высоким ценам, обратите внимание, активирован ли телефон. Оригинальные аппараты продают в неактивном виде и для их активации покупатели вводят номер Apple ID, только тогда заработают отдельные функции.
Еще один способ проверить оригинальность телефона – зайти в мобильное приложение AppStore – магазин с приложениями для iPhone. Если он не открылся, а запустился PlayMarket — перед вами подлая подделка.
Отличие смартфонов на операционной системе iOS от Android в том, что при подключении их к компьютеру, система не идентифицирует его как съемный диск, который открывается простым Проводником, а просто не видит. Для того, чтобы считать информацию и требуется программа iTunes. Она распознает операционную систему iOS и отображает. Если вместо нее телефон подделка на замаскированном Андроиде, iTunes не воспримет его в своей оболочке. Это и будет еще одна проверка.
Кроме этого причиной может быть сбой настроек и неполадки в телефоне, даже оригинале. Теперь разберемся, как устранить ошибку подключения.
Устранение проблем с приложением iTunes
Причиной может быть и сама программа и то, что ее не корректно воспринимает операционная система компьютера. Если у вас стоит Windows последних поколений от Microsoft, то проверьте подключение службы Apple Mobile Device Service (AMDS). Софт AMDS предназначен за корректную кооперацию устройств на операционных системах Windows и iOS . Служба должна быть подключена автоматически. Все что вам нужно, это перезапустить ее, чтобы отредактировать передачу данных. Зайдите на панели управления в «Администрирование», замет в раздел «Службы» и в отображенном списке найдете ADM. Затем сделайте такие действия:
- Щелкнуть мышкой по строке выбранной службы;
- Остановить ее, а затем снова запустить;
- В типе запуска отметить «Автоматический».
После перезапуска подключите iPhone к кабелю и ПК и включите iTunes.
Иногда настройки в компьютере сбиваются, если он заполнен вирусами и ошибками при переполненной кэш памяти. Очистить ее можно с помощью программы CCleaner. Она также уберет такой мусор, как лишние пароли в памяти, ключи и другие временные файлы. После операции проводят перезагрузку и компьютер, с новыми силами и свежим взглядом, смотрит на операции.
Также проблемой может быть поврежденная программа iTunes. Удалите ее и установите снова. Только удалять надо не ярлык, а программу, то есть зайдя на панели управления в «Программы и компоненты» и из списка выбрать файл, который нужно удалить. Удалите все компоненты, которые были записаны вместе с Айтюнс. В программной папке также удалите файлы папок Айпод, Бонжур и Айтюнс. Так вы будете уверены в полном удалении.
В папке Common Files посмотрите, не осталось ли там файлов Core FP, а также Mobile Device Support и Apple Application Support. Если остались – удалить . Если у вас в процессе выдает ошибку и не удается ее убрать, сделаете это с помощью «Диспетчера задач».
После полного удаления iTunes нужно загрузить снова. Для этого скачайте iTunes с сайта Apple и сохраните на компьютере. Затем запустите инсталляцию и после ее завершения подключите кабель с телефоном и пробуйте синхронизацию данных. Если это не помогло – у вас проблемы с устройствами.
Устранение проблем с разъемами в компьютере
Компьютеры, а тем более ноутбуки, через несколько лет интенсивного использования могут иметь неполадки в портах, в том числе и USB. Распознать это можно, если при подключении к порту не только iPhone не отображается, но и не работают или работают в «произвольном порядке» другие подключенные по ним устройства – планшеты и даже мышки. Возможно, у вас барахлит один USB порт, а не все, попробуйте вставить кабель в другое гнездо.
Также при засорении или окислении USB со стороны кабеля или разъема в компьютере будет нарушена правильная работа оборудования и взаимное восприятие. Почистить разъем можно с помощью кусочка плотного картона, смоченного спиртовым раствором. Протереть можно все контакты, а потом подключить кабель снова. Если подействовало, iTunes отобразит iPhone.
Решение проблем с неполадками iPhone
Если вы проверили подключение и с ним проблем нет, то дело в самом смартфоне. Возможно, произошел сбой некоторых функций или соединений внутри, как с софтом, так и с «железом». Вы можете не обнаружить недочетов при повседневном использовании самого iPhone. Вот при попытках подключения к Айтюнсу неполадка выдает себя – не видит подключения к компьютеру, а он не отображает девайс. Если ваш iPhone еще на гарантии, вы несете его в сервисный центр и ремонтируете бесплатно. Если гарантийный срок истек, то вскрывать и чинить неполадки нужно тоже доверять только профессионалам. Не пробуйте ремонтировать iPhone самостоятельно .
Важно иметь в виду, что экономия денег на сервисном ремонте всегда обращается в худшую сторону, вам придется отдать большую сумму за последующую починку или вообще лишиться устройства.
Иногда возникают ситуации, при которых компьютер не может распознать устройства Apple, подключённые к нему. С такой проблемой периодически может столкнуться каждый обладатель IPhone, iPad или iPod. Здесь главное - не растеряться и выяснить, почему именно так произошло. Рассмотрим возможные причины и пути решения данной проблемы.
Почему компьютер не может распознать устройство
Существует несколько возможных причин, по которым устройство не распознаётся компьютером.
Исправить эту оплошность можно очень просто, выполнив команды: «Настройки» - «Основные» - «Сброс» - «Сбросить геонастройки».
Как решить проблему с подключением к компьютеру
Рассмотрим решение данной проблемы в Windows и Mac OS.
Подключение устройства в Windows
Чтобы подключиться к компьютеру с операционной системой Windows, попробуйте провести обновление драйверов для вашего устройства.
- Подключите iPhone или iPod к ПК с помощью USB кабеля. На рабочем столе найдите иконку «Этот компьютер», нажмите по нему правой кнопкой мыши и выберите «Свойства».
- В открывшемся окне выберите «Диспетчер устройств».
- Найдите пункт «Переносные устройства» (в Windows 7 это «Контроллеры USB»). Откройте его и выберите iPhone или iPod.
- Нажмите по названию своего устройства правой кнопкой мыши, после чего выберите «Обновить драйверы».
- Далее откроется окно с вариантами поиска необходимых драйверов. Выберите второй вариант.
- Нажмите на пункт «Выбрать драйвер из списка уже установленных драйверов».
- Нажмите на кнопку «Установить с диска».
- Теперь выберите пункт «Установка с диска» и нажмите «Обзор».
- Далее нажмите «Этот компьютер» и откройте папку диска C.
- В списке найдите и откройте папку Program Files.
- Перейдите в Common Files.
- Выберите папку Apple.
- Нажмите Mobile Device Support.
- Откройте папку Drivers, где находится нужный нам драйвер.
- Два раза щёлкните по файлу usbaapl64.inf.
- В открывшемся окне подтвердите действие, нажав «ОК» и затем «Далее».
- После этого начнётся установка драйвера. По завершении данной операции закройте все папки, откройте iTunes и проверьте, распознаёт ли программа ваше устройство теперь.
Видео: почему компьютер не отображает iPhone через USB
Подключение устройства в Mac OS
В операционной системе Mac OS есть 2 способа восстановления подключения устройства к компьютеру.
Установка новой версии iTunes

Очистка папки lockdown
Если первый способ не сработал, можно попробовать очистить папку lockdown.

Как избежать проблем с подключением устройств
Чтобы всегда иметь возможность подключения телефона к ПК, соблюдайте следующие правила:
- Аккуратно обращайтесь с USB кабелями. Храните их там, где до них не смогут добраться и погрызть домашние животные или испортить дети. Не перегибайте провода.
- Обновляйте программы и драйверы на компьютере до последней версии, чтобы они могли корректно отображать ваше устройство.
- Будьте осторожны со своей техникой: на устройства не должна попадать вода, в разъёмах не должно быть грязи и т. д.
- Периодически проводите диагностику ПК, сканируйте его на вирусы, проверяйте на наличие ошибок.
Помните, чтобы не было проблем с подключением устройства, важно о нём заботиться. Следите за появлением новых версий программ, своевременно обновляйте драйверы, будьте аккуратны с проводами и разъёмами. Если всё же возникли трудности, с которыми самостоятельно справиться вам не под силу, смело обращайтесь в службу поддержки Apple, и вам обязательно помогут! Удачи!
Всем привет, уважаемые читатели. В сегодняшнем посте я расскажу вам – какие действия нужно предпринять если компьютер (Windows XP – 10; OS X) не видит вашего Apple устройства iPhone или iPad. Если несколько причин, почему происходит такая неприятная ситуация – iTunes не видит iPhone или iPad, я выделяю четыре
:
- Самая распространённая ошибка – почему устройство остается “невидимым” для программного обеспечения iTunes – устаревшая версия программы. Компания Apple запрещает работу новой версии iOS со старыми версиями iTunes. Как я уже сказал выше, устаревшее программное обеспечение – самая частая и очевидная проблема;
- Вторая проблема – вы не нажали на устройстве, когда подключали его к компьютеру по USB, кнопку “Доверять этому компьютеру”. В этом случае операционная система iOS просто блокирует доступ к Windows XP – 10 или OS X;
- Механические повреждения. Такое тоже может быть, например, когда вы подключаете устройство iPhone или iPad к персональному компьютеру (Windows XP – 10; OS X), при помощи поврежденного USB кабеля;
- Прочие причины если iTunes не видит iPhone или iPad. Разумеется, тремя предыдущими причинами нельзя охватить все проблемы связанные в видимостью iPhone или iPad. Может существовать еще сотня разных причин. В этом разделе я дам вам несколько советов, что делать в этой ситуации.
Итак, ниже, в соответствующих разделах, я подробно рассказываю о том какие действия нужно предпринять в тех или иных случаях для того чтобы iTunes начал “видеть” ваше мобильное Apple устройство iPhone или iPad.
Версия iTunes
Самое распространенной ошибкой того, что iTunes не видит iPhone или iPad на компьютере (Windows XP – 10; OS X), является устаревшая, и несовместимая с версией iOS на вашем устройстве, версия программы iTunes.
Решается эта проблема очень быстро и легко, следуйте следующим шагам:
После всех вышеописанных действий, снова подключите ваш iPhone или iPad к персональному компьютеру (Windows XP – 10; OS X), к iTunes и проверьте не разрешилась ли проблема. Если нет, то движемся к следующим способам.
Нет доверия к компьютеру
Ваше устройство iPhone или iPad может блокировать доступ iTunes к файлам и данным гаджета, т.е. вы при подключении не нажали кнопку “Доверять данному компьютеру” . Проблема решается следующим образом:
В Winows

OS X
- Перейдите к командной строке и выберите “Переход к папке”, далее введите /var/db/lockdown ;
- Удалите все содержимое открывшейся папки.
После вышеописанное операции снова подключите ваше устройство iPhone или iPad к компьютеру, на это раз выберите “Доверять компьютеру”.
Механические повреждения
Если ни одни из способов не помогает, то убедитесь, что кабель USB с помощью которого вы подключаете устройство iPhone или iPad к компьютеру (Windows XP – 10; OS X) не поврежден. Проверить это очень просто: если подключение к компьютеру есть индикатор в правом верхнем углу будет зеленым и справа от него будет изображение молнии . Если индикатор серый и “молнии” нет, значит нет подключения.
Проверьте кабель на работоспособность подключив его к электросети.
iTunes - сервис, который сильно расширяет возможности вашего Apple-устройства. Но для использования большинства функций необходимо использования компьютерной версии iTunes, работа с которой происходит при помощи присоединенного USB-кабеля устройства. Но может случиться следующая проблема: приложение по каким-то причинам перестанет синхронизироваться с подсоединенными устройствами, и это очень сильно ограничит возможности вашего iPhone, iPad или iPod touch. Пробуем разобраться, почему компьютер не видит телефон, подключенный по кабелю.
Почему Айтюнс не замечает подключенное устройство (айфон, айпад, айпод) к компьютеру/ноутбуку
Причин для такого ненормального поведения программы может быть несколько:
- Версия iTunes устарела или не является актуальной.
- Файлы, обеспечивающие нормальную работу программы, были повреждены вредоносным вирусом или самим пользователем.
- USB-переходник, который помогает синхронизировать устройство с компьютером, неисправен.
- Проблема может возникать из-за самого устройства, если вход для USB-кабеля забит грязью или пылью.
- Компьютеру не выдано разрешение на использование данных устройства.
Как исправить возникшую проблему
Если вы не знаете, в чем именно причина возникновения проблемы, то используйте поочередно все способы ее устранение, пока не найдете тот, который действительно поможет. Все нижеописанные инструкции будут расположены в следующем порядке: сначала будут легкие и быстрые, но не менее важные способы устранения проблемы, а потом более долгие и сложные.
Перезагрузка телефона и ПК
При возникновении любой проблемы первое, что нужно сделать - это перезагрузить все, что только можно. Все процессы, работающие в фоновом режиме, будут перезапущены, а лишние приложения - закрыты, поэтому многие ошибки могут решиться сами собой.
Выдача разрешения
При первом и последующих подключениях устройства USB-кабелем к компьютеру на экране появится уведомление, в котором вас спросят, доверяете ли вы этому компьютеру. Если вы ответите «Отмена» или просто проигнорируете сообщение, то iTunes не сможет синхронизироваться с вашим устройством, поэтому необходимо выдать разрешение.
Проверка и замена USB-кабеля
Если перезагрузка не помогла, то следует проверить, не имеет ли USB-кабель внешних и заметных повреждений, перегибов, проколов. Следует попробовать подключить устройство этим же USB-кабелем к любому другому компьютеру или ноутбуку, если это возможно, и проверить, будет ли там актуальна эта проблема. Но перед проведением вышеописанного эксперимента, необходимо прочистите вход Lightning. Также можно переподключить устройство к другому USB-порту вашего компьютера.
Обновление iTunes
Если версия программа неактуальна на данный момент, то она может работать некорректно, следует ее обновить:
Переустановка iTunes
Возможно, файлы приложения были повреждены вредоносным вирусом или, случайно, самим пользователем, то могут быть проблемы с его работой. Обновление программы в этом случае не поможет, следует скачать установочный файл со страницы официального сайта Apple, посвященной iTunes - http://www.apple.com/ru/itunes/download/ , и заново пройти процесс установки iTunes, предварительно удалив предыдущую версию.
Устранение конфликта между iTunes и антивирусом
Возможно, действия iTunes по ошибке ограничивает действующий на вашем компьютере или ноутбуке антивирус. Но для начала надо выяснить, видит ли компьютер ваше Apple-устройство. Далее будут представлены инструкции для каждой операционной системы отдельно.
Mac OS
- Нажмите на клавиатуре кнопку Option и разверните главное меню Apple, нажав на яблоко.
- Перейдите к разделу «Сведения о системе».
- Перейдите к подразделу «Отчет о системе».
- В блоке «Аппаратные средства» выберите параметр USB.
- Если компьютер видит ваше устройство, то оно отобразится в списке подключенных под своим именем. Полностью отключите антивирус и попробуйте синхронизироваться заново. Если же устройства в списке нет, то проблема не в iTunes и конфликтующих приложениях, а в USB-порте, USB-кабеле или в самом устройстве.
Windows

Какой путь решения проблемы выбрать для вашего случая зависит от того, какой значок отображается напротив вашего подключенного устройства:

Видеоурок: Как обновить драйвера, если iTunes не замечает устройство и его содержимое
Как избежать подобных проблем в будущем
Есть несколько простых правил, придерживаясь которых, можно сильно понизить шансы того, что вы столкнетесь с этой проблемой в будущем снова:
- Постоянно проверяйте наличие обновлений iTunes, что версия программы никогда не устаревала. Большинство проблем, связанных с сервисом, возникают именно из-за неактуальной версии приложения.
- Обзаведитесь несколькими оригинальными USB-кабелями, чтобы в случае поломки одного, воспользоваться другим, а также иметь возможность проверить, в чем причина поломки, заменив один кабель другим.
- Не пытайтесь без должных знаний изменять файлы программы iTunes, так как их повреждение приведет к поломке самой программы.
Итак, если приложение iTunes не замечает подключенный к компьютеру телефон или планшет и не синхронизируется с ним, то следует исправить ошибку вручную: обновить или переустановить программу, заменить USB-переходник или порт, к которому подключается кабель, обновить или установить драйвера вручную. Если ни один из вышеописанных способов не помог устранить проблему, то остается одно - передать устройство в официальный сервис компании Apple, чтобы квалифицированные специалисты разобрались, в чем дело, и разрешили проблему.