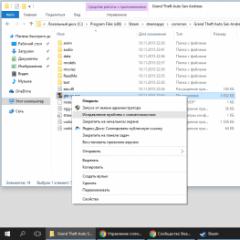Файл подкачки windows 7 какой размер. Что такое файл подкачки — принцип работы и положение. Правильная настройка файла подкачки
Файл pagefile.sys в Windows 10, Windows 7 - является файлом подкачки, другими словами это виртуальная физическая оперативная память на диске. Зачем нужен файл подкачки? Файл подкачки действует как виртуальная память на жестком диске, когда вашей основной ОЗУ не хватает ресурсов. К примеру, при переходе от одной программы к другой, которая используется не часто, вы увидите небольшую задержку, прежде чем программа развернется до своего интерфейса. Во время этой задержки, Windows фактически перемещает процессы этой программы из файла подкачки pagefile.sys в ОЗУ (оперативную память), поскольку память на жестком диске недостаточно быстра, чтобы позволить вам работать с программой. В Windows 10 существует новый файл swapfile.sys . Это второй файл подкачки, но он не основной и служит для виртуальной памяти UWP приложений и интерфейса системы, в частности меню пуск. Сам файл swapfile.sys не занимает много места на диске, за него не стоит переживать.
Должен ля удалить или отключить файл подкачки?
Ответ : НЕТ . Когда вы открываете программу, она использует часть оперативной памяти. Когда вы открываете все больше и больше программ, ОЗУ начинает заполняться. Когда оперативная память заполнена, вы не сможете открыть больше программ и они просто начнут виснуть или вылетать. В конце концов, это может привести к нестабильности системы и "синему экрану смерти". Если у вас даже 16 ГБ ОЗУ и более, то вы наверняка скажите, что файл подкачки не нужен. Это не так, наступит тот момент, когда и 16 ГБ могут заполниться, достаточно открыть лишь 15 весомых вкладок в браузере Chrome и играть при этом в игру.
Не стоит рисковать, файл подкачки должен быть в любом случае, даже минимальным, чтобы архивировать системные файлы. Microsoft отлично сбалансировала функцию файла подкачки, что означает, что он автоматически отлично работает. И если у вас много ОЗУ, то файл pagefile.sys не будет много весить в вашей системе, так как ей хватает оперативной памяти.
pagefile.sys много весит, могу ли я переместить его?
Ответ: Да, можете . Дело в том, что не у всех пользователей много места на локальном диске HDD или особенно SSD, где расположена Windows. К примеру, я использую SSD чисто для системы Windows, а остальные файлы храню на HDD. Если у вас мало места на SSD, то лучшим решением будет перенести файл подкачки на HDD. Но учтите тот факт, что файл подкачки будет работать медленнее, чем на SSD. По этой причине, вам легче купить диск с большим пространством.
Если же у вас только один HDD, то для создания правильного файла подкачки лучше всего создать отдельный локальный диск FAT32 на котором будет только файл подкачки, и туда ничего больше не пихать: ни фильмы, ни музыку. Рекомендую создать раздел размером 10-20 Гб. Когда у меня был один HDD, то по тестам это было быстрее, та как FAT32 более оптимален для таких размеров в HDD. Это касается и SSD, но на SSD вы не увидите разницу, так как они и так быстрые.
Какие размеры оптимальны для файла подкачки
Оптимальные размеры виртуальной памяти в windows 10, 7, 8, XP сложно просчитать. Все зависит от множества факторов: какая система - windows 10 или XP, 32-битная или 64-битная, какой пик дампа при нагрузке на систему, сколько ошибок страниц в секунду и много еще каких параметров, которые нужно сидеть, смотреть и вычислять. Если вы запускаете какую-либо игру или программу, и вам выдает ошибку, что "Недостаточно памяти ", то логичным будет увеличить размер файла подкачки. Существует формула, которая вам поможет:
- Исходный размер берется из графы "Рекомендуется". В моем случае это 1915 Мб. Смотрите ниже скриншот.
- На ПК стоит четыре планки по 1 ГБ (1024 Мб), получается 4096 МБ. Далее, 4096 Мб x 1.5 = 6,144 МБ - Это максимальный размер файла подкачки.
Как задать размер файла подкачки в windows 10/7
Нажмите Win + R и введите sysdm.cpl , чтобы открыть свойства системы. Далее перейдите во вкладку "Дополнительно " и нажмите "Параметры " в графе быстродействие. В новом окне перейдите во вкладку "Дополнительно " и ниже нажмите на "Изменить ".
Содержание
Операционная система изначально настроена так, чтобы обеспечивать оптимальную работу на всех моделях ноутбуков или стационарных компьютеров. Комплектующие и ресурсы у ПК могут быть разные, поэтому возникает необходимость пользователям самостоятельно вносить изменения. Иногда улучшить работу системы помогает настройка, о которой вы узнаете ниже.
Что такое виртуальная память
Перед тем как в Windows 7 увеличить файл подкачки, нужно разобраться, что это такое. Для полного осознания принципа работы этого параметра необходимо разобраться в основной терминологии:
- Оперативная память (она же ОЗУ, RAM) – выполняет роль запоминающего устройства с произвольной выборкой. Если вы открывали какую-то программу, приложение, то часть данных для этой процедуры сохраняется в оперативке. При повторном открытии процесс происходит быстрее благодаря ей. После выключения компьютера она полностью очищается. Чем больше объем оперативки, тем быстрее отвечают программы.
- Paging-file(он же swap-file) – документ на жёстком диске с названием pagefile.sys, по умолчанию он скрыт. Использует его система Windows для хранения данных, частей программ, которые не поместились в ОЗУ. Если освободилось место, то из свап-части информация будет помещаться в ОЗУ и обратно.
- Виртуальная память – совокупное значение предыдущих двух терминов.
Как увеличить файл подкачки Виндовс 7
При появлении в Windows сообщений об ошибке программ по причине нехватки виртуального пространства нужно либо докупить оперативку, либо увеличить размер файла подкачки. Как правило, он контролируется системой автоматически, поэтому изменять его объем придется самостоятельно. Эта процедура повысит производительность вашего компьютера, поможет избежать сбоя операций.
Для оптимальной работы swap-file должен быть при минимальном значении равен размеру оперативки, а в максимальном – превышать в 2 раза. Если у вас стоит 4 Гигабайта ОЗУ, то нижнее значение должно быть равно 4, а верхнее 8 Гб. Считается среди пользователей, что swap-file должен быть статическим, параметры максимального и минимального значения совпадать, но практического подтверждения эта теория не получила.
Перед тем как перейти к настройкам, следует учитывать, что создать его можно на каждом диске (разделе) винчестера, но реального прироста производительности это не даст, поэтому работать нужно с документом на системном диске. Инструкция, как в Windows 7 увеличить файл подкачки:
- Щелкните ПК мыши на ярлыке «Мой компьютер», перейдите в раздел «Свойства».
- В новом окне, в левом меню находите пункт «Дополнительные параметры системы».
- В разделе «Дополнительно» на группе «Быстродействие» кликните кнопку «Параметры».
- Далее переключитесь на закладку «Дополнительно».
- Из раздела «Виртуальная память» нужно нажать «Изменить».
- Перейдите на вкладку «Виртуальная память».
- Здесь можно увеличить, отключить или перенести swap-file Windows на другой диск. Просто выделите диск С, установите галочку напротив «Без файла подкачки», нажимайте «Задать». Соглашайтесь с предупреждением. После этого выбираете другой раздел, ставите галочку «Указать размер», задаете максимальный и минимальный объем.
- Так же можно просто увеличить значение на диске С без переноса.
- Перезагружаете ПК, чтобы новые параметры вступили в силу.
- Чтобы объект не подвергался фрагментации, нужно устанавливать одинаковое значение для max и min размера.

При работе операционная система постоянно использует физическую оперативную память компьютера, однако когда данные ресурсы заканчиваются, Windows задействует так называемый файл подкачки - pagefile.sys, он срабатывает в роли виртуальной памяти компьютера, для улучшения его быстродействия. Как и многие другие параметры ОС, размер файла подкачки в Windows 7 выставлен по умолчанию и обычно равен размеру физической оперативной памяти ПК. Опытным путем было замечено, что для наилучшей производительности компьютера этот размер нужно увеличить в 2 раза, но при наличии большого свободного пространства на диске, можно поэкспериментировать и увеличить данное число по своему усмотрению, однако к значительному ускорению ПК,в большинстве случаев, это не приведет.
Перейдем к настройке самого файла, делается это при помощи встроенных средств Windows. Прежде всего, необходимо открыть окно свойств системы:

В разделе Быстродействие нажимаем «Параметры »:

В появившемся окне переходим на вкладку «Дополнительно ». Клик по кнопке «Изменить » в разделе «Виртуальная память » вызывает окно настройки файла подкачки, который используется при нехватке объема оперативной памяти:

Откроется окно для настройки виртуальной памяти, прежде всего, нужно разблокировать изменяемые настройки, сняв верхнюю галочку напротив пункта «Автоматически выбирать объем файла подкачки»:

Теперь устанавливаем маркер напротив пункта «Указать размер » и заполняем два поля Исходный и Максимальный размер (учтите, что 1024 Мб соответствуют - 1Гб). Размер первого поля должен равняться объему вашей оперативной памяти ПК, а во втором увеличиваем это число в 2 раза. Некоторые специалисты рекомендуют делать их одинаковыми, это позволит избежать постоянной фрагментации файла и сможет ускорить его работу.
После того как вы определились с размером самого файла, нажмите кнопку «Задать » и «ОК », а также подтвердите ею все остальные открытые окна настроек.

Таким образом, мы изменили максимальный размер файла подкачки .
Как правило, в настройках по умолчанию Windows подбирает оптимальный размер данного файла, и редактировать данную настройку не рекомендуется, но в определенных ситуациях ручная настройка файла подкачки позволяет добиться увеличения скорости работы ПК.
Ниже будут перечислен ряд рекомендаций по настройке параметров оптимизации производительности системы при помощи редактирования параметров файла подкачки.
- если компьютер использует только один жесткий диск, рекомендуется расположить данный файл на его первом разделе.
- при использовании двух или более накопителей рекомендуется перенести его на самый быстрый накопитель или расположить его сразу на нескольких дисках.
- не рекомендуется располагать файл подкачки на двух (или более) разделах одного физического диска – это только снизит производительность системы.
- при нескольких дисках, не рекомендуется располагать файл подкачки на устаревших моделях винчестеров – это также снизит производительность компьютера.
- даже если в компьютере установлен достаточный объем оперативной памяти, не следует устанавливать размер файла подкачки менее 1-1,5 гигабайт или полностью отключать его – это может повлиять на стабильность работы системы.
Далее будет описана последовательность действий при переносе файла подкачки на другой раздел диска, если таковой имеется (на скриншоте выше только один раздел).
1. Активируйте окно «Виртуальная память».
2. Также уберите галочку с настройки «Автоматически выбирать объем файла подкачки».
3. В списке выберите мышью раздел
, на котором располагается файл подкачки, и укажите параметр «Без файла подкачки
».
4. Кликните по кнопке «Задать
» и в появившемся диалоговом окне подтвердите ваши изменения.
5. Выберите новый раздел диска, на который хотите переместить данный файл.
6. При помощи переключателя укажите одно из значений:
- «Указать размер» - позволяет вручную указать размер файла.
- «Размер по выбору системы» - операционная система автоматически подберет оптимальный размер.
7. Кликните «Задать
» и закройте все диалоговые окна при помощи кнопки «ОК
». Чтобы изменения вступили в силу, требуется перезагрузка ПК.
Не хватает оперативной памяти (ОЗУ) для работы в интернете или запуска современной игры? Прежде чем увеличивать ее объем, попробуйте настроить файл подкачки. Вполне возможно, что ваш ПК или ноутбук станет работать гораздо шустрее. О том, что это такое и как включить файл подкачки в Windows 7, 8 или 10 читайте ниже.
Что такое файл подкачки?
Сначала чуточку теории. Файл подкачки – это специальный файлик, к которому Виндовс обращается, если ПК не хватает текущей ОЗУ для работы. Проще говоря, это виртуальная память, которая приплюсовывается к текущей, в результате чего улучшается скорость работы ноутбука или компьютера.
Приведу простой пример. Вы хотите включить игру, которая требует 4 Гб оперативной памяти. А у вас лишь 3 Гб. Что делать в таком случае? Увеличить виртуальную память и недостающие 1 Гб Windows «возьмет» из этого специального файлика. Таким способом вы сможете запустить игру и поиграть в нее.
Разумеется, здесь есть несколько моментов:
- Увеличение виртуальной памяти может тормозить работу компьютера. Ведь скорость доступа к ОЗУ гораздо быстрее, чем к жесткому диску (а именно на нем хранится файл подкачки).
- Использование этой функции создает лишнюю нагрузку на HDD-накопитель и сокращает время его работы.
Как увеличить виртуальную память в Windows 7
Для этого:
- Перейдите в Пуск – Панель управления – Система.
- Щелкните на «Доп. параметры».
- Найдите раздел «Быстродействие» и щелкните на «Параметры».
- В новом окошке выберите вкладку «Дополнительно».
Именно тут выполняется настройка виртуальной памяти. Как правило, здесь уже указан используемый на данный момент размер (на скриншоте ниже это 8173 Мб, т.е. 8 Гб). Чтобы увеличить виртуальную память в Windows 7, щелкните на кнопку «Изменить».
Появится то самое окошко, где вы сможете настроить файл подкачки.
Если же ПК или ноутбук тормозит, значит, оперативной памяти не хватает и ее надо увеличить. Для начала уберите галочку в этом пункте. Все кнопки станут активными, и вы сможете включить файл подкачки в Windows 7 и настроить его на свое усмотрение. Для этого поставьте галочку возле строки «Указать размер» и пропишите исходный и макс. объем. Например – 4096 Мб (это 4 Гб).

Важно: во избежание тормозов и глюков исходный и макс. размер должны быть одинаковыми. Например, 4096 Мб (как на скриншоте выше).
Кстати, какой оптимальный размер файла подкачки? Советов по этому вопросу в интернете очень много, да и формулы расчета тоже замысловатые.
Оптимальным вариантом будет увеличить виртуальную память компьютера на 50% от объема вашей ОЗУ. То есть, файл подкачки для 4 Гб будет составлять 2048 Мб. А для 8 Гб ОЗУ можно указать 4096 Мб. В результате суммарная память будет составлять 6 и 12 Гб соответственно – этого должно хватить на все случаи жизни.
Если на ПК установлено много ОЗУ (например, 8 Гб), и вы работаете только в интернете, тогда можете вообще отключить файл подкачки. Ведь, как я говорил выше, он нагружает жесткий диск, что иногда замедляет работу ПК.
Впрочем, этого делать не рекомендуется. Возможно, через время вы захотите запустить игру или обработку видео, и выскочит ошибка, что не хватает памяти. А о виртуальной памяти, скорее всего, благополучно забудете. В результате потратите много нервов, прежде чем устраните эту проблему.
В общем, если вам нужно увеличить виртуальную память в Windows 7 – укажите ее вручную. А если потребуется восстановить прежние значения, поставьте галочку в самом первом пункте и закройте это окно.
По запросу в любой поисковой системе «файл подкачки windows» можно получить тысячу-другую скопированных друг у друга, либо немного отличающихся ответов по выбору оптимальных размеров для pagefile.sys.
Самые распространенные советы выглядят примерно следующим образом: для машин с маленьким ОЗУ нужно задавать размер файла подкачки k*RAM, где RAM - объем физической памяти, k - какой-нибудь коэффициент, коих много самых разнообразных. И 1,5, и 2, и даже 3 встречал. Если же планок памяти стоит на 4Гб и больше, то «смело отключайте виртуальную память в принципе».
Статья о том, стоит ли верить ли этим советам, и если да, то насколько.
Что такое файл подкачки?
pagefile.sys , он же файл подкачки - файл, представляющий собой виртуальную память, которая позволяет одновременно выполняться большому количеству процессов, которые все сразу не смогли бы поместиться в физической памяти.По умолчанию после установки Windows файл подкачки увеличивается автоматически при заполнении текущего объема.
Если отключить файл подкачки
Если попытаться отключить файл подкачки в windows 7, система выдаст предупреждающее окно, в котором сообщит о неприятных последствиях:Отсюда следует, что не стоит полностью отказываться от использования виртуальной памяти, иначе в случае краха не получится даже проанализировать причину сбоя. Указанный на скриншоте минимальный размер в 1МБ берется из расчета конфигурации дампа памяти в настройках «загрузка и восстановление»:
Если выбрать для записи отладочной информации полный дамп, то размер увеличивается на несколько порядков. У меня он составил 400МБ.
Кроме отсутствия возможности записи дампа, после отключения файла подкачки может появится назойливое сообщение о нехватке памяти. Появление его будет сопровождаться жуткими тормозами ресурсоемких приложений.
Если перенести файл подкачки на другой раздел
Куча статей по оптимизации вашей ОС рекомендует перенести файл подкачки на отдельно созданный и отформатированный в FAT32 раздел жесткого диска. При этом повышается быстродействие и уменьшается фрагментация этого файла.При подобных манипуляциях не стоит забывать, что файл подкачки должен присутствовать в системном разделе для корректной записи отладочной информации. Выбирать приходится между быстродействием и возможностью сбора данных о возникших неприятностях.
Размер файла подкачки
Вернемся к нашим апельсинам к вопросу об оптимальном размере. Перекопав множество статей, информационных изданий и даже рекомендации Microsoft, я так и не нашел четкого и однозначного ответа на этот вопрос. Да и не нашел бы, как стало мне ясно после прочтения перевода статьи Марка Руссиновича Преодолевая ограничения Windows: виртуальная память . В заключении приведу ссылки на перевод и оригинал, а сейчас постараюсь объяснить, откуда же взять размер файла.Для начала потребуется утилита Process Explorer, она является бесплатным аналогом дефолтного Task Manager"a, но обладает многими преимуществами. Скачать можно по ссылке .
После запуска Process Explorer"a выберите самые ресурсоемкие в плане используемой памяти приложения, которые используете в повседневной жизни, и запустите их все одновременно. В окне Process Explorer"a нажмите CTRL+I или выберите в меню View/System Information, из всего многообразия представленных в окне данных нужно выбрать область Commit Charge
Значение Peak - пиковое значение выделенной памяти для всех приложений, складываемое из физической и виртуальной памяти.
Далее вооружаемся калькулятором и вычитаем из этого значения размер оперативной памяти. Если получается отрицательное значение - берем требуемые системой 400МБ (может быть другое значение), необходимые для создания дампа. Если получается положительное значение - выставляем таким минимальное и максимальное значение файла подкачки. Можно подстраховаться и установить «про запас» максимум выше, но тогда вырастет фрагментация файла в случае увеличения его размеров. Поэтому лучше зафиксировать на одном месте.