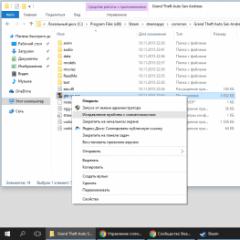Как делается скриншот на ноутбуке: пошаговая инструкция. Как сделать принтскрин на компьютере, ноутбуке: кнопка на клавиатуре, сочетание клавиш. Где находится кнопка принт скрин на ноутбуке, компьютере? Как включить скриншот на ноутбуке
Работая на компьютере часто возникает необходимость сохранить текущее содержимое экрана, то есть говоря грамотным языком, сделать скриншот (снимок) экрана. Для этого нам не потребуется никаких сторонних программ или трудозатратных действий - в наиболее популярных сегодня операционных системах Windows 7 и XP сделать скрин экрана можно просто нажав на одну кнопку.
Итак, открываем на экране то, что хотим "сфотографировать" и нажимаем на клавиатуре клавишу Print Screen Sys Rq (она также может называться PrtSc SysRq , Print Screen , prt sc ), которая располагается в верхнем ряду клавиш следом за F12.
Кнопка Print Screen Sys Rq на клавиатуре
Совершив это нехитрое действие, мы получили снимок экрана, однако пока он еще находится в оперативной памяти компьютера, поэтому нам нужно его сохранить. Для этого так же воспользуемся стандартными средствами ОС Windows. Заходим в меню Пуск
-> Все программы
-> Стандартные
-> Paint
и вставляем наше изображение. Для этого воспользуемся комбинацией клавиш ctrl+v
или клик правой кнопкой мыши и вставить
. При необходимости здесь же мы можем отредактировать наше изображение.
Наконец, нам осталось выполнить последний шаг - нажимаем на значок дискеты или выбираем в меню Сохранить как , и задаем нужный формат картинки, чаще всего jpeg.
Как сделать скриншот экрана на ноутбуке
В случае, если снимок экрана вам нужно сделать на ноутбуке, то последовательность действий будет в точности совпадать с вышеизложенной. Однако здесь есть нюанс, из-за которого повсеместно от новичков встречается вопрос: что делать, если в ноутбуке не работает кнопка prt sc ? Попробуйте нажать ее в сочетании с клавишей fn и далее по инструкции вставить изображение в редактор.

Кнопка Prt Scr SysRq на клавиатуре ноутбука
Кстати...
Если одновременно нажать клавиши alt+print screen
, можно сделать скриншот окна только рабочего приложения. Например, если у вас открыт на весь экран браузер и вы запустите калькулятор, то при нажатии alt+prt sc вы сделаете скрин части экрана - только окна калькулятора, который сразу можно удобно вставить в MS Word, не тратя время на редактирование в Paint.
Клавиатуры бывают разные. В мини компьютерах они обычно несколько оптимизированы – можно сказать более компактны.
В связи с этим клавиши могут иметь несколько другой вид и даже совмещать некоторые функции.
Следовательно у пользователей часто возникает недоразумение где в ноутбуке находится кнопка print screen.
В этой я постараюсь подробнее описать где находится кнопка print screen в ноутбуке и как правильно ею пользоваться.
В начале для чего она предназначена и можно ли ее, в случае неисправности заменить другими клавишами.
Кнопка print screen служит для создания скриншотов. При ее помощи вы можете мгновенно «сфотографировать», то что изображено на экране вашего ноутбука.
Заменить эту операцию можно стандартным средством виндовс под названием «ножницы».
Также можете воспользоваться дополнительными программами специально разработанными для
Только есть одно но. Если вы захотите сделать «фото» с картинки (например меню), которая при любом нажатии мышки исчезает, то без кнопки print screen – не получиться (возможно только мне неизвестно о таких программах).
Кнопка print screen в этом отношении не заменима, впрочем я ее использую только для этих целей.
Теперь по существу где в ноутбуке находится кнопка print screen. Ищите ее в самом верху с правой стороны, только учтите, что название может быть другое, например Prt Sc, а снизу под ним Sys Rg. Смотрите на рисунке:
А вот еще одно расположение кнопки print screen в ноутбуке

На полноценной (стандартной) клавиатуре кнопка print screen может обычно находиться в месте показанном на изображении ниже.

Думаю разобрались где находиться, теперь рассмотрим как правильно пользоваться кнопкой print screen.
Если просто на нее нажать (один клик) у вас запуститься программа для создания скриншотов с правами запускаться первой.
По умолчанию это «ножницы», но если вы установили другую, например «Snagit», то запуститься она.
Если же одновременно с кнопкой print screen вы нажмете клавишу Ctrl, тот сделаете «фото», целого экрана (то, что в данный момент будет на вашем дисплее).
После этого откройте например .
Ну ват и все, получилась небольшая инструкция где в ноутбуке находится кнопка print screen и как ею правильно пользоваться.
Только имейте ввиду, ее эффективность в сравнении со специально разработанными для операций программами, которые выполняет она – намного меньше.
Мне больше всего нравится программа «Snagit», а кнопкой print screen пользуюсь очень редко. Правда в скорости ей не откажешь.
Скриншоты мгновенно помещает в буфер обмена, где потом можно их отредактировать в фотошопе или бесплатном паинт.
Когда вы набираете статьи, рефераты, отчеты и тому подобное практически всегда нужно запечатлеть находящуюся на экране информацию, чтобы потом можно было вставить это изображение либо ее часть в любой документ, над которым вы работаете. Процесс запечатления экрана монитора (фотографирования) носит название Print Screen . Читается оно как принтскрин или скриншот. В любом случае, сделать такой скриншот до невозможного просто.
Во всех моделях ноутбуков: ASUS, Acer, HP, Compaq, Toshiba, Samsung, Lenovo, Dell и других, как и на клавиатурах компьютеров для принтскрина рассчитана кнопка «Print Screen».
Как на ноутбуке и не устанавливать дополнительное программное обеспечение и использовать только те стандартные программы, которые есть в Windows, нужно выучить всего два шага.
Во-первых, для фотографирования экрана нужно нажать кнопку «Print Screen» или сокращенно «PrtSc». Найти ее можно в правом верхнем углу клавиатуры. В основном она находится рядом с кнопкой «Delete».

Следует учитывать, что конкретно на ноутбуках на некоторых клавиатурах эта кнопка совмещает две функции – «Print Screen» и «Insert». В этом случае, «Print Screen» выделяется синим цветом, и работает только в сочетании с нажатие кнопки «Fn».

После того как вы проделали подобные манипуляции, фотография будет находиться в буфере обмене как изображение.
Во-вторых, открывается любой графический редактор: Paint, Photoshop. После этого в редактор вставляется изображение с помощью меню Paint, или с помощью комбинации двух кнопок «Ctrl + V».
После того как изображение вставлено, его можно редактировать или просто сохранять в любую папку.
Если есть навыки использования Paint, то в нем можно много чего придумать с изображением. Например, написать любую надпись разным шрифтом, изменить размеры самого изображения, добавить разные элементы и сохранить в нужном формате.
При нажатии клавиши, чтобы получить скрин экрана, то на изображении будет показан весь экран. Если вам нужна только часть изображения, то можно воспользоваться ножницами. Чтобы найти их, зайдите в меню «Пуск», найдите строку «Все программы» — «Стандартные» — «Ножницы».
С помощью ножниц вы можете создать желаемое фото любой части своего экрана.
Кстати, при одновременном нажатии кнопок «Alt+Print screen» вы можете сделать принтскрин рабочего окна приложения. Тогда вы не будете тратить время на то, чтобы отредактировать изображение в Paint.
Программы, помогающие сделать скриншот экрана на ноутбуке
Для того, чтобы облегчить себе задачу, вы можете скачать одну из перечисленных ниже программ и бесплатно ею пользоваться. Найти их не представляет труда, и с этим может справиться даже новичок.
FastStone Capture - есть в наличии дополнительные функции, кроме возможности создавать снимки экрана.
Screenshot Captor - программа снабжена различными функциями и возможности для редактирования принтскринов.
EasyCapture - программа предназначена для создания разных видов скриншотов и очень проста и доступна в использовании.
DuckCapture - дает возможность получить любой тип скриншота экрана или окна приложения.
Clip2Net - после того как сделан скриншот, помогает разместить в интернете.
SnapaShot – программа, не требующая установки и которая позволяет сделать скриншот любой желаемой области.
Скриншот (скрин, screenshot) - снимок экрана ноутбука или его области, хранимый на носителе в формате jpg, png, jpeg и т.д. Он пригодится при написании инструкций и сохранении важных данных, которые нельзя скопировать или скачать, отправке уведомлений системы в техподдержку или провайдеру. Особых навыков и знаний для того, чтобы сделать скриншот экрана на любом ноутбуке не нужно. Достаточно ознакомиться со встроенными в OS Windows 10 инструментами и сторонними утилитами.
Скриншот в OS Windows 10 с клавиатуры способ №1
Использование встроенных возможностей ОС значительно упрощает процесс сохранения снимков с монитора, поскольку устанавливать дополнительные программы не нужно. Чтобы сделать скрин, используют нажатие комбинации функциональных клавиш на клавиатуре. Процесс будет следующим:Используя клавишную комбинацию PrtSc и Ctrl, получают снимок всего экрана, включая панель Пуск и трей. Если требуется сохранить данные только активного окна (той области, где находится важная информация), вместо Ctrl нажимают Alt. На будущей картинке области с Пуском не будет.
Скрин в OS Windows 10 с клавиатуры способ №2
Первый способ хорош, когда полученный файл нуждается в небольшой доработке - удалении лишнего, нанесении подписей и т.д. Но бывают случаи, когда нужно просто сохранить скриншот экрана без доработок. Тогда удобнее применять сочетание клавиш Win (графически обозначена окошками Windows) и PrtSc. Их одновременное нажатие автоматически сохранит снимок монитора в сервисной папке «Снимки экрана». Она находится в меню «Быстрого доступа» в папке «Изображения». Полученный файл можно редактировать в любом графическом редакторе.
Скрин области экрана в OS Windows 10 с клавиатуры способ №3
Операционная система с 2017 года позволяет делать снимок любой части экрана. Для этого используют одновременное нажатие клавиш Win (кнопка Пуск)+S+Shift с клавиатуры (важно нажать клавиши одновременно, а не подряд). Когда на мониторе появится крестик, с его помощью нужно обозначить границы сохраняемой области. Файл создан. Осталось вставить его в Paint или другое приложение, нажав Ctrl+V.
Использование инструмента «Ножницы»
В операционной системе есть встроенное приложение «Ножницы». С его помощью можно не только сделать скрин, но и отредактировать его, сохранить в нужном формате. Поступают так: Приложение «Ножницы» связано с новым Paint 3D (последняя кнопка на панели инструментов). Если нужно внести серьезные правки в графический документ, ее стоит использовать.
Приложение «Ножницы» связано с новым Paint 3D (последняя кнопка на панели инструментов). Если нужно внести серьезные правки в графический документ, ее стоит использовать.Применение сторонних утилит
В сети можно найти множество программных средств для создания скриншотов. Но наиболее простыми считаются Shotnes и Lightshot. Их лучше скачать с официальных сайтов https://shotnes.com и https://app.prntscr.com/ru . Инсталляция утилит будет стандартная. Займет несколько секунд. Ноутбук после установки можно не перезагружать, все функции программных средств будут доступны.Чтобы получить скриншот с помощью Shotnes, поступают так:
 Представленные программные продукты хороши тем, что у них предусмотрена функция автоматической отправки объекта в облако, на сайт и т.д. Позволяют утилиты выполнять и несложное редактирование файлов: смена цвета, надписи, стрелки и пр. Обе программы имеют русскоязычный интерфейс.
Представленные программные продукты хороши тем, что у них предусмотрена функция автоматической отправки объекта в облако, на сайт и т.д. Позволяют утилиты выполнять и несложное редактирование файлов: смена цвета, надписи, стрелки и пр. Обе программы имеют русскоязычный интерфейс.
Выбор способа сохранения точной копии экрана или его области зависит и от назначения скриншота, и от дальнейших действий с ним. При серьезном редактировании файлов лучше выбирать мощные графические редакторы с большим списком возможностей, а саму картинку сохранять встроенными средствами ОС. Но если требования к скрину минимальны, но засорять свободное пространство жесткого диска установкой ненужных программ не рационально.
(от английского screenshot) - это мгновенный снимок экрана, картинка, на которой изображено все в точности как на вашем экране. Скриншоты используются для того чтобы продемонстрировать другим людям то, что происходит на вашем компьютере. Например, на данном сайте скриншоты используются в качестве иллюстраций к статьям.
Этот материал будет посвящен тому, как сделать скриншот на ноутбуке. Несложно догадаться, что в этом плане ноутбук ничем не отличается от обычного компьютера. Как и на настольном компьютере, на ноутбуке можно создавать скриншоты двумя способами: с помощью стандартной функции Windows и с помощью сторонних программ. Сейчас мы рассмотрим оба этих способа.
PicPick - бесплатная программа для захвата и обработки изображений с экрана. С помощью PicPick можно получить скрин всего экрана, отдельного окна или области. Также имеется функция создания скриншотов с прокруткой окна. Полученный снимок можно отредактировать прямо в программе. По своим возможностям редактор PicPick похож на редактор Paint. Здесь можно вырезать часть изображения, добавить стрелки, текст и т.д.

Одной из особенностей PicPick является возможность передачи изображений в другие программы (например, в Word, Excel или Skype) и социальные сети (Facebook, Twitter). Функция сохранения поддерживает такие форматы изображений как BMP, JPG, GIF, PNG и PDF. При этом программа PicPick является полностью бесплатной для личного использования и доступна для скачивания .
FastStone Capture - платная программа для создания сриншотов и их редактирования. Для управления FastStone Capture можно использовать специальную плавающую панель инструментов, иконку на панели задач или с комбинации клавиш. В FastStone Capture включает в себя простой графический редактор, с помощью которого можно поворачивать, обрезать и производить другие базовые операции с полученными изображениями.

Для сохранения скриншотов можно использовать практически любой формат графики (BMP, JPEG, GIF, JPEG 2000, WMF, PNG, TIFF, PCX, ICO и TGA). Ранее FastStone Capture распространялась бесплатно, но последние версии этой программы стали платными (около 20 долларов). Получить программу можно .
Clip2Net - условно-бесплатная утилита для снятия скриншотов и записи видео с экрана. Основным преимуществом данной Clip2Net является возможность быстро загрузить полученные снимки или видео на сайт Clip2Net и получить код для дальнейшей публикации этих материалов на других сайтах. При этом сайт Clip2Net предоставляет возможность просматривать статистику, публиковать комментарии, создавать закрытые папки и многое другое.

Clip2Net распространяется как бесплатно, так так и по подписке на год. Владельцы платной подписки получают возможность загружать больше данных на сервер Clip2Net и хранить эти данные без ограничения по времени. Скачать программу можно .
SSmaker - небольшая небольшая бесплатная программа для создания скриншотов. SSmaker можно скачать как в виде полноценной программы, которая требует установки на компьютер, так и в виде портативной утилиты.

SSmaker позволяет быстро получить снимок экрана, отредактировать его во встроенном редкторе, загрузить на сервер SSmaker и получить ссылку для публикации в Интернете. Скачать SSmaker можно на сайте .