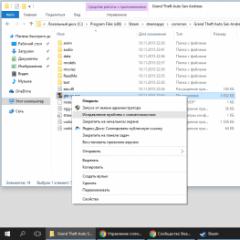Как включить подсветку клавиатуры на ноутбуке asus? Asus не включается подсветка клавиатуры
Одним из показателей эргономичности ноутбука является подсветка его клавиатуры. Данная функция значительно упрощает работу с девайсом как ночью, так и днём при недостаточном уровне освещённости. Но некоторые пользователи забывают о наличии столь полезной опции или просто не умеют ею пользоваться.
Как включить подсветку клавиатуры на ноутбуках разных производителей? В поисках ответа рассмотрим все возможные варианты.
Включение подсветки клавиатуры
Прежде чем пытаться активировать подсветку клавиатуры, необходимо точно знать, что такая функция присутствует на Вашей модели ноутбука. И если искать технические характеристики и перечитывать инструкцию пользователя нет желания, то следует внимательно присмотреться к специальным символам, нанесённым на функциональные клавиши F1 – F12. Как правило, значок подсветки клавиатуры выглядит так значок и располагается на кнопке F4.
После обнаружения искомого символа необходимо одновременно нажать комбинацию Fn+F4. В тот же миг все клавиши на клавиатуре начнут светиться. Если нажатие на Fn+F4 не дало положительного результата, то поискать подсветку можно поочерёдно нажимая на Fn и другие функциональные кнопки. При этом стоит иметь в виду, что в ходе случайного поиска нужной комбинации будут активироваться другие функции, работу которых можно отключить повторным нажатием предыдущей комбинации.
В некоторых моделях опция подсвечивания клавиатуры закреплена за сочетанием клавиш Fn+«пробел», например, в модели Lenovo Z500. Или вынесена в виде отдельной кнопки, расположенной над клавиатурой (MSI GE60, MSI GE70).  Кроме того, во многих современных лэптопах можно не только включать и выключать подсветку, но и управлять яркостью свечения светодиодов. Например, Asus серии FX даёт пользователю возможность самостоятельно выбрать один из трёх режимов яркости. Здесь увеличение яркости производится путём сочетания нажатия на клавиши Fn+F4, а уменьшение клавишами Fn+F3. При этом на экране появляется табличка с указанием текущего уровня яркости.
Кроме того, во многих современных лэптопах можно не только включать и выключать подсветку, но и управлять яркостью свечения светодиодов. Например, Asus серии FX даёт пользователю возможность самостоятельно выбрать один из трёх режимов яркости. Здесь увеличение яркости производится путём сочетания нажатия на клавиши Fn+F4, а уменьшение клавишами Fn+F3. При этом на экране появляется табличка с указанием текущего уровня яркости.  К сожалению, пользователям не всегда удаётся включить подсветку кнопок стандартным способом. Особенно часто такая проблема возникает после переустановки ОС, в результате чего ноутбуку не хватает соответствующего драйвера. Чтобы решить проблему, нужно на официальном сайте производителя найти драйвер подсветки, скачать его и установить на свой переносной компьютер.
К сожалению, пользователям не всегда удаётся включить подсветку кнопок стандартным способом. Особенно часто такая проблема возникает после переустановки ОС, в результате чего ноутбуку не хватает соответствующего драйвера. Чтобы решить проблему, нужно на официальном сайте производителя найти драйвер подсветки, скачать его и установить на свой переносной компьютер.
Выключение
Когда необходимость в подсветке исчезнет, её можно отключить. Но, так же как и с включением, единой стандартной кнопки выключения не существует. Во всех моделях эта функция реализована по-разному, например:
- отключение производится той же комбинацией кнопок, что и включение (Fn+F4, Fn+Space);
- для отключения используется функциональная кнопка, расположенная рядом с кнопкой включения;
- подсветка выключается в несколько этапов при многократном нажатии Fn и функциональной клавиши со значком клавиатуры.
Как поменять цвет подсветки клавиатуры?
На сегодняшний день большинство производителей ноутбуков собирают подсветку клавиатуры на одноцветных светодиодах, в результате чего пользователь не может изменять её цвет. Однако существуют и такие модели, в которых подсветка собрана на RGB-светодиодах. Например, компания Asus использует в своих новых лэптопах мультицветные светодиоды, работу которыми можно управлять с помощью запатентованного ПО Asus Aura. Владельцы таких устройств могут на своё усмотрение менять цветность и яркость LED индикаторов, подбирая приятный для глаз фон.
Кроме Asus Aura существует универсальная программа Steel Series Engine, которая совместима со всеми моделями ноутбуков. С её помощью можно задавать цвет свечения светодиодов, а также использовать прочие возможности многофункционального меню.
Если на компьютерной клавиатуре установлена одноцветная подсветка, которая не помогает, а наоборот, раздражает глаза, то её можно доработать своими руками одним из двух способов. В первом случае необходимо разобрать клавиатуру, демонтировать плату подсветки и определить тип установленных на ней светодиодов. После этого их можно заменить светодиодами такого же размера, но другого цвета свечения.
Второй вариант предполагает разобрать клавиатуру и на плату подсветки наклеить стикеры из полупрозрачной бумаги (жёлтой, зелёной, синей). После сборки клавиши засветятся оранжевым, лазурным и фиолетовым светом, который вынужден будет проходить через бумажный светофильтр.
Для ноутбука, в котором никогда не было подсветки, можно своими руками сделать выносной миниатюрный USB-светильник на ярких светодиодах. Или купить готовую USB LED-подсветку для клавиатуры через интернет.
Читайте так же
На многих старых моделях ноутбуков нет подсветки клавиатуры. Это, пожалуй, один из самых существенных недостатков такой техники. Без подсветки вы не сможете полноценно работать на ноутбуке в темное время суток. На многих современных моделях подсветка клавиатуры уже присутствует.
Однако, далеко не все пользователи смогли разобраться, как она включается. Именно этому вопросу и посвящен наш сегодняшний обзор.
Как включить подсветку клавиатуры: подробная инструкция
Нет никаких сомнений, что подсветка клавиатуры представляет собой очень удобную опцию. Благодаря ей вы можете с комфортом пользоваться своим ноутбуком даже ночью. Если вы используйте ноутбук от компании Asus и не можете разобраться, как включить на нем подсветку клавиатуры, эта статья для вас.
Многим пользователям известно, что на ноутбуке имеется специальная клавиша «Fn».
Однако о ее предназначении знают далеко не все. Эта клавиша дополнительного типа. Именно используя ее вы можете включить или отключить подсветку на клавиатуре. Данный способ позволяет активировать подсветку на большинстве моделей современных ноутбуков. Однако, если у вас возникли трудности при включении подсветки клавиатуры на ноутбуке компании Asus, то возможно вам следует познакомиться с другими способами решения данной проблемы. О них и пойдет речь далее.
Комбинации клавиш
Для включения подсветки клавиатуры на ноутбуке, если нажатие кнопки «Fn» не принесло результата, вам придется подобрать особую комбинацию клавиш. Попробуйте нажимать все функциональные кнопки, расположенные в верхнем ряду, от «F1» до «F12». Иногда на добавочных клавишах могут иметься специальные обозначения. Так, например, при помощи одних переключателей можно регулировать яркость, а при помощи других звук.
Дополнительное освещение клавиатуры, скорее всего, расположено где-то в этом же ряду. Чтобы узнать, как включается подсветка клавиатуры на ноутбуках компании Asus, вам придется немного поэкспериментировать. Для этого зажмите кнопку «Fn» и по порядку используйте все дополнительные клавиши. Перед тем как приступить к данному процессу, можно попробовать поискать на дополнительной раскладке специальный значок с клавиатурой. Если вы не заметили подобного обозначения, тогда вам подойдет экспериментальный способ.
Дополнительные возможности
Если вы занимайтесь вопросом включения подсветки клавиатуры на ноутбуке Asus, то возможно вам стоит подумать об использовании других дополнительных опций, например, попробовать настроить функцию перехода в спящий режим или автоматического отключения экрана. Чтобы отключить выбранные вами опции, просто повторно нажмите используемую вами комбинацию.
Без указателей
Если вы не нашли на клавиатуре своего ноутбука специальной кнопки со значком, а экспериментальным методом добиться успеха не удалось, то возможно ваш ноутбук просто не поддерживает данную функцию. Но если вы все же уверены, что на вашем ноутбуке присутствует функция подсветки клавиатуры, то есть еще несколько вариантов, которые вы можете попробовать. Одним из таких вариантов является комбинация клавиш «Fn» и «пробел». Первую кнопку также можно попробовать испытать совместно с «F5» или клавишами переключения влево/вправо.
Если вы узнали, что на вашем ноутбуке не предусмотрена подсветка клавиатуры, не расстраивайтесь раньше времени. Необходимое освещение может создать своими руками любой желающий. Конечно, это будет внешнее устройство, но ведь это никак не скажется на степени освещенности клавиатуры. Для создания внешнего освещения вам понадобится несколько светодиодов. Также необходимо использовать выход для разъема USB.
При создании системы освещения можно ограничиться и одним светодиодом, однако в этом случае вы не сможете разглядеть всю клавиатуру целиком. Поскольку USB –разъем дает питание в 5 вольт, то вам будет нужно подобрать светодиод соответствующей мощности. Можно также использовать резистор. Так, например, если у вас есть светодиод, мощность питания которого составляет 3,5 В, то вместе с ним вам нужно будет использовать резистор на 1,5В.
Важно учитывать одну вещь. Одного светодиода для освещения клавиатуры может быть недостаточно. Тогда придется использовать сразу несколько. Это можно сделать при помощи параллельного соединения. На практике специалисты установили максимальное количество светодиодов, которые могут быть подключены к одному USB-разъему. Их может быть не более 25. Однако, если вы хотите, то можете использовать всего 5 светодиодов. Если вы сомневаетесь в собственных силах, можно обратиться за помощью к профессионалам. Специалисты сервисного центра могут даже сделать на вашем ноутбуке внутреннюю подсветку, но стоить это будет достаточно дорого.
На многих современных ноутбуках есть такая функция, как подсвечивание клавиатуры. Это очень удобно, если вам приходится работать или играть в ночное время суток, но условия не позволяют включить освещение в комнате. К тому же эта функция придаёт ноутбуку более привлекательный вид и намного облегчают набор текстовых документов.
Но, к сожалению, многие пользователи довольно часто сталкиваются с проблемой того, что подсветка клавиатуры на ноутбуке asus не горит.
Если ваш asus с подсветкой клавиатуры, но подсветка не работает, то имеется несколько способов это исправить.
 Одной из причин неисправности может являться отсутствие драйвера для подсветки клавиатуры asus. Чтобы исправить это необходимо перейти на сайт, затем указать вашу модель и перейти на её страницу. После этого выберите «Драйверы и утилиты»
, укажите свою ОС, найдите среди продуктов драйвер АТК, после чего распакуйте установочный файл в папку.
Одной из причин неисправности может являться отсутствие драйвера для подсветки клавиатуры asus. Чтобы исправить это необходимо перейти на сайт, затем указать вашу модель и перейти на её страницу. После этого выберите «Драйверы и утилиты»
, укажите свою ОС, найдите среди продуктов драйвер АТК, после чего распакуйте установочный файл в папку.
Потом вам следует зайти в настройки компьютера, нажать на «Приложения и возможности», там найти «Программы и компоненты», а оттуда удалить ранее установленный драйвер АТК. Когда драйвер удалится, нажмите «Да», чтобы перезагрузить компьютер. После включения ПК найдите скачанный установочный файл в загрузках, дважды нажмите на ATKPackage_WIN10 64 _VER100039 , чтобы открыть. Запустите установочное приложение. После того как все установится, нажмите закрыть и перезагрузите ноутбук.
Но, вполне возможно, что проблема не столь серьёзна и вам не нужна программа АТК. Однако, чтобы убедиться в этом, вам необходимо немного поэкспериментировать с клавишами. Для начала зажмите клавишу Fn. Если клавиатура не загорелась, то клавишу Fn стоит зажимать вместе с клавишей F4. Как правило, именно она отвечает за яркость подсвечивания, а клавиша F3, наоборот, убавляет яркость.
Постоянная подсветка
Большинству людей не очень удобно каждый раз при запуске ПК включать подсветку клавиатуры. К большому счастью, чтобы не делать этого, существуют настройки, позволяющие избежать монотонного повторения одних и тех же действий. Таким образом, если вам не хочется при каждом перезапуске включать подсветку, то этот процесс легко автоматизировать .
Чтобы это сделать, надо

Таким образом, если у вас не работает подсветка на ноутбуке asus, то проблема легко решается. Главное - это удостовериться, что ваш персональный компьютер имеет возможность подсвечивать клавиатуру. Для этого стоит проверить модель вашего ПК на такую возможность. В противном случае, этого сделать невозможно.
3744Есть у ноутбуков функции основные, есть дополнительные важные и не очень. Порой мы гонимся за названием марки и не совсем отдаем себе отчет, действительно ли все это мы будем использовать. Однако подсветка клавиатуры станет нужным дополнением как для техники человека делового, так и простого обывателя. На сей раз мы постараемся разобраться, как включить подсветку клавиатуры на Асус.
Как включить подсветку клавиатуры на ноутбуке Асус?
Шагать к ответу на данный вопрос мы будем методом от простого к сложному. Итак, как включить подсветку клавиатуры Аsus:
1. На раскладке вы найдете совсем неприметную на первый взгляд клавишу Fn. Обо всех ее способностях знают разве что продвинутые пользователи. Она относится к вспомогательным, ее следует комбинировать с другими для получения того или иного эффекта. В вопросе, как включить подсветку клавиатуры на ноутбуке Аsus, она вполне может стать ответом окончательным. Вполне вероятно, что купленная техника не поддерживает режим нажатия этой клавиши без дополнительных. Не все модели активируют подсветку таким методом, и дальнейшая информация вполне может стать актуальной для вас.

2. Можно включить подсветку клавиатуры на ноутбуке Асус комбинацией клавиш, так как именно таким способом часто активируются разные дополнительные функции ноутов. Теперь мы будем использовать уже знакомую нам Fn в паре с другими клавишами. Почти наверняка, это будет клавиша из верхнего ряда от F1 до F12. Сначала мы изучаем иконки или изображения на клавишах этого ряда. Если ничего похожего на изображение клавиатуры вы не нашил, придется следовать методом подбора. Поочередно нажимаем каждую клавишу из ряда, удерживая Fn. Именно там всегда находятся кнопки управления звуком и экраном, посему и подсветка почти наверняка будет именно в этом районе.
3. Перед тем, как включить подсветку клавиатуры Аsus, поищите нужный значок и среди остальных кнопок клавиатуры. В современных моделях новые типы комбинаций для простейших настроек часто используют направления. К примеру, это могут быть кнопки вверх-вниз, вправо-влево. Когда будете искать клавишу с изображением или пробовать тандем с клавишами направления, не забывайте зажимать Fn.
4. Иногда, чтобы включить подсветку клавиатуры на ноутбуке Аsus, нужно как следует поискать. Ответ может находиться и на самом видном месте. К примеру, есть вероятность, что подсветка активируется при сочетании нажатия клавиш Fn и пробела. Иногда нужна и более сложная комбинация, когда к первой клавише нужно дополнительно нажать и F5. Словом, придется действительно поломать голову для получения результата.
Как включить подсветку клавиатуры на Асус извне?
Когда вы уже перепробовали все возможные варианты и не получили результат, вероятнее всего, ваша техника все-таки не поддерживает режим подсветки. Но и в такой ситуации не стоит унывать. Всегда есть место смекалке и дополнительным гаджетам.
Включить подсветку можно даже на технике, где она изначально не была предусмотрена. Светодиоды творят чудеса, им нужно будет немного помочь и выделить отдельный USB вход. Как правило, для полноценного освещения клавиатуры нужно порядка пяти.
Расчет происходит таким образом: мощность питания светодиода порядка 3,5 В, при этом у сам разъем подает мощность 5 В. Значит, нужен будет еще и резистор на полтора вольта. Для человека с базовыми знаниями в данной области соорудить подсветку и активировать ее не составит труда. Если же для вас подобные затеи кажутся фантастикой, всегда можно обратиться к специалисту, который без труда решит вашу проблему.
Как включить подсветку клавиатуры на ноутбуке Asus
Производители ноутбуков Asus предусмотрели подсветку клавиатуры в список удобных возможностей устройства. И радовались бы полуночники, но нужно еще понять, каким образом можно включить эту полезную функцию. На самом деле, особых сложностей нет, нужно лишь знать порядок действий. Однако, если после всех описанных ниже рекомендаций, включить подсветку не удалось, то это повод для обращения в мастерскую сервисного центра ASUS.
Инструкция включения подсветки клавиатуры
Наверное, вы когда-нибудь обращали внимание на клавишу «Fn» в левой части клавиатуры. Это особенная клавиша дополнительного типа на ноутбуке. С ее помощью осуществляется включение большинства специальных возможностей вашего лэптопа. В том числе, и подсветка клавиатуры. Вам нужно всего лишь нажать на «Fn» и подождать результатов.
Если кнопка на ноутбуке по каким-либо причинам не смогла вам помочь - то всегда есть другой выход.
Возможно, вам придется подбирать нужную комбинацию. Для этого внимательно осмотрите клавиатуру. На какой-то из кнопок ноутбука Asus n56v, x550cc, n76v, k53s, n550jv, k56c, n56vb, x550i, k750j вы можете найти значок с клавиатурой.

Не забудьте уделить особое внимание верхнему ряду, чтобы включить подсветку, поскольку добавочные клавиши на ноутбуке отвечают за регулирование множества полезных возможностей. Если такая кнопка нашлась, то нажмите на нее в комбинации с «Fn» и наслаждайтесь нормальной работой с подсветкой.
Тем, кто так и не смог найти рисунок клавиатуры, придется поэкспериментировать. Правда, теперь нужно уточнить, действительно ли ваша модель Asus поддерживает искомую опцию. Попытайтесь нажимать поочередно сочетание клавиш «Fn» с добавочными кнопками «F1» - «F12». Будьте готовы к тому, что вы обнаружите множество новых свойств вашего устройства. К примеру, второй способ регулировки звука или настройки яркости экрана. Затем можете попробовать комбинации «Fn» + «Пробел» и «Fn» + «Клавиши переключения влево/вправо».
Если даже последний метод вам не помог, то у вас либо не работают некоторые кнопки клавиатуры, либо смутные догадки оказались верными, и на вашем ноутбуке подобная функция не предусмотрена. На этом постарайтесь успокоиться и не паниковать раньше времени. В случае крайней необходимости можно создать внешнее освещение для подсветки клавиатуры с помощью светодиодов. Или воспользоваться USB лампой.
И не забывайте, возможно ваша подсветка не работает из-за выхода из строя резисторов или светодиодов.
Источник: http://asusupport.ru/
Диагностика неполадок и их решения
Первое что можно сделать – это проверить работоспособность клавиш в BIOS. Для этого перезапустите компьютер и при появлении стартового экрана нажмите кнопку входа в биос, как правило это F2. Если в нем клавиши работают, то все дело в программном обеспечении.
Дополнительно можно проверить работоспособность устройства ввода в безопасном режиме. Для этого перезапустите ноутбук и нажмите F8, когда появится загрузочный экран Windows 7. В списке выберете «Загрузка в безопасном режиме без драйверов». После входа в систему проверьте клавиши. Если они работают, то все дело точно в драйверах, если же нет, то проблема в самой системе.
В этом случае можно все исправить довольно быстро. Зайдите в систему и запустите средство восстановления Windows. Его можно найти в панели управления, в разделе Система и безопасность. Это вернет Windows в то время, когда клавиатура включалась исправно.
Далее проверьте компьютер на вирусы. Если это не помогает, то можно обновить драйвера или наоборот откатить их в первоначальную версию. Иногда бывает, что программное обеспечение устанавливается неправильно.
Если не работают отдельные клавиши, то проверьте не забился под них мелкий мусор. Баллончик со сжатым воздухом поможет избавиться от частей, которые застряли в пазах.
Если одновременно с клавиатурой перестали работать тайчпад, входы для USB и сетевого кабеля, то все дело в материнской плате и придется нести ноутбук в ремонт.
Также клавиатура может не включаться из-за неисправности шлейфа. Можно аккуратно разобрать ноутбук, отключить шлейф и почистить контакты. Но если вы не специалист, то лучше обратиться к профессионалам. Тем более, после самостоятельного вскрытия компьютера, находящегося на гарантии, вам вполне законно могут отказать в бесплатном ремонте.
Ну и конечно, клавиатура может отказать при проливании на нее жидкостей, особенно сладких или алкоголя. Тут самостоятельно проблему не исправишь и придется нести ноутбук в ремонт. Как вариант, если компьютер нужен срочно можно на первое время подключить клавиатуру отдельно, как на стационарном ПК.
Особенности
Хотя подсветка и является удобной опцией для работы в ночное время, когда свет от экрана создает блики на кнопках, а не освещает их, она, тем не менее, присутствует не на всех ноутбуках.
В частности, такой опции нет на старых моделях, а также на устройствах эконом-класса от этого бренда.
Потому, если все предложенные ниже инструкции по включению подсветки не помогли, возможно, что такой функции на вашем устройстве просто нет.
Подсветка удобна не всегда. Например, в случае, когда кнопки гладкие и глянцевые изначально (или стали такими в результате затирания при долгом использовании), подсветка может мешать, так как будет создавать на клавишах дополнительные блики, и в результате изображения букв станут неразличимы.
Исключения составляют случаи, когда буквы также светятся и когда подсветка оптимально сбалансирована по мощности.
Также, непосредственно рядом с клавишами иногда можно рассмотреть светодиоды, и отлично они заметны в том случае, если кнопку снять.
вернуться к меню
Как включить подсветку?
Если вы уверены, что подсветка клавиатуры на вашем компьютере есть, но по умолчанию она отключена, то вам необходимо включить ее принудительно.
Также следует поступать в случае распространенной проблемы, когда подсветка, исправно функционирующая во время прошлого сеанса работы на компьютере, не включается снова при выходе компьютера из сна или при повторном включении.
вернуться к меню
Способ 1
Найдите на клавиатуре клавишу Fn .
Это дополнительная клавиша, которая не выполняет самостоятельно при наборе текста почти никаких функций, но с помощью нее можно включить подсветку клавиатуры.
Эта клавиша запроектирована для этой и некоторых других вспомогательных целей, потому подсветка должна включаться при одном нажатии на нее во время сеанса работы с компьютером (выполняемый процесс не важен, главное чтобы компьютер был включен, а не «спал»).
В этом случае вам придется воспользоваться другими методами, приведенными ниже.
Способ 2
Логично предположить, что если кнопка Fn не выполняет такой функции, то выполнять ее может какая либо другая кнопка или их комбинация, так как почти всегда подсветка клавиатуры включается именно с помощью горячих клавиш.
Необходимо попробовать несколько наиболее частых вариантов:
Перед тем, как начинать искать нужное сочетание клавиш экспериментальным путем, внимательно осмотрите клавиатуру.
Возможно, что на какой либо кнопке имеется изображение клавиатуры, тогда экспериментировать не придется.
Достаточно будет нажать ее или зажать ее в сочетании с клавишей Fn.
Но если никакое сочетание клавиш также не помогло, то вероятно, что такая функция, как подсветка клавиатуры, на вашем устройстве просто отсутствует.
Способ 3
Есть и другие, менее распространенные варианты, но возможно, что именно в вашем случае они сработают. Это следующие способы:
1Одновременно зажмите клавишу Fn и клавишу пробела ;
2Одновременно зажмите кнопку Fn и кнопку Влево , если не получилось, то не отпуская первой клавиши, отпустите клавишу Влево и зажмите кнопку Вправо .
Если и эти методы не сработали, то на вашем устройстве нет такой функции, так как никаких других способов активации подсветки не существует.
Она не может включаться с помощью смены настроек в операционной системе (например, через Панель управления), а также нет специальных программ для ее активации.