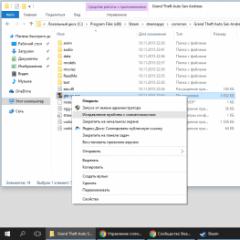Как включить просмотр фотографий windows 7. Средство просмотра фотографий Windows не может открыть это изображение. Видео — Как восстановить поврежденный файлы
В операционной системе Windows 10 для просмотра изображений используется приложение Фотографии, а не Просмотр фотографий Windows. После клика по картинкам, фотографии, сохраненные в популярных форматах, будут открыты в приложении Фотографии.
Наверное, многие будут использовать на своих компьютерах данное приложение, другим больше нравилось средство просмотра фотографий Windows. Самое интересное то, что старый просмотрщик фотографий Windows в Windows 10 никуда не делся, он остался в операционной системе. По умолчанию Просмотр фотографий Windows в Windows 10 служит для открытия файлов в форматах «TIF» и «TIFF».
Поэтому вы можете восстановить «Просмотр фотографий Windows» в операционной системе Windows 10 для того, чтобы открывать при помощи данного просмотрщика графические файлы популярных форматов. Реализация возвращения просмотрщика фотографий Windows на ваш компьютер будет отличаться в зависимости от того, каким образом на вашем компьютере появилась операционная система Windows 10: обновлением с предыдущей версии операционной системы, или при новой «чистой» установке Windows 10.
Как восстановить Просмотр фотографий Windows при обновлении до Windows 10
Если на вашем компьютере операционная система Windows 10 появилась после обновления с Windows 7 или Windows 8.1, то тогда никаких проблем для использования старого средства просмотра фотографий не будет. В этом случае, Просмотр фотографий Windows присутствует в графическом интерфейсе операционной системы.
Для выбора просмотрщика фотографий в качестве приложения для открытия файла поддерживаемого графического формата (.bmp, .dib, .jpe, .jpg, .jpeg, .gif, .jfif, .jpeg, .jxr, .png, .wdp), кликните правой кнопкой мыши по изображению, а затем из контекстного меню «Открыть с помощью», выберите из списка доступных приложений пункт контекстного меню «Выбрать другое приложение».
После этого, откроется окно «Каким образом вы хотите открыть этот файл?». В разделе «Другие параметры», среди списка приложений, вы увидите «Просмотр фотографий Windows». Выделите просмотрщик изображений Windows, потом поставьте флажок напротив пункта «Всегда использовать это приложение для открытия (.расширение файла) файлов», а затем нажмите на кнопку «ОК».
После этого, файлы данного графического формата будут по умолчанию открываться с помощью приложения Просмотр фотографий Windows.
Как вернуть просмотрщик фотографий в Windows 10
При чистой установке Windows 10, Просмотр фотографий Windows будет отсутствовать в графическом интерфейсе операционной системы, поэтому его нельзя будет выбрать для открытия определенных типов файлов.
В этом случае, проблему со старым средством просмотра Windows, можно будет решить несколькими способами, при которых будет восстановлена возможность выбора приложения для соответствующих типов файлов. Осуществляется это путем внесения изменений в реестр Windows 10.
Перед внесением изменений в реестр Windows, или перед другими серьезными изменениями на своем компьютере, не забудьте создать точку восстановления системы. В этом случае, при возникновении проблем, вы сможете вернуть Windows 10 в рабочее состояние, которое было на вашем компьютере до внесения изменений.
Скачайте на свой компьютер файл, который содержит в себе применение изменений в реестре операционной системы, для добавления отсутствующих значений.
restore windows photoviewer reg скачать
Затем запустите этот файл на своем компьютере. Для этого кликните два раза по файлу реестра (расширение.reg) левой кнопкой мыши, или после клика правой кнопки мыши, выберите в контекстном меню пункт «Слияние».
После применения изменений в реестре, на вашем компьютере в контекстном меню «Открыть с помощью» будет доступен Просмотр фотографий Windows для выбора программы для открытия фотографий, сохраненных в определенном формате.
После этого откроется окно «Выберите приложение», в котором вы увидите среди других приложений Просмотр фотографий Windows. Далее кликните по приложению для сопоставления с файлами поддерживаемых форматов.

Вы можете все это проделать самостоятельно вручную, добавив параметры типов файлов в ветку реестра:
HKEY_LOCAL_MACHINE/SOFTWARE/Microsoft/Windows Photo Viewer/Capabilities/FileAssociations
Я не буду описывать этот способ, так как все это легко можно сделать при использовании готового файла реестра.
Возвращение просмотрщика фотографий при помощи Winaero Tweaker
Восстановить Просмотр фотографий Windows в Windows 10 можно будет с помощью бесплатной программы Winaero Tweaker. Программа не требует установки на компьютер, приложение запускается из папки.
Winaero Tweaker скачать
После запуска программы Winaero Tweaker на вашем компьютере, в правой части окна программы найдите пункт «Activate Windows Photo Viewer». Сначала выделите этот пункт, а затем в левой части окна утилиты нажмите на «Activate Windows Photo Viewer», для восстановления функций приложения Просмотр фотографий Windows в Windows 10.

Затем откроется окно «Выбор программ по умолчанию», в котором вам нужно будет выделить «Средство просмотра Windows», а затем нажать на «Использовать эту программу по умолчанию» для открытия всех поддерживаемых типов файлов, или «Выбрать значения по умолчанию для этой программы» для открытия определенных типов файлов по вашему выбору.

После установки «большого» обновления Windows 10, просмотрщик изображений снова исчезнет из операционной системы. Чтобы снова использовать приложение на ПК, заново установите Просмотр изображений Windows на свой компьютер.
Выводы статьи
Вы можете восстановить на своем компьютере в операционной системе Windows 10, полноценное функционирование приложения Просмотр фотографий Windows, для открытия с его помощью изображений поддерживаемых графических форматов, в том случае, если вас чем-то не устраивает штатное приложение Фотографии.
Зачастую для того, чтобы просматривать фотографии и различные изображения на компьютере с установленной Windows 7, с лихвой хватает стандартной программы «Средство просмотра фотографий Windows». Она имеется в любом ПК, для стандартных задач нею удобно пользоваться, но имеется и минус: она не способна воспроизводить анимационные изображения, то есть те, которые можно воспроизвести. Раз уж данная программа считается наиболее популярной среди других, поговорим о ней более подробно.
Найти местонахождение стандартной программы просмотра фотографий в windows 7 достаточно легко: она находится в системной папке Windows/System 32. В этой же папке вы найдете и , а также и многие другие. Примечательно, что данный файл имеет не привычный для многих вид, а именно основной файл и несколько вспомогательных, а также у него нет разрешения «.exe».
Как же пользоваться стандартной программой для просмотра изображений и фотографий? Да очень просто! Для начала зайдите в «Пуск», а там выберите строку «Изображения». Затем, выбрав необходимое изображение в библиотеке файлов, кликните на него. После этого на Панели инструментов нажмите рядом с кнопкой «Просмотр» и выбирайте программу «Средство просмотра фотографий Windows». Готово, можно просматривать изображения.
Кстати, в случае необходимости их можно редактировать. Например, поворачивать по часовой и против часовой стрелки, увеличить или уменьшить масштаб изображения.

Там же можно сразу фото удалить, нажав на красный крестик или же выбрать формат показа слайдов. Последнее, кстати, очень удобно, ведь нет необходимости постоянно нажимать на стрелки «Вперед» и «Назад»: изображения сменяются сами, одно за другим.
Другие программы
Помимо стандартной программы можно воспользоваться и другими, которые легко найти в интернете. В частности, особой популярностью пользуется Windows Live Photo Gallery – программа, которая позволяет редактировать фотографии большим количеством опций, например, с ее помощью можно избавиться от красных глаз.
Еще одна, не менее актуальная программа – XnView позволяет не только просматривать и редактировать изображения, но также и конвертировать их в другой формат.
И последняя программа, о которой хотелось бы упомянуть в данной статье – Picturoid. С ее помощью можно просматривать изображения в режиме слайд-презентации, при этом разнообразив их различными спецэффектами, типа звездного неба, дождя и т.д.
Выбирайте наиболее подходящую программу для себя и просматривайте фотографии и картинки с удовольствием!
Программа для просмотра изображений в Windows 7 устанавливается вместе с системой и не нуждается в дополнительной настройке. Чтобы начать просмотр изображения, вам достаточно дважды кликнуть левой клавишей мыши на иконке фотографии. Перед вами откроется окно приложения и будет показана нужная картинка.
В окне программы есть базовые инструменты, которые позволяют управлять настройками и задавать базовые параметры для изображения.
При желании вы можете увеличить или уменьшить размер фотографии при помощи колесика мыши или значка лупы в левой нижней части экрана. Нажмите на значок увеличения и выберите левой клавишей мыши область, которую вы хотите приблизить. Для уменьшения нажмите на стрелочку рядом с иконкой лупы и выберите «Уменьшение», после чего аналогичным образом выберите левой клавишей мыши нужный участок.
Чтобы перейти к следующей картинке в папке изображений, нажмите на стрелочку вправо. Для просмотра предыдущей картинки необходимо кликнуть на стрелке влево. Центральная кнопка позволяет начать проигрывание слайдшоу из имеющихся в каталоге изображений во весь экран. Для печати картинки воспользуйтесь кнопкой «Печать» в верхней части окна программы. Если вы захотите удалить картинку, воспользуйтесь кнопкой в виде крестика в правой нижней части окна программы. Подтвердите операцию удаления, нажав на кнопку «Да» в появившемся диалоговом окне.
Открытие через альтернативные программы
Вы можете просматривать фотографии Windows 7 через альтернативные приложения для просмотра фотографий. Их преимуществом является возможность применения более широкого спектра инструментов при просмотре и редактировании. Среди наиболее многофункциональных программ можно отметить Picasa, ACDSee, FastStone Image Viewer, XnView, IrfanView.
Программы умеют сканировать файловую систему на наличие фотографий, а затем сортировать их по категориям, накладывать фильтры, изменять цветность и создавать небольшие слайдшоу.
Изучите предложенные программы и скачайте их на компьютер, посетив официальный сайт разработчика. Запустите полученный для инсталляции файл. Завершите установку, следуя инструкциям приложения. После завершения процедуры кликните правой клавишей мыши на фотографии, которую хотите просмотреть, после чего нажмите «Открыть с помощью». В списке выберите программу, которую установили, а затем кликните «Ок». Можно приступать к просмотру и редактированию изображения.
Перешли на новую ОС Windows 10, а просмотр фотографий через новую программу не понравился? Тогда давайте вернем старый, добрый стандартный «просмотрщик» как в Windows 7 или 8.1.
Скачать стандартную программу просмотра фотографий в Windows 10 от предыдущих версий не получится, да и зачем, ведь она итак есть в системе. Ее надо лишь активировать.
Стандартная программа просмотра фотографий на Windows 10 уже установлена в системе, надо её лишь задействовать!
Где же находится оно — средство просмотра фотографий Windows 10? И как его назначить основным для просмотра фото? Поехали!
Как открывать картинки в Windows 10 через просмотр
Вносим изменения в реестр.
1) Пуск — Служебные Windows — Выполнить (или зажав клавиши Win+R). Пишем regedit — вызываем реестр Windows.
Внимание! Реестр — важный элемент Windows. Ничего не изменяйте тут лишнего. На всякий пожарный рекомендуем сделать точку восстановления Windows (резервную копию).
2) Попав в окно реестра переходим в папку:
HKEY_LOCAL_MACHINE/SOFTWARE/Microsoft/Windows Photo Viewer/Capabilities/FileAssociations

Для средства просмотра фотографий добавлено лишь 2 формата изображения: tiff и tif.
3) Нажимаем правой кнопкой мыши на свободном месте и выбираем Создать - Строковый параметр. Подписываем имя.jpeg

4) Кликаем левой кнопкой мыши два раза на созданном имени и в поле Значение вводим: PhotoViewer.FileAssoc.Tiff
Далее ОК.

5) Создаем как в пункте 3 для других типов файлов имена, а именно для: .jpg, .png, .gif и каких угодно других, например ещё .ico и.bmp. Значение у всех одинаковое: PhotoViewer.FileAssoc.Tiff
В итоге получится вот такая картина:

Настраиваем Средство просмотра фотографий в Windows 10
6) Пуск — Параметры (или Win+i) — Система — Приложения по умолчанию — Задать значения по умолчанию по приложению (ссылка снизу).
Если в списке нет пункта Приложения по умолчанию, то в окошко поиска слева сверху (Найти параметр) напишите Приложения и в выпадающем списке появится нужный пункт.

7) Слева в списке программ выбираем Средство просмотра фотографий Windows и нажимаем Выбрать значения по умолчанию для этой программы.
Если у вас немного другое окно (обычный список программ), то найдите в нём Средство просмотра фотографий, нажмите один раз и выберите Управление. Затем выберите под все форматы файлов нужную программу.


9) Теперь нажимаем на любом изображении формата.jpg, .png, .gif или.jpeg правой кнопкой мыши — Открыть с помощью — Выбрать другое приложение (или выбрать приложение).
Выбираем из списка Просмотр фотографий Windows и ставим галочку Всегда использовать это приложение.

Итог. Вот таким простым способом за 5-10 минут можно навсегда установить стандартное Средство просмотра фотографий для Windows 10, которое было в Windows 7 и 8.1.
У юзеров, которые используют Windows 7, могут возникать различные проблемы во время применения встроенного инструмента этой ОС для просмотра фотографий. Например, данное средство может вообще не запускаться или не открывать изображения определенного формата. Далее мы разберемся, как именно можно устранить различные неполадки в работе данной программы.
Конкретные способы устранения проблем в работе средства для просмотра фотографий зависят от их характера и причины возникновения. К основным факторам, которые могут вызвать изучаемую неисправность, относятся следующие:
- Изменение ассоциации файлов или сбой идентификации расширений;
- Вирусное заражение системы;
- Повреждение системных файлов;
- Ошибки в реестре.
Если средство не запускается вообще, велика вероятность, что повреждены его файлы, вследствие вирусного заражения или другого сбоя. Поэтому, прежде всего, проверьте систему на вирусы с помощью антивирусной утилиты. Кстати, есть также вероятность, что вредоносный код просто заменил расширение у файлов изображений (PNG, JPG и др.) на EXE и именно поэтому их не могут открыть приложения для просмотра фотографий.
Затем обязательно произведите сканирование системы на предмет повреждения файлов с помощью встроенной утилиты.
Если ни один из этих методов общего сканирования не выявил проблем, переходите к специфическим вариантам исправления ситуации с неполадками в работе средства для просмотра фотографий, которые описаны ниже.
Способ 1: Настройка ассоциаций файлов
Есть вероятность, что причина проблемы кроется в сбое настроек ассоциаций файлов. То есть система просто не понимает, какие именно объекты должно открывать средство для просмотра фотографий. Такая ситуация могла возникнуть тогда, когда вы устанавливали сторонний просмотрщик изображений, но потом удалили его. В этом случае он при инсталляции переписал ассоциации файлов картинок на себя, а после удаления они просто не были возвращены в исходное состояние. Тогда необходимо произвести ручную настройку.
- Кликните кнопку «Пуск» в нижнем левом углу экрана и выберите «Панель управления» .
- Далее откройте раздел «Программы» .
- Щелкните по пункту «Сопоставление типов файлов…» .
- Загрузится список всех типов файлов, зарегистрированных в системе. Отыщите в нем наименование расширения того типа картинок, который хотите открывать при помощи средства просмотра, выделите его и нажмите «Изменить программу…» .
- В отобразившемся окне в блоке «Рекомендуемые программы» выделите наименование «Просмотр фотографий…» и щелкните «OK» .
- После этого сопоставление поменяется. Теперь данный тип картинок будет открываться по умолчанию с помощью просмотрщика фотографий Windows. Аналогичным образом поменяйте ассоциации всех тех типов изображений, которые желаете открывать через стандартное средство. После выполнения необходимых действий можете выходить из окна управления сопоставлениями, нажав «Закрыть» .






Способ 2: Редактирование реестра
Если вы используете 64-битную версию Виндовс 7, проблему с работой средства для просмотра фотографий можно решить путем редактирования системного реестра.
Внимание! Перед выполнением всех нижеуказанных действий обязательно создайте резервную копию реестра и точку восстановления системы. Это поможет вам избежать больших неприятностей в случае ошибок.
- Наберите Win+R
и введите в открывшееся окошко команду:
Щелкните по кнопке «OK» .
- В отобразившемся окне откройте ветку «HKEY_CLASSES_ROOT» .
- Сначала произведите настройки для файлов с расширением JPG. Последовательно переместитесь в разделы:
jpegfile/Shell/open/command
- Затем отыщите параметр «По умолчанию» в правой части интерфейса. Кликните по нему.
- В единственное поле открывшегося окна вместо текущей записи вбейте такое выражение:
Щелкните «OK» .
- Далее следует проделать аналогичную процедуру для картинок с расширением PNG. В директории «HKEY_CLASSES_ROOT»
перейдите по разделам:
pngfile/Shell/open/command
- Снова откройте объект «По умолчанию» в разделе «command» .
- Измените значение параметра на следующее:
rundll32.exe "C:\WINDOWS\SysWOW64\shimgvw.dll", ImageView_Fullscreen %1
Кликните «OK» .
- Наконец, следует выполнить процедуру указания сопоставления для картинок с расширением JPEG. Перейдите в директории «HKEY_CLASSES_ROOT»
по разделам:
PhotoViewer.FileAssoc.Jpeg/Shell/open/command
- Откройте в последнем названном разделе объект «По умолчанию» .
- Измените в нем значение на такое:
rundll32.exe "C:\WINDOWS\SysWOW64\shimgvw.dll", ImageView_Fullscreen %1
Нажмите «OK» .
- Затем закройте окно «Редактора» и перезагрузите систему. После перезапуска изображения с указанными выше расширениями будут открываться через стандартный просмотрщик фотографий при помощи второй версии библиотеки shimgvw.dll. Это должно решить проблему с работоспособностью данной программы на Windows 7 64-битной версии.












Проблемы с неработоспособностью встроенного средства просмотра фотографий могут быть вызваны целым рядом различных причин. Каждая из них имеет свой алгоритм решения. Кроме того, конкретный способ зависит от разрядности операционной системы. Но в большинстве случаев неполадки удается устранить путем обновления сопоставлений типов файлов.