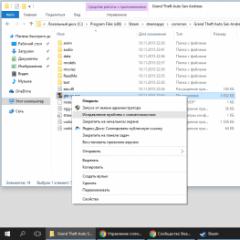Различные способы вставить значок диаметра в приложения Windows. Различные методы вставки знака диаметра на компьютере Как обозначить диаметр на клавиатуре ноутбука
chambbenna - 11.03.2019 в 07:38 - 5 Комментариев
Наташи гинеколог расплылся в ухмылке, а работающая с ним медсестра здесь же достала из древесного ящичка Наташину карту. Иринка издавна уже вновь набрала потерянные во время заболевания килограммы и обрела прежний цвет лица. Ее персиковые щечки источали теплый свет, а черные огромные глаза небезопасно блестели. В особенности когда она кидала взор на доктора, забавно ухаживающего за приглашенной для него дамой. Хирург смешался, растерянно посмотрел на сидящую рядом с ним молодую даму, но положение выручил ее брат. Уже лежа в постели, они с Вадимом обсуждали, как именовать грядущего малыша. Это необходимо было решить заблаговременно, ведь в мае Вадима в Москве. Не будет, и не исключено, что он опять окажется в плавании, а малыша необходимо будет регистрировать. Наташа на кухне возилась с обедом, когда соседка выглянула из собственной комнаты. Наташа в испуге обернулась. Что случилось. Неуж-то Полина Михайловна… Они ловко начистили картофель и поставили его варить, а. Решили испить тут же на кухне по чашечке чаю. Бэлла Львовна выразительно подняла глаза к потолку. Бэлла Львовна тяжело поднялась с табуретки, сняла крышку с кастрюли и потыкала вилкой в варящийся картофель.
Дементий - 11.03.2019 в 07:38 - 12 Комментариев

Рядом с гаражом Настя увидела еще одну постройку, не такую внушительную и в отличие от гаража с окнами. В достаточно просторном, светлом и чрезвычайно теплом помещении вдоль стенок размещались вольеры, в которых лежали, посиживали, бродили либо игрались кошки и собаки всех мыслимых мастей и пород и различного возраста. Значит, или Вторушин, или Федулов, поразмыслила Настя. Любопытно, кто из их оказался таковым добросердечным. Настя шла следом. За ним, вглядываясь в животных. Ее внимание завлекла большая пушистая собака, обидно лежащая в глубине вольера, уткнув морду. В лапы. Настя еще раз тормознула, на этот раз около вольера, в котором возились трое пятнистых черно- белоснежных котят. Они возвратились к двери и собрались уже было выходить наружу, но Настя в один момент тормознула и обернулась на вольер со старенькой собакой. От зверинца тропинка вела к аллее, начинающейся от паркового фасада главенствующего дома и тянущейся до самой реки. Они медлительно шли от дома в сторону реки, и воздух практически с каждым шагом становился все наиболее прохладным и сырым. Настя с энтузиазмом посмотрела на. Он смутился и отвел. Они опять оказались на аллее и продолжили движение в сторону реки.
Елена - 11.03.2019 в 07:38 - 8 Комментариев

Сообщество. Значит, точно связан. Необходимо будет помыслить, как это проверить. Сейчас осталось прояснить вопросец о его любовных отношениях с Вороновой. На лице Андрея. Константиновича не дрогнул ни одни мускул. То ли он сам актер каких поискать, то. Не ощутил подкола в вопросце, то ли здесь и в самом деле скрывать нечего. Они проговорили еще полчаса, опосля чего же Руслан начал прощаться и напоследок разыграл последнюю припасенную в рукаве карту. Утром ему позвонили из редакции и попросили отыскать возможность взять недлинные интервью у каких- нибудь узнаваемых людей по поводу того, что они задумываются о подписанном в Беловежской Пуще соглашении и о возможном развитии событий. Точно. Ирина упоминала это имя, когда перечисляла всех живущих. Квартире. Любопытно, долго она собирается держать Руслана в прихожей. Книгу он не читал.
Инга - 11.03.2019 в 07:38 - 9 Комментариев

Но Лариса зря надеялась. В вине был яд. Стоя на коленях на подстеленной газетке, Зубов крутил в руках. Небольшую серебряную фигурку. Настя вырвала серебряного Купидона из рук Короткова и впилась очами в тонкие изящные буковкы. Миле от Володи с любовью. К ним подошел Ольшанский и протянул. Связку ключей, извлеченных из сумочки Ларисы. Отдав серебряного Купидона следователю, Настя и Юра Коротков отправь домой к Томчакам. Лариса Михайловна, это мама Геры Золотовского. Он снова стал неспокойным, я желала проконсультироваться с вами, может быть.
siborgprel - 11.03.2019 в 07:38 - 7 Комментариев

Дверь в кабинет ученого секретаря не раскрывалась, и бравый, подполковник. Из нее не выходил. Настя, поколебавшись незначительно, достала телефон и набрала номер Бычкова. Никто не отвечал. Тогда она позвонила Короткову. Ты чего же не едешь-. с ходу накинулся на нее Юра. Обещала. Извини, Юрочка, замоталась. Здесь на одно лишь ожидание полжизни можно издержать. Полдня стою в коридоре, как скотина на выставке. Все мимо прогуливаются, а толку ноль. Ты сделал то, что я просила. Ну а.
epupgremeth1974 - 11.03.2019 в 07:38 - 10 Комментариев

Простите. Расслышала, вежливо произнесла. Я произнес, что у вас чрезвычайно прекрасные волосы. Спасибо, холодно ответила женщина, опять утыкаясь в учебник. Вы даже не опешились. Наверняка, для вас это нередко молвят. не отставал голодающий. Часто, соврала Лиля, не отрываясь от киников. А. Вас когда- нибудь говорили, что такие прекрасные девушки должны не лишь получать образование, но и веселиться, отдыхать, наслаждаться жизнью. И как вы к этому относитесь. Вы согласны с таковым утверждением. Лиля прожевала еще одну порцию мягенькой безвкусной капусты.
Наум - 11.03.2019 в 07:38 - 2 Комментариев

Наподобие размеренной ночи и шмыгнул в собственный двор. Рядом с Сережей на лавке стояла крупная темная сумка. Если бы я в это утро сохранял способность развлекаться, то непременно расхохотался бы, смотря на Сережино вытянутое лицо. Он, по- моему, даже дар речи растерял на какое- то время. В. Очах танцевали чертики, и я сообразил, что наша перепалка зашла очень далековато, чтоб стать достоянием ушей Сережи Лисицына и моей дочери. Выключив телек, мы пришли к плачевному выводу, что шли в неправильном направлении. Кассета была сама по для себя, и никакого дела к убийствам. 2-ух ведущих актрис она не имела. Уходя на пляж, мы пообещали Ирочке возвратиться к обеду, чтоб позже всем вкупе пойти к гостинице поглядеть на встречу яркой звезды экрана Олега Юшкевича. Татьяна дошла вкупе с нами до набережной и отправилась к соседке Вернигоры. Рита возникла.
Антип - 11.03.2019 в 07:38 - 0 Комментариев

А на данный момент взрослый мужчина, людей за сетку отправляешь, судьбами распоряжаешься. Все как небольшой, теть Насть да теть Насть. Ну что ты к парню пристал, заступилась она за Максима. Энергию девать некуда. Лучше рассказывайте, что у вас там за труп. Студентка. Одна, темно буркнул Юра. Уже 3-я. А может, 4-ая либо шестая, шут их разберет. То есть.
Как вставить в текст Word знаки
диаметра, ударения, кавычек или апострофа…
Таблица символов Ворд
Выбор символа из таблицы - классический способ вставки символьных знаков в текст Ворд: устанавливаем курсор в нужное место текста, открываем вкладку-меню Ворда «Вставка», жмём последовательно, как на рисунке: «Символы», «Символ», «Другие символы». Появится «Таблица символов», в которой нужно щёлкнуть (кликнуть) по требуемому символу и нажать кнопку «Вставить». Выбранный символ появится в тексте документа Word. Для просмотра всей таблицы символов Word - пользоваться боковым ползунком.
Выбор и вставка символов из таблицы - простая, но трудоёмкая процедура. Таблица символов текстового редактора Word напичкана всякой белибердой, в которой просто немыслимо быстро отыскать нужный значок.
Господин Юникод позволяет вставлять печатные и непечатные знаки и символы с клавиатуры. Коды символов в Юникод (сочетания клавиш) поддерживают почти все текстовые редакторы, начиная с нотепада и заканчивая фотошопом. В таблице символов Ворда, код выбранного символа отображается в специальном окошке (6), см. рис.
Вестимо, от слов «набор клавиш» - половина жителей Интернета впадает в транс. Однако, если человеку больше пяти лет, и он уже знает буквы и цифры - в этом нет ничего сложного. Скорей наоборот - наблюдается тихий кайф от дикой экономии времени. Коды часто используемых символов можно выписать на листик и тупо топтать «клаву», на вдаваясь в подробности всяких менюшек.
Для вставки требуемого знака или символа - устанавливаем курсор в нужное место текста, зажимаем (давим, топчем, не отпускаем) клавишу «Alt» и, в цифровой части «клавы» - последовательно набираем код символа. Отпускаем клавишу «Alt» - требуемый символ немедленно появится в тексте.
Коды некоторых популярных символов:
- “английские двойные кавычки”: 0147 и 0148
- ‘английские одинарные кавычки’: 0145 и 0146
(правая английская одинарная кавычка
используется в украинском языке в качестве апострофа:
подвiр’я, сузiр’я, бур’ян) - «русские кавычки (ёлочки)»: 0171 и 0187
- „кавычки-лапки“: 0132 и 0147
- - простое тире: 0150
- — длинное тире: 0151
Более широкую картину примера использования клавиатупы при введении симолов даёт таблица символов Word в Юникод:

Пример использования таблицы:
alt + 1 = ☺; alt + 2 = ☻; alt + 3 = ; alt + 4 = ♦; alt + 5 = ♣;
alt + 6 = ♠; alt + 7 = .; alt + 8 = ◘; alt + 9 = ○; alt + 10 = ◙; и т.д.
Слева указаны десятки, а сверху - единицы. Для вставки символа - устанавливаем курсор в текст, зажимаем клавишу «Alt» и, не отпуская её - код символа. После чего - отпускаем клавишу «Alt», и - в строке текста появится требуемый значок.
Внимание! Набор кода символа выполнять исключительно в правой цифровойчасти клавиатуры. При этом, она должна быть включена (активирована)!
Найти и включить (активировать)
правую цифровую клавиатуру
Правая цифровая клавиатура - правый цифровой блок клавиш на обычной компьютерной клавиатуре. На эти клавиши возложены функции, недоступные верхней цифровой клавиатуре, в частности - ввод цифрового кода. По умолчанию, правая цифровая клавиатура неактивна. Для активации цифрового блока используется клавиша «Num Lock». Каждое повторное нажатие «Num Lock», поочерёдно - активирует/дезактивирует (включает/выключает) правые цифровые клавиши. В ноутбуках (особенно в нетбуках), правый цифровой блок часто отсутствует. Цифровые клавиши, или объединяются с основной клавиатурой, или функцию ввода цифровых кодов несут другие клавиши на основном блоке. Активирующей клавиши «Num Lock», на ноутах - тоже может не быть.
Однако, правая цифровая клавиатура не может полностью исчезнуть с компьютерного устройства. Её просто скрывают и деактивируют, для удобства пользователя. Самый верный способ узнать, как включить и активировать функции правого цифрового блока - спросить у производителя.
В противном случае - вызываем «Экранную клавиатуру», которая есть всегда, везде и во всех. Экранная клавиатура находится, примерно так: Меню «Пуск / (Служебные, Стандартные) / Специальные возможности / Экранная клавиатура».

Экранная клавиатура обычно отображает актуальное состояние реальной клавиатуры. На экранной клавиатуре может и не быть правого цифрового блока и клавиши «Num Lock». Не страшно. Нажимаем клавишу «Параметры» на экранной клавиатуре (см. рисунок вверху). Откроется диалоговое окно, где нужно поставить галку, чтобы включить цифровую клавиатуру. Жмём «OK» - цифровой блок появится на экране. Нажимаем «Num Lock» - клавиатура активирована.

Вставить ударение в Ворд
Отдельной жопой вставляется знак ударения в тексте Word:
- Устанавливаем курсор после нужной буквы
- Набираем (печатаем) код символа: 0300 или 0301 (наклон левый/правый).
Цифры кода отобразятся прямо в тексте.
Не трогаем, не убираем курсор. - Зажимаем «Alt» и, за тем - «X»
(в русской раскладке - «Ч») - Появится значок ударения над нашей буковкой.
На данный момент, простановку знака ударения поддерживает только Ворд. В остальных текстовых редакторах, вставить знак ударения можно, скопировав его готового из текста Word. В блокноте (Notepad), скопированный знак, ударения - не сохраняются в файл…
Пользуйтесь Notepad++…
Знак диаметра в Word
На данный момент Word не поддерживает простановку знака диаметра, равно как и все остальные текстовые редакторы. Вместо классического знака диаметра (перечёркнутый круг) повсеместно предлагается использовать старый добрый перечёркнутый ноль: Ø Ø . Визуально, практически не отличимо, а программистам - на одну головную боль меньше. Они (программисты), и перечёркнутый ноль-то придумали, исключительно чтобы отличить цифирьку 0 (нолик) от буковки О . А тут ещё этот ужасный знак диаметра (перечёркнутый круг), совершенно неотличимый от перечёркнутого ноля. За сим, знак диаметра канул в лету. Единственый способ вставить в текст Word-а настоящий знак диаметра (перечёркнутый круг) - скопировать его из старых документов, когда этот значок поддерживался текстовым редактором. Скачать:word.zip (cкачиваний: 116) для копирования знака диаметра. Что касается перечёркнутого ноля, то он вводится набором клавиш, вида: «Alt» + 0248 (нижний регистр - ø ), «Alt» + 0216 (верхний регистр - Ø ). Набирать горячие главиши нужно, непременно в английской раскладке клавиатуры. Иначе будет буква Ш !!!
Вам требуется вставить в документ значок диаметра? Не знаете, как это сделать? Вы можете научиться этому прямо сейчас.
Все символы, доступные для ввода на ПК, просто не могут поместиться на одной небольшой клавиатуре. Так, нет на ней и значка диаметра. Однако это совсем не значит, что данный символ нельзя ввести в текстовый или другой документ на компьютере. Например, легко можно вставить знак диаметра в ворде.
Когда требуется вставить знак диаметра?
Ситуаций может быть множество:
- Для создания технических схем, чертежей. В них знак «Ø» является неотъемлемым элементом;
- Символ может пригодиться и при оформлении рекламных букетов или прайс-листов;
- При создании документов на трубную продукцию, запорную арматуру, где без знака диаметра просто не обойтись (он обозначает важную характеристику такой продукции).
Перечисление можно продолжать практически бесконечно. Ясно одно, значок диаметра просто необходим, и на компьютере обязательно должна быть возможность его вставить.
При помощи кодов
Это самый универсальный метод, который основан на ASCII-кодах. Его преимущество в том, что он реализован в самой Виндовс, и поэтому его можно вставить в любое приложение на компьютере, в том числе в ворде.
Последовательность действий для вставки значка диаметра подобным методом:
- Сначала запомните код «0216». Это значение соответствует символу «Ø» в ASCII-таблице;
- Установите язык ввода на английский (En), иначе вместо необходимого значка будет отображаться буква «Ш»;
- Активируйте цифровую клавиатуру нажатием клавиши «Num Lock» (это не клавиатура под функциональными F-кнопками, а дополнительная, расположенная справа). Хотя если «Num Lock» уже включен (горит светодиод), ничего делать не нужно;
- Зайдите в приложение, в котором требуется вставить символ. Наведите указатель мыши на то место, где планируется разместить значок, щелкните по этому месту один раз левой клавишей мыши;
- Зажмите клавишу «Alt» (правую или левую – без разницы);
- Удерживая ее, введите цифры «0-2-1-6»;
- Отожмите клавишу «Alt» в исходное положение.
В ворде (или другом приложении) появится символ «Ø». Этот метод подходит для тех, кто часто использует данный значок. Достаточно один раз запомнить ASCII-код символа – и всегда его вводить таким образом. Преимущество кодов и в том, что с их помощью можно ввести множество других символов, используемых не так часто.
Если значок диаметра требуется время от времени, или если помимо него вам нужно помнить много других кодов, то лучше использовать другой метод.
При помощи таблицы символов
По сути, это та же таблица в Виндовс, из которой берутся символы при вводе ASCII-кодов. Чтобы не запоминать каждый символ, что довольно проблематично, можно сразу открыть всю таблицу. Для этого:
- Нажмите клавишу «Пуск» в нижней левой части рабочего стола;
- Зайдите в раздел «Все программы», далее – в меню «Стандартные»;
- Выберите пункт «Служебные»;
- Щелкните по надписи «Таблица символов».
Откроется окно со значками. Другой вариант вызова таблицы:
- Нажмите сочетание клавиш «win + r»;
- Введите «charmap»;
- Нажмите «Enter».
Появится окно таблицы.
Затем нужно выбрать оттуда требуемый символ. Для этого:
- Найдите значок диаметра (прокрутите колесико мышки для поиска);
- Щелкните по нему два раза левой клавишей мыши;
- Нажмите «Копировать».
Теперь значок диаметра можно вставить в необходимое приложение стандартным методом или сочетанием клавиш «Ctrl+V», «Сtrl+Insert». В таблице символов имеется несколько вариантов написания данного элемента, вы можете выбрать наиболее подходящий.
При помощи ресурсов Ворда. Способ 1
В любом офисном продукте Microsoft (Word, Exсel и т. д.) в базе данных уже имеется этот символ. Его просто нужно найти, для этого:
- Перейдите на панели инструментов на вкладку «Вставка»;
- Зайдите в подменю «Символы» (оно расположено справа, под надписью «Формула»);
- Выберите «Другие символы», откроется окно;
- Найдите символ «Ø» (список можно прокручивать колесиком мыши);
- Выделите необходимый знак, нажав по нему левой клавишей мыши;
- Нажмите «Вставить»;
- Закройте окно.
В приложении вы увидите символ «Ø». Если вы работаете с офисными приложениями Microsoft – это метод наиболее удобный. Описанным способом можно вставить символ и в ворде, и в Exсel). Если вы используете другой текстовый редактор или табличный процессор, например, вставить знак диаметра таким образом не получится.
При помощи ресурсов Ворда. Способ 2
В ворде имеется и другой метод вставки знаков – использование шестнадцатеричного кода. Так, большому и маленькому значкам диаметра соответствуют коды 00D8 и 00F8. После ввода кода нажмите сочетание клавиш «Аlt+X», появятся «Ø» и «ø» соответственно. Попробуйте сами. Для этого:
- Переместите указатель мыши на пространство сразу за кодом (без пробела) и щелкните там один раз левой клавиши мыши, чтобы появился указатель ввода (вертикальная черточка);
- Затем нажмите сочетание клавиш «Аlt+X» (раскладка клавиатуры не важна).
Можно и просто выделить шестнадцатеричный код, а затем нажать требуемые клавиши. Данный способ не слишком удобный, ведь нужно помнить значение кода. Однако об этом методе также стоит знать.
При помощи буфера обмена
Здесь все просто, нужно где-то найти требуемый символ, скопировать его и вставить в приложение. Проще всего найти значок в ворде (если он у вас установлен). Вставьте его сначала в офисном приложении, затем скопируйте, и поместите его в необходимом месте используемой программы. Для быстрых манипуляций для активации функций «Копировать» и «Вставить» проще использовать не правую клавишу мыши, а сочетание «горячих» клавиш «Ctrl»+«C» и «Ctrl»+«V» соответственно.
Недостаток этого метода в том, что нужно найти исходный знак диаметра. Если ворд у вас не установлен (а это подразумевается, если вам потребовалось вставить символ диметра в другом приложении), нужно будет найти элемент в интернете.
Значок диаметра на html-странице
Символ диаметра можно вставлять и в html-код. Для этого существуют мнемонические коды. Введите в документе символьный примитив «∅» или «∅» и на страничке появится символ «∅». Другие варианты написания значка:
- «Ø» или «Ø» для ввода «Ø»;
- «ø» или «ø» - для ввода «ø».
Ввод значка диаметра – совершенно обычная операция, даже невзирая на то, что на клавиатуре его нет. ASCII-коды – лучший способ создать «Ø» - использовать ASCII-код. Не обязательно знать его наизусть, достаточно спросить в поисковике «ASCII-код диаметра».
При создании технических схем и чертежей в Ворде используется огромное количество специальных знаков и обозначений. Но, как известно, не все символы можно ввести с клавиатуры. К примеру, чтобы поставить значок диаметра в Ворде существует несколько способов: посредством вставки символов и используя код знака. Ниже подробнее разберём и рассмотрим на картинках.
Вставка символа «диаметр»
Чтобы вставить значок диаметра в документе нужно:

Вставка знака «Диаметр» посредством кода
В программе MS Word специальные символы имеют свой индивидуальный код. С помощью кода и сочетания клавиш можно вставить знак диаметра в документе. Перейдите во «Вставку» - «Символы» - «Другие символы». В «Наборе» укажите «Дополнительная латиница-1». Найдите знак диаметра и нажмите на него. В окне символы, чуть ниже, есть строка «Код знака», напротив которой прописан код. Запомните его и закройте окно «Символ».

Напишите этот код в том месте, где нужен символ диаметра и нажмите комбинацию клавиш Alt+X (x - английская буква).
С помощью вышеописанных способов вы сможете быстро написать обозначение диаметра в Ворде.
При наборе текста в MS Word возникает потребность во вставке специальных символов, таких как: значок диаметра, буква Альфа, значок копирайта и т.д. Для их вставки существуют специальные комбинации и обычная вставка, средствами Ворда.
Чтобы перейти в раздел специальных символов в MS Word, переходим на навигационном меню - вставка - Символ - Другие символы(чтобы увидеть весь список специальных символов).

Выбираем со списка любой специальный символ и нажимаем вставить. Так же, чтобы не заходить постоянно в специальные символы, для каждого из них есть сочетание клавиш, которое видно при выборе символа.
Для того, чтобы использовать сочетания клавиш, зажимаем клавишу Alt и нажимаем по очереди комбинацию 0176 и отпускаем Alt, значок градуса появится в документе. Главное условие цифры нужно нажимать на маленькой клавиатуре справа, как на ноутбуке так и на клавиатуре стационарного компьютера.
Рассмотрим подробно сочетания клавиш для наиболее популярных специальных символов.

Как поставить длинное тире в ворде?
Сочетание клавиш Alt+0151 — Знак тире
Как поставить значок градуса в ворде?
Сочетание клавиш Alt+0176 ° Знак градуса
Как поставить значок параграфа в ворде?
Сочетание клавиш Alt+0167 § Параграф
Как поставить ударение в ворде?
Сочетание клавиш Alt+769
Как поставить значок плюс минус в ворде?
Сочетание клавиш Alt+ 0177 ± Плюс/минус
Как поставить значок диаметра в ворде?
Сочетание клавиш Alt+ 0216 Ø Диаметр
Как поставить значок евро в ворде?
Сочетание клавиш Alt+0136 € Евро
Как поставить значок тм?
Сочетание клавиш Alt+0153 ™ Значок торговая марка
Как поставить значок копирайта?
Сочетание клавиш Alt+0169 Копирайт
Остальные Сочетания клавиш, смотрите под выбранным вами символом. Все сочетания клавиш, действуют во всем интернете и в любой текстовой строке.