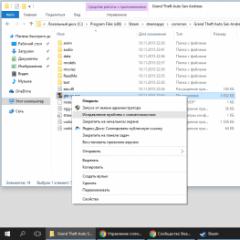Восстановление загрузчика Windows. Ремонтируем загрузчик с помощью консоли восстановления в Windows XP Восстановление mbr win 7
Довольно часто пользователи персонального компьютера сталкиваются с проблемой загрузки Windows. При запуске компьютера, под управлением операционной системы Windows 7, появляется такое сообщение на черном экране:
Эта проблема связана с загрузочной записью MBR , которая находится на вашем жестком диске. При старте система не может найти загрузочную запись MBR , поэтому и выводится это сообщение. Вы спросите, а куда могла деться эта загрузочная запись? Вариантов ответов на этот вопрос несколько. Самым вероятным из них является вирусная атака , при которой у вас слетел загрузчик, а то и вовсе стерся. Второй причиной мог быть системный сбой . Например, при работающем компьютере отключилось электропитание. В этом случае файлы, хранящиеся на HDD или SDD, которые отвечают за загрузку операционной системы, могут быть повреждены.
Восстановление загрузчика windows 7 с помощью установочного диска или флешки
В самом начале нам потребуется DVD-диск с лицензионной версией Windows 7. На этом диске имеются все необходимые средства, которые помогут нам осуществить восстановление загрузчика Windows 7. Как быть, если в вашем ПК отсутствует устройство для чтения оптических дисков. В этом случае вам поможет загрузочный флеш-накопитель с Windows 7. Компания Microsoft выпустила фирменную программу «Windows USB/DVD Download Tool », с помощью которой вы сможете создать установочную флешку. Для создания загрузочной флешки вам потребуется ISO образ лицензионной Windows 7 и флеш-накопитель на 4 Гб.
Если вы приготовили загрузочную USB флешку или установочный диск, то можно приступать к восстановлению загрузчика. В нашем варианте загрузочным носителем является флеш-накопитель. Компьютер, используемый для восстановления загрузчика, включает в себя материнскую плату MSI A55M-E33, которая имеет поддержку UEFI BIOS. Чтобы загрузиться с флешки, необходимо нажать клавишу F11 при старте системы. После нажатия клавиши откроется меню загрузки, в котором необходимо выбрать загрузочную флешку. Таким же образом можно поступить, если вы загружаетесь с DVD-привода.
Загрузившись с флешки через некоторое время появится стартовое установочное окно.
В этом окне нам следует выбрать пункт «Восстановление системы », после чего мы попадём в меню «».
Далее воспользуемся самым простым вариантом восстановления системы и выберем пункт «Восстановление запуска ». После чего начнется поиск неполадок и восстановление загрузчика Windows 7. При успешном восстановлении загрузочной записи вы увидите окно загрузчика, в котором будет ваша восстановленная ОС, как на рисунке ниже.
Нажав кнопку Enter , ОС загрузится как раньше.
Описанный выше способ не всегда срабатывает. Для тех, у кого не получилось восстановить загрузчик вышеописанным способом, следует воспользоваться командной строкой. Для этого в меню «Параметры восстановления системы » выберите пункт «Командная строка ».
Теперь следует выполнить эту команду: bootrec /fixmbr в командной строке.
Выполнив данную команду, произойдет перезапись загрузочного сектора MBR . Но бывают случаи, когда вредоносные программы могут полностью затереть загрузчик и команда перезаписи не поможет . Если у вас такой случай, то воспользуетесь командой bootrec /fixboot в командной строке, которая пропишет новый загрузчик в вашей системе.
Для просмотра всех команд, которые можно делать с загрузчиком, следует ввести bootrec в командной строке.
Как видите, если MBR запись слетела, то восстановление загрузчика Windows 7 довольно простая задача, с которой разберется большинство пользователей ПК.
Предотвращение затирания загрузочной записи MBR
Успешно восстановив, свой загрузчик следующим шагом будет обеспечение его безопасности, чтобы ситуации с затиранием больше не возникало.
Наиболее часто, главным виновником стирания файлов загрузчика являются вирусы и различное вредоносное ПО. Поэтому вам следует установить антивирусное ПО.
Самыми лучшими комплексными антивирусными продуктами являются такие антивирусы:
- Bitdefender Internet Security;
- Kaspersky Internet Security;
- ESET Smart Security;
- AVG Internet Security;
- Outpost Security Suite Pro.
Комплексные антивирусные продукты , благодаря своей модульной структуре, превосходят обычный антивирус. Посудите сами, установив комплексный антивирусный пакет, вы получите:
- Антивирус;
- Сетевой экран;
- Проактивная защита.
У антивируса главное предназначение - это поиск и обезвреживание вредоносных программ. В это время у сетевого экрана и проективной защиты главной задачей является защита от сетевых вторжений и новых видов угроз . То есть, проще говоря, сетевой экран и проактивная защита не дают вредоносному ПО попасть на ваш компьютер.
С антивирусной защитой разобрались, теперь разберемся с предотвращением порчи файлов загрузчика при резком отключении электропитания. Чтобы компьютер не выключался вовремя отключения света его необходимо подключить к источнику бесперебойного питания . Во всех источниках бесперебойного питания установлен аккумулятор, который поддерживает работу компьютера после отключения питания. Наиболее качественными источниками бесперебойного питания являются модели таких фирм:
- LogicPower;
- Powercom;
- PrologiX.
Выбирая качественные источники бесперебойного питания, вы обезопасите загрузчик Windows 7 от затирания, а также продлите жизненный цикл HDD и SDD дискам.
В заключение хочется сказать, что если на вашем ПК будет установлен качественный новый жёсткий диск, хороший антивирус и питание компьютера будет проходить через качественный ИБП, то у вас не возникнет проблемы с загрузчиком.
Видео по теме
Друзья, у многих из вас не раз возникали проблемы с загрузкой операционной системы и вы задавали вопрос как восстановить загрузку Windows 7 и сделать, чтобы операционная система загружалась нормально. В этой статье мы рассмотрим самые распространенные способы восстановления загрузчика Windows 7, которые помогают в большинстве случаев.
1. Восстановление загрузки Windows 7 с помощью средства восстановления
Загрузитесь с с вашей версией Windows 7. Главное, чтобы совпадала разрядность системы (32-бит или 64-бит). Также, желательно чтобы совпадал выпуск (Home, Professional, Ultimate).
Вместо установки выберите «Восстановление системы».

Дойдите до окна «Параметры восстановления системы» и выберите средство восстановления «Восстановление запуска».

После этого программа восстановления произведет поиск ошибок в загрузочном секторе и загрузочном разделе Windows 7 и при обнаружении попытается их исправить. После этого потребуется перезагрузка системы и возможно Windows 7 загрузится нормально.
Если с первого раза не удалось восстановить загрузку с помощью средства восстановления Windows 7, то попробуйте повторить этот процесс еще 1-2 раза. Это часто помогает, так как средство восстановления не всегда может устранить несколько проблем за один проход.
2. Восстановление загрузки Windows 7 с помощью командной строки
Если вам не удалось восстановить загрузку Windows 7 с помощью автоматического средства восстановления, то попробуйте сделать это с помощью командной строки. Загрузитесь с с вашей версией Windows 7 и вместо установки выберите «Восстановление системы».

Дойдите до окна «Параметры восстановления системы» и выберите средство восстановления «Командная строка».

После этого появится окно с черным фоном, в котором нужно будет написать несколько команд.

Введите по очереди следующие команды:
| bootrec /fixmbr |
| bootrec /fixboot |
| bootsect /nt60 ALL /force /mbr |
| exit |
Переключение языка производится сочетанием клавиш «Alt»+«Shift». После ввода каждой команды (строки) нужно нажимать клавишу «Enter».
Затем перезагрузите компьютер.

После этого в большинстве случаев проблемы, связанные с загрузочным сектором и загрузчиком Windows 7, исчезнут и операционная система будет загружаться нормально.
Если после использования командной строки, Windows 7 все равно не загружается, то попробуйте еще раз использовать автоматическое средство восстановления загрузки, как мы рассматривали выше.
3. Восстановление загрузки Windows 7 с переустановкой системы
Если вам не удалось восстановить загрузку операционной системы описанными выше способами, то скорее всего придется с удалением разделов.
Перед переустановкой Windows 7 скопируйте все важные для вас файлы с жесткого диска на или . Это можно сделать с помощью любого загрузочного диска LiveCD. Учтите, что внешний диск или флешка должны быть подключены к ПК до начала загрузки с LiveCD, иначе они могут не обнаружиться.
Если из-за ошибок загрузки вам не удастся переустановить Windows 7, то выполните удаление с диска всех разделов с помощью сторонней утилиты, например, загрузочного диска Acronis Disk Director. После этого опять попробуйте с созданием новых разделов.

Если при переустановке Windows 7 на этапе настройки диска (создание разделов, выбор раздела для установки) или при перезагрузке компьютера в процессе установки у вас возникнут прежние ошибки загрузки, то запустите командную строку и выполните команды, которые мы рассматривали выше.
Для того, чтобы предотвратить проблемы с загрузкой в будущем, нужно определить что именно привело к проблеме и не повторять этих ошибок. Если у вас не получается восстановить загрузку Windows, возникают другие ошибки с установкой и работой системы, обратитесь на сайт http://esate.ru где вы найдете инструкции по решению различных проблем с операционной системой.
ASP900S3 75E120BW F120GBLSB
SSDSC2BW240H601 75E250BW SSDSC2BW240A4K5 7KE256BW
Рассказывая о том, как восстановить Windows с флешки или диска, мы затронули использование командной строки. В том руководстве были описаны основные команды, которые могут помочь вернуть систему в работоспособное состояние, однако восстановление W indows 7 из командной строки часто требует более подробного мануала.
Ниже будут рассмотрены все особенности восстановления системы через cmd с необходимыми пояснениями, чтобы вы точно знали, какие действия выполняются при вводе определенных запросов, и как это сказывается на работе Windows .
Запуск командной строки
Чтобы открыть список средств восстановления Windows , вам нужно при включении компьютера нажать F 8 и в появившемся меню «Дополнительные варианты загрузки» выбрать раздел «Устранение неполадок».

Если этой вкладки нет, то придется воспользоваться – о работе с ними мы рассказывали в предыдущих публикациях. В любом случае, на экране появится список инструментов – вы должны выбрать восстановление системы W indows 7 через командную строку.

Работать вы будете с утилитой Bootrec .exe , которая позволяет восстановить критические важные структуры диска. Для её запуска введите запрос «Bootrec.exe».

На экране появится список доступных команд восстановления системы, которые вы можете применить для исправления ошибки загрузки.
Возврат работоспособного состояния Windows
Восстановление W indows через командную строку не требует наличия специальных знаний, так как все запросы имеют описание на русском языке. Вам понадобятся две команды, восстанавливающи е загрузчик – «FixMbr» и «FixBoot».
- Наберите «Bootrec.exe /FixMbr» и нажмите Enter – новая загрузочная запись будет создана в системном разделе.
- Введите «Bootrec.exe /FixBoot » - в разделе создастся сектор загрузки.
- Используйте команду «Exit », чтобы отключить Bootrec .exe .
- Перезагрузите компьютер и проверьте, что система загружается нормально.

Bootrec .exe помогает в решении большинства проблем, однако если загрузчик сильно поврежден или вовсе отсутствует, то лучше воспользоваться возможностями утилиты BCDboot.exe.
Использование BCDboot.exe
Если восстановление системы через командную строку посредством Bootrec .exe не принесло положительного результата, попробуйте другой метод: введите в окне интерпретатора команду «bcdboot.exe c :\windows» и нажмите Enter .

С помощью этого запроса вы восстановите среду загрузки. В синтаксисе команды указывается буква того диска, на котором установлена система, то есть у вас может быть не «c :\windows», а, например, «e :\windows». Кроме того, в команде можно указать некоторые дополнительные параметры типа языка среды загрузки, но это необязательно.
Загрузчиком называется специальная программа, отвечающая за запуск ОС. Повреждение компонентов Виндовс, неаккуратные пользовательские действия, выход из строя компьютера - все это может привести к нарушению ее работы.
Возможные проблемы с загрузчиком и их исправление
Чаще всего можно встретить две ошибки, связанные с загрузчиком Windows 7: первая - Bootmgr is missing, а вторая - Non system disc. Их появление говорит о том, что повреждены настройки компьютера или системные компоненты.
Возможно также заражение ПК вирусом, нарушающим работу компьютера. Чаще всего при запуске системы появляется баннер или сообщение, в котором указано, что нужно оплатить разблокировку, иначе данные будут удалены.
Любая из этих проблем требует восстановления загрузчика Виндовс. В противном случае использование компьютера становится невозможным.
Способ 1: Настройка BIOS
Для начала нужно разобраться, в чем причина проблемы: в повреждении данных загрузчика или нарушении конфигурации компьютера. Если источник неполадки известен, и он относится ко второй группе, переходите ко второму способу.
При запуске ПК на первом изображении есть текстовая подсказка, обозначающая клавишу на клавиатуре для входа в BIOS
. Многократно нажимайте ее, пока он не откроется. Там нужно проверить порядок устройств, с которых проводится загрузка. На первом месте должен стоять накопитель с ОС.Если это не так - установите верное устройство. Затем выйдите с сохранением изменений.
Это позволяет выполнить восстановление запуска Windows 7 без лишних проблем. Если способ не дал нужного результата, попробуйте другой вариант.
Способ 2: Носитель с образом системы
Для выполнения данного способа потребуется внешний носитель (флешка или диск) с записанным образом Вин, которая используется на компьютере. Она обязательно должна быть такой же, в противном случае восстановление будет невозможным. Тогда потребуется полная переустановка системы.
Инструкция по восстановлению:

Меню BIOS’а может различаться в зависимости от того, какая материнская плата подключена к компьютеру и какая версия ее прошивки. Если вы не смогли найти пункт, отвечающий за порядок загрузки, то изучите инструкцию из коробки или найдите ее в интернете.
Примечание: при восстановлении с носителя пользовательские данные сохранятся, но могут удалиться установленные программы. Лицензия Виндовс сохранится, поэтому, скорее всего, повторная активация не потребуется. Первый запуск ОС после выполнения вышеописанных действий может занять больше времени, чем требовалось раньше. Компьютер будет настраивать свою конфигурацию под внесенные изменения. Последующие загрузки будут производиться в штатном режиме.
Способ 3: Утилита Bootrec
Для начала попробуйте варианты решения проблемы, указанные выше. Если они не сработали, или их использование становится невозможным, то переходите к этому пункту.
В данном случае в Windows 7 восстановить загрузчик получится при помощи Bootrec
. Это встроенная утилита, отвечающая за исправление ошибок. Для ее запуска требуется работа командной строки. Открыть ее получится при помощи инструкции из второго способа. В окне «Параметры восстановления системы», после выбора системного диска, будет находиться соответствующий пункт, выберите его.
Последовательно (Enter после каждой строки) вводите следующее в терминале:
bootrec /fixboot
Это специальные команды для исправления загрузчика. Первая переписывает его данные, а вторая делает раздел для загрузки на жестком диске.
Затем нужно убрать окно командной строки, отменить восстановление ОС и перезагрузить компьютер. Остается только изменить порядок устройств в BIOS (поставьте Floppy Drive на первом месте в Boot Priority). В противном случае ПК будет опять загружаться с носителя. Этот шаг можно пропустить, если просто вытащить USB-флешку или оптический диск из компьютера.
Используя ноутбук или стационарный ПК на операционной системе Windows 7, пользователи часто встречаются с проблемой его загрузки, зависанием системы или «синим экраном». Основными причинами этих проблем могут быть вирусы, удаление системных файлов и некачественное ПО. Чтобы решить эти проблемы, достаточно воспользоваться точками восстановления системы .
Эти точки восстановления предназначены для восстановления состояния ОС на момент времени, когда она стабильно работала . Каждая точка восстановления создается автоматически при каких-то изменениях в системе. Например, при установке драйвера или программного обеспечения.
В этом материале мы уделим особое внимание командной строке , с помощью которой будем производить восстановление Windows 7. Восстанавливая ОС через консоль, вы значительно ускорите процесс. Наша статья будет особенно интересна начинающим системным администраторам и продвинутым пользователям ПК.
Запуск восстановления системы в консоли при нормальной загрузке ОС
Если в Windows 7 после загрузки наблюдается нестабильная работа, не открываются программы, зависают и не работают компоненты системы, то в этом случае необходимо откатиться к предыдущей сохраненной точке. Запустим консоль от имени Администратора. Для этого перейдем в меню «Пуск » и в поиске наберем «CMD ». Затем кликнем по найденному результату правой кнопкой мыши и выберем в контекстном меню пункт «Запуск от имени администратора ».
После проделанных действий консоль запустится в режиме Администратора. В запущенном окне консоли введите команду rstrui.exe
После выполнения команды откроется мастер восстановления системы. Нажмем в появившемся окне кнопку Далее > , чтобы перейти к выбору точек восстановления.

Выберем подходящую точку восстановления, при которой Windows 7 нормально функционировала и продолжим.

В открывшемся окне нажмем кнопку Готово и подтвердим сообщение. Подтвердив сообщение, мы запустим откат системы к выбранной точке восстановления. Если восстановление пройдет успешно, то вы увидите соответствующее сообщение.
Как видите, запустить восстановление через консоль совсем несложно.
Восстановление через консоль в безопасном режиме
Описываемый далее способ восстановления необходим, если Windows 7 не удается запустить обычным способом. Чтобы перейти в меню альтернативной загрузки Windows, при старте системы нажмите клавишу F8 (могут быть иные варианты, например, Del или другие). В этом меню необходимо выбрать пункт, показанный на изображении ниже.
Выбрав этот пункт, операционная система загрузится без графического интерфейса , а единственным средством, через которое можно управлять системой, будет консоль . В окне консоли введем уже знакомую нам команду rstrui.exe
Выполнив эту команду, мы откроем мастер восстановления системы. Выберем подходящую точку доступа в мастере.
Из примера видно, что он идентичен с предыдущим. Единственным отличием является запуск Windows в безопасном режиме с поддержкой консоли. Обычно этот способ срабатывает практически всегда, даже если система сильно повреждена вирусами , так как при запуске ОС загружает только основные драйверы, и нет доступа к Интернету.
Запуск восстановления системы в консоли при помощи установочного диска Windows 7
Если второй способ не поможет восстановить систему, то единственным вариантом запустить восстановление с помощью консоли является установочный диск или загрузочная флешка . Включим наш ПК и загрузимся с установочного диска Windows 7.
Теперь перейдем непосредственно к самой консоли. Для этого нажмем гиперссылку «Восстановление системы », что запустит поиск установленных систем.

Выберем необходимую нам операционную систему и перейдем к следующему окну.

В этом окне выберем пункт «Командная строка », после чего она обязательно должна запуститься.

В консоли наберем уже знакомую нам команду rstrui.exe После выполнения этой команды запустится мастер восстановления. Работа мастера идентична вышеописанным примерам. Поэтому мы пропустим дальнейшее описание работы мастера восстановления.
Восстановление загрузочной записи Windows с помощью консоли
Используя ПК с операционной системой Windows 7, пользователи часто встречаются с проблемой его загрузки и получают при старте ОС сообщения такого типа.
Или такое.

Главным виновником данной проблемы является поврежденная загрузочная запись MBR или нарушенная конфигурация загрузки BCD . Решить эту проблему можно с помощью утилиты Bootrec.exe . С помощью команд «/FixMbr » и «/FixBoot » утилита может создавать новую загрузочную запись и исправлять ее.
Чтобы воспользоваться этими командами, нам необходимо загрузиться с установочного диска и запустить командную строку, как в предыдущем примере. Воспользуемся первой командой «/FixMbr » утилиты Bootrec.exe .
Выполнив эту команду, мы исправили нашу загрузочную запись MBR . Если эта команда не поможет, то воспользуемся второй командой «/FixBoot » утилиты Bootrec.exe .
Выполнив эту команду, мы создадим новую загрузочную запись, которая позволит запустить Windows 7.
Из примера видно, что используя Bootrec.exe в большинстве случаев, вы сможете восстановить или исправить загрузочную запись в Windows 7. Также хочется отметить, что главными причинами, которые повреждают или затирают загрузочную запись, являются:
- Изменение размера локального диска с операционной системой с помощью специального ПО;
- Установка старых ОС Windows поверх новых . Например, установка Windows XP на том же ПК с установленной семеркой;
- Запись стороннего загрузочного сектора , который не поддерживает Windows . Например, linux загрузчик GRUB;
- Различные вирусы и вредоносное программное обеспечение.
Обращая внимание на причины, которые повреждают или затирают загрузочную запись, вы сможете сохранить рабочее состояние своего ПК.
Утилита BCDboot
В составе установочного диска Windows 7 есть еще одна замечательная утилита, с помощью которой можно восстановить ОС. Загрузимся также с установочного диска в командную строку. После чего введем команду, изображенную ниже.
В нашем случае Windows установлена на диске «E:\», поэтому мы указали путь в команде «E:\windows ». Выполнив эту команду, мы восстановим файлы конфигурации BCD , а также файл загрузчика bootmgr .
Введя команду bcdboot.exe в консоли, вы сможете увидеть описание утилиты, а также список дополнительных ключей, которые можно использовать при ее запуске.
Консольная утилита MBRFix
Эта консольная утилита идет в комплекте с мультизагрузочным диском Hiren’s Boot CD .
Hiren’s Boot CD это диск с десятками программ, которые помогают многим компьютерщикам и системным администраторам. Главной задачей MBRFix является восстановление загрузчика Windows. Образ диска Hiren’s Boot CD можно загрузить на официальном сайте www.hirensbootcd.org. Загрузившись с Hiren’s Boot CD , мы попадем в его меню загрузки.
В этом меню необходимо выбрать пункт «Mini Windows XP » и нажать Enter . Выполнив это действие, мы загрузим портативную версию Windows XP с необходимыми утилитами для диагностики и ремонта системы, включая нашу утилиту MBRFix . Теперь перейдем в «HBCD Menu » c ярлыка на Рабочем столе. Затем в меню «Programs » перейдем к пунктам «Partition/Boot/MBR/Commandline/MBRFix ».
Это позволит нам открыть консольную утилиту MBRFix . В окне консоли вводим команду MBRFix.exe /drive 0 fixmbr /win7 /yes
Эта команда восстановит загрузочную запись и загрузчик , что позволит запустить Windows 7.
Использовать диск Hiren’s Boot CD с утилитой MBRFix особенно удобно, если нет оригинального диска с семеркой.
Подводим итог
В этом материале мы постарались рассмотреть все способы восстановления Windows 7 с помощью командной строки. Поэтому ознакомившись с этой статьей, вы сможете без труда восстановить работоспособность компьютера под управлением Windows 7.
Также хочется отметить, что если системные файлы ОС сильно поврежденные или стерты, то восстановить систему или ее загрузчик не удастся. Поэтому если у вас именно этот случай, то сделайте бекап всей важной информации на винчестере и переустановите Windows .
Надеемся, что наш материал поможет вам восстановить систему или ее загрузочную запись, а также позволит вам в будущем избегать подобных проблем или быстро их решать.
Видео по теме