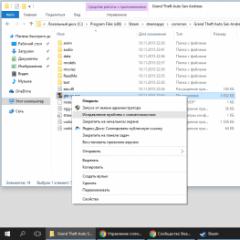Windows 7 снизить потребление памяти. Физическая память компьютера загружена, что делать? Способы очистки памяти компьютера. Очистка виртуальной памяти на компьютере или ноутбуке
Твитнуть
Существует целый ряд программ, по сути своей шарлатанских. Все они обещают чудодейственный прирост скорости компьютера благодаря освобождению места в оперативной памяти компьютера. Чтобы понять, почему это бесполезно и даже вредно, для начала надо разобраться - что такое вообще оперативная память?
Что такое оперативная память и зачем она нужна?
Оперативная память (или RAM - R andom A ccess M emory, или ОЗУ - О перативное З апоминающее У стройство) - энергозависимая память, используемая для временного хранения команд и данных, необходимых для вычислений, которые делает процессор (или процессоры) компьютера. Более точно и подробно об этом рассказано в Википедии , а я сосредоточусь на собственно проблеме свободного места в оперативной памяти.
Примечание: я рассказываю максимально упрощенно, опуская множество терминов и особенностей, оставляя только самую суть, требуемую в контексте моей заметки.
RAM нужна процессору для быстрого доступа к данным, что жесткий диск никак обеспечить не может. Поэтому программа при запуске загружается в оперативную память - только так компьютер может делать вычисления, гоняя данные к процессору из оперативной памяти и обратно.
В Windows запущенные программы физически могут располагаться не только «в платах оперативной памяти», но и на жестком диске в файле pagefile.sys. Этот файл называется «файлом подкачки» или «свопом» (от англ. swap).
Идея такова: если программа занимает много памяти, ее часть выгружается на жесткий диск в файл подкачки, освобождая «жизненное пространство» для других программ, а в случае надобности данные загружаются обратно в оперативную память.
Проблема заключается в том, что разница в скорости между оперативной памяти и жестким диском огромна . Наглядно это можно продемонстрировать так:
Чтобы в файл подкачки сбрасывались только ненужные данные, в Windows работает Менеджер памяти. Работает вполне успешно, благодаря чему на компьютере с 512 Мб ОЗУ можно запускать программы, занимающие более гигабайта памяти. Типичный пример - современные версии Adobe Photoshop, 3DS Max и многие другие программы для сложных вычислений. Конечно, при таком малом количестве оперативной памяти программы будут сильно тормозить, однако работать в них худо-бедно, но возможно.
Что же делают оптимизаторы памяти?
Проведу аналогию с лекарствами для снятия симптомов - они не лечат причину, только облегчают симптомы. Если человек болеет гриппом, избавление от насморка не вылечит его. Если компьютер тормозит и свободной памяти мало - он тормозит не из-за занятой памяти, но из-за чересчур ресурсоемкой программы или, например, перегрева.
Все оптимизаторы обязательно показывают размер свободного места в оперативной памяти. Причем зачастую с красными буквами и предупреждениями о том, что это негативно сказывается на скорости компьютера. Что, вообще-то, неправда. Если программе нужна вся оперативная память - значит, это требуется для дела (расчетов) и работать быстро она будет только в том случае, если ей дадут места столько, сколько попросит.
Типичный пример программ, требующих большие объемы ОЗУ - игры. Если игре требуется 2 гигабайта оперативной памяти - с этим ничего поделать нельзя. Без требуемого объема RAM играть будет проблематично из-за низкой частоты кадров - игра будет тормозить из-за того, что часть данных будет располагаться на медленном файле подкачки. Оптимизаторы оперативной памяти создают такой же негативный эффект - после освобождения памяти программам выделяется памяти меньше, чем им того требуется, из-за чего опять-таки начинаются «тормоза».
Замечание №1: Я не утверждаю, что частота кадров в играх напрямую зависит от объема оперативной памяти. Установив больше оперативной памяти в компьютер, удастся повысить производительность только в тех программах, где действительно важен объем ОЗУ без оглядки на другие более важные параметры: частота процессора, характеристики видеокарты, частота оперативной памяти, скорость жесткого диска и т.д.
Замечание №2: С программами случаются ошибки под общим названием «утечка памяти «, когда программа беспричинно «разрастается» и занимает всю память без надобности, но в таком случае надо требовать от разработчиков этой программы исправления ошибки, а не освобождать память оптимизаторами.
Как работают оптимизаторы памяти
Программы оптимизации памяти (названия у них могут быть разные - SuperRAM, FreeMemory, Memory Management SuperProMegaEdition и т.п.) могут освобождать память несколькими способами, но все они завязаны на принципе обмана Менеджера памяти Windows:
- Программа вызывает специальную функцию EmptyWorkingSet(), которая заставляет все программы как можно больше выгрузить «себя» в файл подкачки.
- Программа начинает бесконтрольно разрастаться в памяти, сообщая Менеджеру памяти Windows о том, что ей это нужно для дела (я говорю метафорами, но вообще-то дело обстоит именно так), в результате чего Менеджер памяти выбрасывает как можно больше программ на жесткий диск в файл подкачки.
Итог всегда один: программы начинают тормозить, зато циферка свободного места в оперативной памяти зеленого цвета и программа оптимизации памяти говорит, что все хорошо. В итоге пользователь радуется, открывает окно со свой любимой программой и… ждет. Потому что его любимая программа начинает сильно тормозить. Так будет до тех пор, пока программа не вернет «себя» в оперативную память из файла подкачки. В итоге оперативная память снова заполняется, индикатор свободного места снова сообщает о занятости памяти, пользователь злится, запускает очистку памяти и все происходит по второму (третьему, пятому, десятому) кругу.
Обратного эффекта - чтобы программа заняла всю оперативную память якобы для быстрой работы - добиться не удастся. Слово «якобы» я употребил потому, что в идеальном случае (когда памяти достаточно) программы берут столько памяти, сколько им нужно и мешать этому процессу нельзя . Вмешаетесь в процесс - получите тормоза, вызванные частым обращением к файлу подкачки.
Еще один печальный момент: оптимизаторы памяти не могут выгрузить из оперативной памяти ненужные программы. Их «ненужность» определяем мы сами, в компьютере все устроено иначе. В файл подкачки выгружаются все программы без разбора.
Вывод №1: освобождение оперативной памяти оптимизаторами идет только во вред и снижает производительность.
Вывод №2: нельзя судить о скорости работы программы по тому, сколько места она занимает в оперативной памяти.
Вывод №3: если программа занимает много места в оперативной памяти, значит - она оперирует большими объемами данных. Помочь ей «думать» быстрее можно только увеличив объем оперативной памяти, т.е. поставив в компьютер побольше плат ОЗУ. Но это не поможет, если остальные характеристики ПК не соответствуют требованиям.
Чтобы не быть голословным, вот ссылка на аналогичные выводы с объяснением работы Менеджера памяти Windows: сюда.
Как надо оптимизировать память?
Самый очевидный способ повысить производительность компьютера - закрыть ненужные программы. Второй - установить побольше планок (плат) оперативной памяти, чтобы программы «чувствовали себя более вольготно» и работали пошустрее. Других способов ускорения компьютера, непосредственно связанных с оперативной памятью, нет.
Еще раз повторюсь: оптимизаторы памяти - бред с целью заработать деньги на доверчивых пользователях. Такой же глупостью является и подстройка «скрытых настроек памяти» в Windows, так как там все уже настроено наиболее оптимально после тестирования на большом количестве компьютеров. Специфичные моменты бывают, но к домашним компьютерам это не относится.
О свободной оперативной памяти в Windows Vista, 7, 8, 10
На форумах я часто вижу возмущенные крики (цитирую): «Поставил Windows 7 (8, 10), посмотрел Диспетчер задач, а там говорится, что занято полтора гигабайта или вся оперативная память! Windows 7 (8, 10) жрет очень много памяти! »
На самом деле все обстоит совсем не так и причин возмущаться нет. Совсем наоборот: в современных операционных системах свободная память отводится под кэш. Это происходит преимущественно благодаря функции SuperFetch. Благодаря кэшу программы запускаются быстрее, так как вместо обращения к жесткому диску данные загружаются из оперативной памяти (см. картинку выше, разница в скорости работы жесткого диска и ОЗУ написана жирным шрифтом). Если какой-то программе понадобиться больше оперативной памяти - кэш моментально сократит свой размер, уступив ей место. Подробнее об этом написано на Хабрахабре .
Выводы:
- Память очищать не нужно, потому что каждый байт объема используется максимально эффективно .
- Забудьте про оптимизаторы памяти - они не оптимизируют ничего, мешая работе кеша и прочим функциям Windows.
- Если занято много оперативной памяти сразу после включения компьютера - это абсолютно нормально и не является причиной медленной работы программ. Конечно, если автозагрузка забита десятком-другим программ, которые и занимают эту самую память, заодно нагружая процессор и эксплуатируя жесткий диск, тормозить будет обязательно. С такими программами нужно бороться, удаляя их или убирая из автозагрузки, а не очищать память оптимизаторами.
Также существует миф, что при использовании Windows Vista, 7, 8 и 10, кэш мешает программам. Якобы «когда программе нужно больше оперативной памяти, оказывается, что она забита кэшем, возникают тормоза». На самом деле это неправда. Кэш улетучивается мгновенно и программе сразу становится доступен нужный объем оперативной памяти.
Изменение размера файла подкачки, его перемещение или отключение
Тоже довольно распространенные, в некотором роде вредные, советы. Об этом есть хорошая статья на Хабрахабре. Я лишь приведу наиболее важные выводы той статьи, добавив свои, из личного опыта:
- Изменять размер файла подкачки нет особого смысла. Теоретически, в идеале надо выставить размер файла подкачки не больше того, который требуется запущенным программам, но проблема в том, что даже если вы используете одни и те же программы одних и тех же версий день ото дня, ситуации бывают разные (вы можете запустить в браузере одну вкладку, а можете сотню, каждую с открытой игрой на Flash) и требования к доступной памяти будут разные - предполагаемый «идеальный» размер файла подкачки будет меняться от минуте к минуте. Поэтому смысла изменять размер файла подкачки нет, так как «идеальный размер» файла подкачки меняется постоянно. Проще оставить тот размер, который определила система, и не морочить себе голову.
- Если отключить файл подкачки на системном разделе (при этом файл подкачки может использоваться на других разделах), не будет работать дамп памяти при ошибках BSOD. Поэтому, если система будет показывать «синий экран смерти», для выявления причины сбоя придется сначала включить файл подкачки на системном разделе, затем ждать повторения сбоя. Есть только одна ситуация, когда целесообразно отключать файл подкачки на системном диске (лишаться возможности диагностики) и включать на другом - если в компьютере установлено два и более физических жестких диска. Перемещение файла подкачки на другой физический диск может снизить количество подтормаживаний из-за распределения нагрузки на диски.
- Отключение файла подкачки (полное, т.е. на всех дисках) вызовет проблемы и вылеты ресурсоёмких программ.
Вы не поверите, но даже сейчас, когда в домашнем ПК установлено в среднем 16 Гб RAM, встречаются программы, которым требуется больше. Лично я сталкивался с проблемами при рендеринге сложных сцен с помощью V-Ray и при работе в программе GIMP - эти программы довольно прожорливы по части доступной памяти и закрываются при её нехватке.
Примечание: очевидно, что программы обычно не пишут данные в файл подкачки сами, за них это делает ОС (но бывают исключения). Как бы то ни было, отключенный файл подкачки нельзя рассматривать как часть нормального режима работы компьютера. - Перемещение файла подкачки на RAM-диск
(очень быстрый виртуальный диск, находящийся в оперативной памяти) нецелесообразно
.
Во-первых , и это самое главное, при запуске Windows RAM-диск может инициализироваться позже того момента, когда системе понадобится файл подкачки. Из-за этого может случиться что угодно - от BSOD до спонтанных подтормаживаний системы (столкнулся с перечисленным, когда проверял эту идею).
Во-вторых , размер такого файла подкачки будет небольшой - память-то не резиновая. Возникает выбор - либо нехватка ОЗУ при большом файле подкачки в памяти, либо глюки программ при нехватке места в маленьком файле подкачки. Золотой середины нет, т.к. компьютер может выполнять совершенно разные задачи.
Исключение, когда можно создать большой файл подкачки на RAM-диске - если у вас 16 Гб ОЗУ и больше. Однако при таком объеме ОЗУ файл подкачки почти не используется, пропадает смысл держать его в оперативной памяти.
В-третьих , это просто бессмысленно, потому что своп нужен для расширения виртуальной памяти за счёт жёсткого диска или SSD.
Очистка файла подкачки
В файле подкачки pagefile.sys может храниться разнообразная информация конфиденциального характера - например, картинки из недавно открытых в браузере страниц. Это нормальный процесс, обусловленный особенностями работы программ в Windows. При желании можно включить очистку файла подкачки при выключении компьютера . Однако производительности этот твик никоим образом не прибавит, наоборот - серьезно замедлит выключение и перезагрузку компьютера.
Если вы не работаете с конфиденциальными данными, лучше не включать очистку pagefile.sys.
Доступность более 4 Гб оперативной памяти в Windows
Интернет буквально завален рассуждениями пользователей о том, почему в битной Windows доступно 3,5 Гб оперативно памяти вместо, например, установленных 4 Гб. Было придумано множество теорий, мифов, легенд. Например, считают, что это ограничение, сделанное Microsoft, которое можно снять. На самом деле это отчасти правда - принудительное ограничение действительно есть. Только снять его нельзя. Это обусловлено тем, что в 32-разрядных системах драйвера и программы могут нестабильно работать при использовании системой больше четырех гигабайт оперативной памяти. Для 64-битных Windows драйвера тщательнее тестируют, вышеупомянутого ограничения там нет.
В 32-битной Windows доступно только 4 Гб оперативной памяти, в 64-битной такого ограничения нет и доступно гораздо больше оперативной памяти - до 192 Гб.
Но не все так просто. Windows 7 Начальная (Starter) (и ее аналог у Vista) не видит больше 2 Гб оперативной памяти. Это тоже ограничение, только не по причине нестабильно работающего софта. Дело в том, что Windows 7 Начальная распространяется исключительно на маломощных нетбуках, по факту практически бесплатно, поэтому необходимо было дистанцировать ее от более дорогих изданий: Домашней базовой, Домашней Расширенной, Максимальной и т.д. Часть ограничений Windows 7 Starter можно снять , но только не ограничение на два гигабайта оперативной памяти.
Что касается остальных 32-битных изданий Windows XP, Vista, 7 и Windows 8/10: на практике пользователю доступно еще меньше - 3,5 Гб. Все дело в том, что драйвера тоже имеют свои адреса, которые лишают программы Windows доступа к части памяти в 512 мегабайт. Существует патч, позволяющий «задвинуть» такие адреса за пределы четырех гигабайт, чтобы система стала использовать все 4 Гб оперативной памяти, но это практически не имеет смысла:
- Как я писал выше, драйвера и программы не смогут корректно работать после такого патча, так что система может начать зависать, выдавать ошибки, т.е. вести себя непредсказуемо.
- Даже если в компьютере будет установлено плат оперативки на 8, 16, 32 Гб или больше - это никак не поможет их задействовать в 32-битном режиме операционной системы.
Какой смысл от доступности дополнительных 512 Мб оперативной памяти, если система станет нестабильной? Вот наглядный пример . Все равно придется ставить 64-битную Windows.
То, что видно 4 Гб оперативной памяти, не значит, что ее можно эффективно использовать. Проблема в том, что 32-битная Windows не может грамотно выделить процессу (программе) более 2 Гб физической оперативной памяти. Об этом многие забывают - и зря. Неважно, сколько оперативной памяти в компьютере, если программе нельзя дать больше 2 Гб ОЗУ. Пример: если пользователь работает в 32-битной Windows с Photoshop на компьютере с 4 Гб оперативной памяти - Фотошоп сможет задействовать всего лишь два гигабайта максимум, остальные данные скинет в файл подкачки и начнет тормозить. С играми то же самое.
На самом деле, только в 64-битной операционной системе программы могут задействовать весь потенциал оперативной памяти объемом больше двух гигабайт. И то не все, а только рассчитанные на использование больше 2 Гб ОЗУ. Ситуацию опять-таки можно исправить с помощью соответствующих патчей в 32-битной Windows, но это работает далеко не со всеми программами. Повторюсь: только 64-битная Windows и 64-битные программы, запущенные в ней - единственный выход задействовать весь потенциал большого объема ОЗУ.
Между тем, с серверными версиями Windows ситуация иная: там доступны гораздо большие объемы оперативной памяти даже в 32-битных версиях ОС. Почему так происходит, рассказано в статье Преодолевая границы Windows: физическая память от Марка Руссиновича.
Чтобы показать разницу в требованиях к оперативной памяти 32-битной и 64-битной Windows, я установил Windows 7 обеих разрядностей:
Потребление памяти Windows 7 обеих разрядностей
Обе Windows были установлены в одинаковые виртуальные машины с 2 Гб ОЗУ в каждой. Из программ установлены только VMWare Tools (использовалась пробная версия виртуальной машины VMWare). В 32-битной Windows 7 было выделено 606 Мб, в 64-битной - 766 . Выделенная память - это вообще вся занятая программами и системой виртуальная память (в ОЗУ и файле подкачки). Занятой оперативной памяти будет меньше, в зависимости от запущенных программ.
У вас на свежеустановленной системе могут быть несколько другие значения, потому что системы могут быть разных изданий, с разными драйверами и т.п. Но итог вседа будет один:
64-битная Windows 7 (и 8) занимает всего лишь на примерно 150 Мб больше оперативной памяти, чем 32-битная версия.
Если обратиться к официальной странице с системными требованиями Windows 7 и Windows 8 , то можно увидеть, что для 32-битной Windows 7/8 требуется компьютер с 1 Гб оперативной памяти, а для 64-битной - 2 Гб минимум. Действительно, если использовать 64-битную Windows 7/8 на компьютере с 1 Гб ОЗУ, свободной памяти останется мало, что снизит производительность компьютера из-за явной нехватки оперативной памяти. В масштабах 2 гигабайт потеря 0,15 части гигабайта уже будет малозаметна, зато начнут проявляться преимущества 64-битной системы и 64-битных программ.
Вывод : на компьютере с ОЗУ меньшим, чем 2 Гб, выгоднее устанавливать 32-битную Windows 7/8/10. На компьютере с количеством оперативной памяти больше 2 Гб (или равном) ничего не мешает установке 64-битной Windows 7/8/10.
О преимуществах 64-битной версии Windows 7/8/10 рассказано выше, так что рекомендую поскорее переходить на нее.
Увеличение оперативной памяти с помощью ReadyBoost
Здесь уже Microsoft сама внесла путаницу во времена выхода Висты, рассказывая на своем официальном сайте о том, что с помощью ReadyBoost можно решить проблему с нехваткой оперативной памяти по принципу «вставил флешку и расширил объем ОЗУ». На самом деле это не так. При работающей технологии ReadyBoost на флешке создается специальный файл, куда копируются наиболее часто используемые файлы. Благодаря этому некоторые программы запускаются быстрее, что частично устраняет проблему «подвисаний» компьютера, но, к сожалению, не повышает производительность системы в целом и тем более не увеличивает объем оперативной памяти. ReadyBoost позволяет частично решить проблемы, связанные с чтением медленного жесткого диска, и только.
Подводим итоги
- Оптимизаторами оперативной памяти пользоваться нельзя.
- Трогать настройки памяти - тоже, даже если в программе есть множество подсказок, дающих ощущение контроля над ситуацией.
- Свободная оперативная память в Windows Vista/7/8/10 используется во благо, лучше не трогать этот функционал - все хорошо работает, улучшить практически ничего нельзя.
- Если у вас тормозит компьютер, то это скорее всего не из-за занятой памяти (она занята полезным кешем), а из-за , либо большого количества запущенных программ или одной программы, которая все «забирает» себе.
Оперативная память или RAM (от англ. Random Access Memory) - одна из важнейших составных частей компьютера, в значительной мере определяющая скорость его работы. Увеличение физического объёма или быстродействия памяти помогает повысить производительность, однако той же цели в Windows 7 можно достичь менее затратными способами. Зачастую рациональное расходование, чистка и профессиональный уход приносят больше пользы, чем покупка новых планок ОЗУ.
Чем различаются виды памяти: оперативная, физическая, видеопамять
Центральный процессор компьютера производит свои операции с данными, хранящимися только в оперативной памяти. В неё загружается исполняемый модуль, здесь же хранятся текущие данные и промежуточные результаты вычислений. Практически каждая операция, выполняемая компьютером, подразумевает обращение к оперативной памяти. Именно по этой причине недостаточное количество свободного пространства ОЗУ приводит к замедлению, а то и полной остановке работы системы.
Существует несколько подходов к классификации запоминающих устройств, используемых в компьютере. Оперативная память получила своё название из-за высокой скорости работы и зависимости от внешних источников энергии. Любой сбой в электропитании приводит к сбросу данных ОЗУ, поэтому для долгосрочного хранения информации используется ПЗУ (постоянная память) - энергонезависимая, но более медленная. С развитием технологий это деление становится во многом условным, поскольку скорость современных ПЗУ, например, твердотельных дисков, сравнима с быстродействием ОЗУ. Кроме того, для более экономного расхода оперативной памяти Windows 7 использует зарезервированную часть жёсткого диска, получившую название «виртуальная память».
Часть оперативной памяти постоянно используется для вывода изображения на монитор. Это ресурсоёмкие и однотипные операции, поэтому производители посчитали оправданным физическое выделение под эти цели части ОЗУ. В отличие от традиционных планок оперативной памяти, которые можно заменить на другие, выделенная часть является несъёмной, поэтому получила собственное название: «видеопамять».
Иногда используется термин «физическая память» для обозначения оперативной памяти, используемой «по профилю», то есть не видеопамять и не виртуальная память. Наличие незанятой именно этой части ОЗУ является критичным для работы центрального процессора.
Как посмотреть, чем занята оперативка
Система Windows 7 предоставляет подробную информацию о том, чем занята оперативная память, благодаря инструменту «Диспетчер задач». Эту программу возможно вызвать различными методами, один из которых - горячие клавиши Ctrl+Shift+Esc.
Утилита «Диспетчер задач» по умолчанию открывает вкладку «Быстродействие», где сразу можно увидеть загрузку и свободный объём физической памяти, а также количество идущих процессов, её расходующих. Более подробная информация находится во вкладке «Процессы».
Система, запущенные пользователем приложения, фоновые программы и даже сбои в работе порождают процессы, расходующие некоторую часть оперативной памяти (второй столбец справа). Крайний правый столбец даёт краткое описание соответствующего процесса, хотя и далеко не всегда понятное.
Как почистить оперативную память компьютера
Оперативная память является дефицитным и желанным ресурсом для множества приложений. Часть из них запускается пользователем сознательно, другие попадают по желанию системы или включены в автозагрузку, третьи проникают вопреки желанию владельца, а некоторые, как вирусы, сознательно ему вредят. Поэтому наводить порядок в этом вопросе следует, последовательно зачищая каждую категорию.
Закрыть ненужные программы и приложения
Самым простым и безболезненным способом освободить некоторый объём физической памяти является закрытие неиспользуемых в данный момент приложений. Windows 7 показывает все незакрытые программы в виде иконок на нижней панели экрана, а фирменный интерфейс Aero позволяет быстро просмотреть вид их рабочих окон. Всё, что не нужно во время текущего сеанса работы, лучше закрыть для увеличения быстродействия.
Следует также обратить внимание на браузеры. Как правило, их интерфейс построен в виде набора вкладок, каждая из которых воспринимается системой как отдельный процесс, требующий расхода ресурсов. Закрыв неиспользуемые вкладки, освобождаем некоторую часть памяти.
Диспетчер задач также содержит список запущенных приложений, который находится в соответствующей вкладке.
В этом окне тоже можно завершить работу любой программы, однако этим не стоит злоупотреблять. Аварийное прерывание работы приложения может привести к потере несохранённых данных, а также к некоторым проблемам при следующем его запуске. Кроме того, Windows 7 не всегда может корректно распознать все зависимые процессы, некоторые могут остаться в ОЗУ, расходуя ресурсы компьютера без пользы. Однако завершение работы приложения с использованием «Диспетчера задач» становится лучшим инструментом, когда программа зависла и не отвечает на действия пользователя. В этом случае следует использовать опцию «Снять задачу» без сомнений.
Остановить фоновые процессы и службы
Некоторые программы (например, торренты) намеренно оставляют часть своих процессов в памяти, расходуя ресурсы компьютера в фоновом режиме. Поэтому после их закрытия лучше ещё раз проверить вкладку «Процессы» «Диспетчера задач» Windows и удалить всё ненужное.
Не все активные службы Windows 7 нужны пользователю, поэтому часть физической памяти можно освободить, остановив некоторые из них.
Таблица: список служб, которые можно остановить
| Служба | Почему можно убрать |
| KtmRm для координатора распределенных транзакций | |
| Автономные файлы | |
| Агент политики IPSec | |
| Адаптивная регулировка яркости | Полезна для экономии батареи только при наличии датчика света. |
| Брандмауэр Windows | |
| Браузер компьютеров | Сетевая служба, не нужна в отсутствие сети. |
| Вспомогательная служба IP | На домашнем компьютере бесполезна. |
| Вторичный вход в систему | Необходимо отключить из соображений безопасности. |
| Диспетчер печати | Служба нужна только при наличии принтера. |
| Доступ к HID-устройствам | Служба нужна только при наличии подключённых через USB-порты устройств. |
| Защитник Windows | Можно убрать, если установлен антивирус. |
| Клиент отслеживания изменившихся связей | |
| Модули ключей IPsec для обмена ключами в Интернете и протокола IP с проверкой подлинности | |
| Модуль поддержки NetBIOS | Сетевая служба, не нужна в отсутствие сети. |
| Обнаружение SSDP | Служба нужна только при наличии подключённых по протоколу SSDP устройств. Лучше отключить из соображений безопасности. |
| Основные службы доверенного платформенного модуля | Служба нужна только при наличии устройств контроля на основе чипов TMP или BitLocker. |
| Поиск Windows (Windows Search) | Нужна лишь при очень активном поиске на компьютере. |
| Родительский контроль (Parental Control) | Бесполезная служба. |
| Сервер | Сетевая служба, не нужна в отсутствие сети. |
| Служба ввода планшетного ПК | Нужна только при наличии устройств рукописного ввода. |
| Служба загрузки изображений Windows (WIA) | Служба нужна только при использовании цифровых фотоаппаратов и сканеров. |
| Служба поддержки Bluetooth | Нужна только при подключении устройств по Bluetooth. |
| Служба регистрации ошибок | Служба не нужна обычному пользователю. |
| Смарт-карта | Нужна только при наличии устройств контроля на основе смарт-карты. |
| Удалённый реестр | Служба не нужна обычному пользователю. Лучше удалить из соображений безопасности. |
| Факс | Служба нужна только при использовании компьютера в качестве факса. |
«Диспетчер задач» Windows показывает все имеющиеся системные службы в одноимённой закладке. Для остановки необходимо найти нужное название в списке, после чего использовать правую кнопку мышки и перейти в появившемся окошке на опцию «Остановить службу».
Остановка работы конкретной утилиты касается только текущего сеанса работы. Перезагрузка позволит системе заново запустить все остановленные таким путём службы.
Чистка «Автозагрузки»
Эффективным способом удалить лишние программы из списка «Автозагрузки» является редактирование «Конфигурации системы». Нажимаем сочетание «Win» (кнопка с фирменным значком Windows) и R. В строке «Открыть» появившегося окошка «Выполнить» пишем команду msconfig, а затем нажимаем экранную кнопку «ОК».
Лишние программы убираем из списка, снимая отметку в левом столбце. Изменения вступят только после перезагрузки, поэтому после окончания редактирования нажимаем «Применить», «ОК» и заново загружаем компьютер.
Повторный запуск Windows Explorer
Ещё одним способом высвобождения некоторой части оперативной памяти может стать перезапуск пользовательского интерфейса системы Windows Explorer. Для этого вначале требуется отключить его, используя «Диспетчер задач Windows». Нажимаем Ctrl+Shift+Esc, во всплывшем окне заходим на закладку «Процессы» и ищем explorer.exe.
Нажимаем экранную кнопку «Завершить процесс». Должны пропасть панель задач, а также значки рабочего стола. Теперь нужно снова запустить утилиту. Для этого заходим в «Диспетчере задач» на другую вкладку – «Приложения» и нажимаем кнопку «Новая задача», расположенную в нижнем правом углу. В появившемся небольшом окошке «Создать новую задачу» в области ввода «Открыть» набираем explorer.exe.
Нажимаем «ОК», повторно запуская приложение. Иконки рабочего стола и панель задач возвращаются обратно, а некоторая часть оперативной памяти осталась незанятой.
Команда regedit
Разгрузить автозагрузку можно с использованием редактирования реестра. Сначала вызываем редактор, для чего нажимаем «Win» + R, а в области ввода «Открыть» - команду regedit, после чего нажимаем «ОК».
Окно «Редактор реестра» организовано в виде дерева разделов. Перемещаясь по нему, последовательно находим:
- HKEY_CURRENT_USER\Software\Microsoft\Windows\CurrentVersion\Run
- HKEY_CURRENT_USER\Software\Microsoft\Windows\CurrentVersion\RunOnce
- HKEY_LOCAL_MACHINE\SOFTWARE\Microsoft\Windows\CurrentVersion\Run
- HKEY_LOCAL_MACHINE\SOFTWARE\Microsoft\Windows\CurrentVersion\RunOnce
В каждом из них находятся ярлыки программ, запускающихся автоматически. Чтобы убрать приложение из списка «Автозагрузки», удаляем его ярлычок из этих разделов.
Редактирование реестра требует определённой квалификации пользователя и осторожности, поскольку неосторожное удаление важных компонентов может нарушить работу системы.
Внесённые изменения вступят в силу сразу после перезагрузки компьютера, а убранные из «Автозагрузки» приложения больше не будут без приглашения селиться в ОЗУ.
Удаление вирусов
Дефицит физической памяти может вызываться деятельностью вредоносных программ. Необходимо установить на компьютер хорошую антивирусную программу со свежей базой сигнатур. На некоторое время могут также помощь бесплатные сканеры вирусов, которые можно скачать с сайтов производителей. Например, Kaspersky Virus Removal Tool.
Чистка жёсткого диска
Часть пространства жёсткого диска используется Windows 7 для хранения файла подкачки, иначе называемого виртуальной памятью. Приложения, загруженные в оперативную память, но не работающие какое-то время, выгружаются и записываются в этот файл. Таким образом, освобождается дополнительный объём физической памяти. Для того чтобы этот метод работал эффективно, необходимо иметь на жёстком диске достаточное количество свободного пространства. Поэтому нужно регулярно удалять лишние файлы, чистить корзину и деинсталлировать неиспользуемые приложения. Если на компьютере установлен не твердотельный, а магнитный жёсткий диск, следует регулярно проводить дефрагментацию, которая более удобным образом организовывает хранение блоков информации и объединяет незанятое пространство.
Специальные программы для очистки оперативной памяти
Advanced SystemCare
Приложение Advanced SystemCare - гибкий инструмент, предназначенный для настройки работы Windows, в том числе за счёт наведения порядка с оперативной памятью. Программа распространяется в нескольких конфигурациях, в том числе и в бесплатной, которую можно скачать с сайта производителя. Как и во многих бесплатных приложениях, в Полную установку включено несколько рекламных «подарков», поэтому лучше выбрать «Выборочную установку» и убрать всё лишнее.
Интерфейс приложения выполнен в необычном «волшебном» стиле, который при желании можно сменить, но всё изложено доступно и удобно.
Advanced SystemCare может всё сделать самостоятельно, если пользователь не хочет вникать в детали, для чего предусмотрен «Упрощённый режим». Более тонкая настройка доступна в «Режиме Эксперта».
Перед началом работы нужно провести проверку, предварительно пометив (в «Режиме Эксперта») исследуемые параметры.
Вкладка «Быстрые параметры» также служит для настройки работы приложения и лишний раз демонстрирует преимущества платной версии, в которой возможностей значительно больше.
Установив все переключатели в нужное положение, нажимаем «Применить», а потом запускаем проверку. Приложение показывает промежуточные отчёты для развлечения пользователя.
Результаты представляются немного драматично, в красных тонах, но тоже очень информативно. К счастью, для устранения всех найденных проблем достаточно нажать большую кнопку «Исправить».
Зелёный цвет финального экрана говорит, что система избавлена от найденных проблем.
Advanced SystemCare имеет множество дополнительных утилит, одна из которых (Smart RAM) предназначена для управления оперативной памятью.
Впрочем, обычный пользователь может работать в упрощённом режиме, это уже заметно улучшит работу компьютера и очистит оперативную память. Существует также модификация пакета Advanced SystemCare Ultimate, содержащая встроенный антивирус.
Мини-программы для оптимизации работы ОЗУ
Wise Memory Optimizer
Wise Memory Optimizer - ещё одна бесплатная программа, специализирующаяся на управлении оперативной памятью. Ориентирована на начинающих пользователей, имеет простой и интуитивно понятный интерфейс. Существует также портативная версия, не требующая инсталляции.
nCleaner
Программа nCleaner также распространяется бесплатно и занимает очень немного места. Однако приложение заявляет о почти сотне опций и инструментов очистки, мониторинге ресурсов, настройках загрузки, управлении основными браузерами, офисными приложениями и коммуникаторами.
Программа удаляет временные файлы, сканирует и исправляет реестр, а также даёт возможность наблюдения и управления состоянием оперативной памяти. Опцией является возможность удаления файлов с жёсткого диска без возможности восстановления, что важно для секретной или личной информации.
CleanMem
Утилита CleanMem также предназначена для оптимизации работы оперативной памяти, но действует по особому алгоритму. Программа каждые полчаса обращается к оперативной памяти, находит зарезервированные, но не используемые другими приложениями блоки, и разгружает их. CleanMem также распространяется бесплатно и занимает очень мало места.
VC RamCleaner
VC RamCleaner представляет собой миниатюрную бесплатную программу, специально предназначенную для очистки оперативной памяти. В автоматическом или ручном режиме приложение находит блоки памяти, ранее использованные другими программами, которые система считает зарезервированными, и освобождает их.
MemoryCleaner
MemoryCleaner - чуть более функциональная, но тоже очень небольшая программа очистки памяти. Позволяет выбрать один из четырёх уровней оптимизации, имеет монитор состояния памяти, а также может запускаться автоматически.
RAM Memory Cleaner and Optimizer
RAM Memory Cleaner and Optimizer - небольшая программа, производители которой также обещают мгновенное освобождение оперативной памяти со всеми положительными последствиями.
Видео: как разгрузить оперативную память через оптимизацию Windows (прога Mz RAM Booster)
Как не засорять оперативную память компьютера
Чтобы не засорять оперативную память, необходимо соблюдать несколько простых правил:
- Закрывать ненужные приложения на компьютере или ноутбуке. Windows 7 позволяет быстро переключаться с одной задачи на другую, однако неиспользуемые приложения отнимают значительную часть памяти.
- Закрывать лишние окна в браузерах. Браузеры охотно открывают дополнительные окна для пользователя, но иногда их количество становится непосильным для системы. Лишние лучше закрыть.
- Регулярно перезагружаться. Такое простое действие может убрать из оперативной памяти зависшие или «спрятавшиеся» программы. Кроме того, перезапуск иногда положительно сказывается на быстродействии приложений.
- Использовать антивирус. Излишняя активность вредоносных программ в оперативной памяти может быть пресечена актуальным антивирусным приложением.
Видеопамять из-за своей специфики не требует специальных процедур очистки. Возникающие проблемы решаются с помощью перезагрузки, а также обновления драйвера видеокарты.
Как почистить виртуальную память
Виртуальная память имеет большое значение для стабильной работы системы. Однако по различным причинам ошибки могут накапливаться и в ней, из-за чего возникает потребность очистки. Технически это означает удаление файла подкачки и создание его заново вручную или при каждом перезапуске Windows.
С помощью «Панели управления»
Нажимаем кнопку «Пуск» и в правом столбце выбираем «Панель управления».
Ищем в окне «Все элементы панели управления» строку «Система» и переходим на неё.
В левой части появившегося окна находится нужная нам кнопка «Дополнительные параметры системы».
Окно «Свойства системы» организовано в виде нескольких вкладок. Нам нужна «Дополнительно», а если точнее, одна из экранных кнопок «Параметры», относящаяся к части «Быстродействие». Выбираем её.
В следующем окошке «Параметры быстродействия» переходим на закладку «Дополнительно». Здесь указан актуальный общий объём файла подкачки. Нажимаем «Изменить…»
Окошко «Виртуальная память» даёт более подробное описание параметров файла подкачки.
Убираем метку с пункта «Автоматически выбирать объём файла подкачки», затем напротив всех дисков устанавливаем переключатель «Без файла подкачки» и нажимаем «Задать».
Осталось лишь нажать кнопку «ОК», а потом перезагрузиться. Файл подкачки будет удалён системой. Теперь нужно проделать те же действия, но в последнем окне вернуть пометки и восстановить создание файла.
С использованием «Редактора групповой политики»
Этим способом можно заставить Windows самостоятельно очищать виртуальную память в процессе процедуры окончания сеанса. Файл подкачки регулярно станет удаляться, однако по той же причине выключаться компьютер станет несколько дольше.
Нажимаем «Win»+R, в позиции ввода окна «Выполнить» набираем gpedit.msc, затем кликаем на экранную кнопку «ОК».
В появившемся окне «Редактор локальной групповой политики» переходим на вкладку «Конфигурация компьютера» в левой трети, затем выбираем «Конфигурация Windows».
Выбираем каталог «Локальные политики».
Переходим на папку, тоже названную «Параметры безопасности».
Мы у цели. В центральной трети окна находится длинный список, в котором разыскиваем «Завершение работы: очистка файла подкачки виртуальной памяти», затем активируем всплывающее меню, нажимая правую клавишу мышки. Поскольку «Справка» нам сейчас не нужна, останавливаемся на «Свойствах».
В окошке с таким же именем переводим переключатель на «Включён» и выбираем «ОК», сохраняя введённые данные.
С этого момента Windows будет автоматически очищать виртуальную память при окончании работы системы.
Используя «Редактор реестра»
Этот способ более быстрый, но требует определённого опыта, поскольку реестр Windows 7 - очень важный элемент, обращаться с ним следует аккуратно.
«Редактор реестра» вызываем, используя уже известное окно «Выполнить», но сейчас в позиции ввода набираем regedit.exe.
Реестр представлен в виде вложенных папок, двигаясь по дереву которых можно добраться до искомого параметра. Нам необходим ClearPageFileAtShutdown, который расположен здесь: HKEY_LOCAL_MACHINE\SYSTEM\CurrentControlSet\Control\Session Manager\Memory Management.
После того как мы выберем нужный каталог, в окне будет отображён перечень хранящихся в нём параметров. Выбираем ClearPageFileAtShutdown и нажимаем правую кнопку мышки, открывая всплывающее меню.
Нажимаем на опцию «Изменить…», после чего открывается небольшое окно «Изменение параметра DWORD (32 бита)». Параметр нужно сменить с «0» на «1».
Остаётся только нажать «ОК». Теперь файл подкачки будет чиститься системой при каждом окончании работы.
Видео: увеличение оперативной памяти с помощью флешки на компьютере или ноутбуке
После редактирования списка «Автозагрузки» простейшим способом очистки оперативной памяти будет перезагрузка системы. Подходящие настройки реестра и служб Windows также добавят свободного пространства ОЗУ. Если же и этих мер будет недостаточно, можно попытаться исправить ситуацию с помощью специализированных программ или расширить память с помощью использования внешних накопителей.
Определить, перегружена оперативная память или нет, очень просто. Щелкните правой кнопкой мыши на панели задач и выберите в контекстном меню команду Диспетчер задач. Перейдите на вкладку Быстродействие, и вы увидите окно, подобное представленному на рисунке снизу. В этом окне демонстрируется общий график использования процессора и оперативной памяти. Когда вы ничего не делаете в системе, коэффициент использования CPU должен быть близким к нулю. Если он остается на высоком уровне, это означает, что в компьютере что-то происходит, и вам необходимо найти возможные причины. Большой коэффициент оперативной памяти говорит о необходимости ее очистки.
Отключение фоновых программ
Иногда программа, выполняющееся в фоновом режиме, пытается занять 100 % системных ресурсов во время вашего бездействия. Примером служит одноранговая сеть United Devices, работающая в фоновом режиме и выполняющая задания в то время, когда система не используется. Если вы обнаружили такое приложение, попробуйте перевести его в «спящий» режим, чтобы произвести надлежащие измерения. Если это не получается, то закройте ПО, выполните измерения и запустите приложение снова (перед этим убедитесь, что закрытие не приведет к аварийным последствиям).

Под графиками использования процессора и оперативной памяти находятся статистические данные: число выполняемых процессов (ПО) и программных потоков (прикладных заданий). Взгляните па статистику Физическая память (Кб): она является хорошим индикатором здоровья ОС. На самом деле, отображаемое значение указывает не на объем памяти, задействованный Windows, а на объем используемой памяти. Windows создает на жестком файл подкачки для поддержки виртуальной памяти.
Тем не менее, для определения здоровья системы необходимо, чтобы как минимум 25 % объема физической памяти было свободно. Меньшая доля свободного пространства означает, что Windows испытывает трудности с вытеснением данных из оперативной памяти на винчестер. Когда свободной памяти становится равным нулю, происходит крах системы. В представленном примере объем доступной памяти составляет 297 076 Кбайт или 56 %.
Как очистить память
Эта инструкция вводит вас в тему очистки Windows, позволяющей операционной системе работать эффективно. Оптимизация не обязательно сводится к ускорению; иногда она приводит к повышению надежности или доступности Windows. Всем пользователям необходим определенный уровень поддержки, делающий их работу продуктивной. Важным является создание плана, способствующего сохранению равновесия в процессе оптимизации ОС. Кроме того, хороший план помогает избежать, не приводящей к полезным результатам.
Если вы прочитали эту инструкцию, то уже знаете как минимум одну тактику оптимизации (а, может быть, и больше). Попробуйте отключить службу Темы и проверить, лучше или хуже вам без нее. Многие пользователи считают темы рабочего стола излишними - их вполне устраивает стандартный интерфейс. К примеру, вы можете продолжать использовать обои, однако вам не обязательно иметь доступ ко всевозможным их вариантам и изменять их масштаб. Главное - найти компоненты, минимально влияющие на вашу работу, но максимально влияющие на производительность системы.
После прочтения других статей на нашем сейте, вы впервые серьезно затронете вопросы ускорения работы. Вы начнете чистку жесткого диска - возможно, она потребует гораздо больших усилий, чем вы рассчитывали. На жестком диске от вас «прячутся» самые разная бесполезная информация, временные файлы и устаревшая информация, которую уже давно следовало бы заархивировать. Важным аспектом очистки винчестера является освобождение пространства для таких объектов, как файл подкачки, свежие данные и новая информация, загружаемая из Интернета.
У многих Windows 10 потребляет нечеловеческое количество оперативной памяти. От 3 до 6 Гб потребляет система. Это невозможно много! Конечно же раз есть проблема — её нужно решить. Ниже я предложу вам несколько способов решения проблемы. Итак, погнали, ускоряем Windows 10.
Решаем проблему потребления RAM
Ну во-первых конечто стоит проверить программы запущенные в трее и всё, что есть в автозапуске. Для этого проверяем количество значков около часов. Все ненужные и неизвестные программы нужно будет отключить.
Для этого открываем диспетчер задач. Переходим на вкладку автозагрузка и выключаем всё ненужное.
Во вторых Windows 10 очень яро использует телеметрию. Всё чтобы собирать данные о вас. По большей части для таргетивной рекламы. Так вот в некоторых случаях телеметрия может пожирать оперативку в больших количествах. Как отключить ниже.
Отключаем телеметрию.
Есть готовое софтверное решение для отключения «шпионских» сервисов в виндоус 10.
Называется DWS. Скачать можно на гит хабе. Вот ссылка
переходим на вкладку «Главная» и нажимаем кнопку «Destroy Windows 10 Spying». Перезагружаем систему и видим значительное уменьшение потребляемой памяти. 
Таким образом можно добиться ускорения системы и увеличение свободной оперативной памяти!
Мои результаты отключения телеметрии и ускорения Windows


Если оперативная память перегружена, но система работает.
Ваша операционная система потребляет большое количество памяти? И перегружена из сессии в сессию. Не стоит паниковать. Как это не кажется парадоксальным, особенно для тех, кто страдал на стареньких компьютерах от недостатка RAM, состояние, при котором оперативная память перегружена, порой абсолютно нормально. “Недозагруженная” память – лишь трата этой самой памяти.
Разводим причины и проблемы по сторонам
Но для начала уточним ситуацию. Если оперативная память перегружена – это иногда плохой признак. Если память заполнена, а компьютер при этом начинает тормозить, индикатор загрузки жёсткого диска непрерывно помигивает, и система начинает заполнять оперативными данными файл подкачки на винчестере. Если это происходит, вывод один: запущено множество приложений, которые потребляют слишком большое количество ресурсов Windows, или в системе висит работающий против вас процесс. О характере этих приложений можно судить по Диспетчеру задач , в котором описываются все программы, работающие в данный момент. Это могут задачи, запущенные вами, или вирусы. Нередко программы способны маскироваться даже от Диспетчера, так что, если оперативная память перегружена «ни с того ни с сего», стоит призадуматься о смене антивируса или пришло время добавить антималварь. Но первое, с чего бы начал я, это проверка RAM утилитой .
И опять же, ситуация ситуации рознь. Если вы замечаете, что память начинается заполняться под завязку именно при подключении к сети или при попытке что-нибудь скачать (а Диспетчер от Windows молчит, как партизан), стоит припомнить, не устанавливалось ли некое программное обеспечение или специальные драйверы для усиления загрузки. В любом случае, проверьте-ка сетевые драйверы. А самый простой способ проверить, не работает ли против вас какое-то конкретное устройство – это Безопасный режим без сетевых драйверов .
Продолжаем далее. У товарища Руссиновича, который вкупе с коллегами написал очень много чего полезного для Windows, есть отдельный экземпляр, который существенно расширяет функции Диспетчера задач в области работы оперативной памяти. Речь об утилите . У любого, который задавался вопросом использования оперативной памяти, эта утилита должна на компьютере появиться.
Работа с утилитой – , а в пределах данной… переходите сразу на вкладку File summary : она уже сейчас может многое прояснить, ибо именно там даётся список не просто абстрактных программ и служб, а ПОИМЁННЫЙ СПИСОК файлов, которые КОНКРЕТНО прямо сейчас кушают вашу RAM. Откровенно говоря, это утилита из числа немногих, которая действительно может помочь выцепить виновника проблем с оперативной памятью не в виде “да это Хром много жрёт!”, а покажет конкретный документ на жёстком диске, который в числе остальных в запущенной службе виновник ситуации.
ПОПРАВКА
В этой статье я рассматриваю не специальные случаи, когда оперативная память перегружена так, что система просто останавливается и работать с ней становится невозможно. Причём неважно, какой объём RAM установлен на компьютере: 4 Гб или 16 Гб – память заполняется полностью почти сразу после запуска системы. В этом случае:
- Если ваш компьютер особенно тормозит при выходе в интернет, прочтите статью Там рассмотрим на примере, как выявить причину таких тормозов.
- Диспетчер задач показывает, что систему тормозит какой-то из конкретных процессов, однако без видимых для пользователя причин. Прочтите статью
- Оперативная память полностью занята, система останавливается, однако Диспетчер задач не может указать на причину: визуально потребляют некритический объём памяти. Это вирус или малварь, которые “редактируют”сетевые драйвера. Копайте в эту сторону.
Так что следует развести по углам ситуацию с полной загрузкой RAM в результате действий зловредных программ или битых драйверов и неисправностью связки “RAM-слот-vатеринка” и вариантом, когда на самом деле всё работает корректно, открыты всего несколько программ, а признаков замедления работы компьютера не наблюдается, однако оперативная память перегружена всё равно.
Одни из способов выяснить причину или попытаться докопаться до причин перегрузки RAM – создать в Windows ещё одну учётную запись . С правами администратора. И сравните всё, что только можете сравнить: запущенные процессы и службы в Диспетчере задач, сведения из Мониторинга системы, папки Автозагрузки и Конфигурацию системы из msconfig . Если проблема есть – она может проявиться.
Кэширование
Те, кто застал Windows XP, хорошо помнят, как свежеустановленная Windows потребляла 150-250 Мбайт оперативной памяти. Для владельцев Windows 7 и позднее ситуация в корне изменилась. Она по умолчанию потребляет не менее 1,3 Гбайт RAM. Отсюда многие из пользователей в своё сделали неправильные выводы о преимуществах предшествующей системы перед Windows 7. Оперативная память для современной системы используется гораздо более выгоднее, нежели в те времена, когда на свет появилась бессмертная Windows XP. Теперь это кэш для часто используемых файлов и данных программ. Именно на плечи кэша RAM и ложится обязанность хранить в себе копию файлов, к которым вы недавно обращались (если система будет лезть за этими данными на жёсткий диск постоянно, она остановится через мгновения после запуска).
Таким образом, впервые в Windows Vista появилась технология SuperFetch (супер выборка). SuperFetch - это внутренний сервис, который запускается внутри системного процесса svchost. Технология SuperFetch позволяет определять наиболее часто используемые приложения пользователя, создавать их базу данных и всякий раз при запуске программы повторно выгружать данные в память готовыми блоками. В итоге программы загружаются быстрее. Постоянно обновляя список пользовательских предпочтений, SuperFetch прямо во время работы способна сама изменять скорость работы Windows, наблюдая за действиями пользователя.
МАЛЕНЬКАЯ ИНСТРУКЦИЯ ПО ДИАГНОСТИКЕ ПАМЯТИ
Сейчас я покажу на небольшом примере как можно использовать некоторые из встроенных и специальных программ в поиске пропавшей оперативной памяти в Windows.
- Итак, что нужно знать про кэш и как его контролировать? Средствами Windows – почти никак. Однако, раз размер кэша RAM в данный момент легко проверить (его размер в текущем сеансе может кое-что рассказать), взглянем на него: в Диспетчере задач он во вкладке Производительность . Так, в Windows 10 он здесь:

пока ситуация нормальная, но через мгновения она начнёт изменяться
Главное, что вы должны сейчас уяснить: если на компьютере установлено 4 Гб RAM, она заполнена, а под кэш при этом выделено в районе 200 Мб , у вас серьёзные проблемы. Значит…
- откройте вкладку Процессы Диспетчера и для удобства просмотра проранжируйте столбец с процессами по величине потребления RAM, и путём сложения величин прикиньте, действительно ли все процессы потребляют столько физической памяти, что упомянутых в примере 4 Гб не хватает? Обнаружили провал и половины недосчитались:

даже навскидку – здесь и гигабайта RAM не наберётся
- в том же Диспетчере нам нужен . Здесь всё подробнее и некоторые несоответствия уже налицо (просто вырисовывается реальная картина того, как оперативная память в системе распределяется и куда сейчас используется):

ситуация не требует вмешательства: наиболее потребляющие приложения видны как на ладони – это браузеры Хром и Edge
- однако уже через несколько минут ситуация изменится и настаёт время – становится теплее:

многовато для “небольшой” части системного кэша
Кому интересно, но подзабыл: Метафайл – это часть системного кэша и состоит из метаданных NTFS. А это, в свою очередь, таблица MFT, имена папок, пути к ним и присвоенные атрибуты. Но что-то уже больно чересчур…
- Вобщем, дальнейшие изыскания могут быть вам неинтересны. Журнал событий показал, что служба дефрагментации пыталась проанализировать все системные тома жёсткого диска по расписанию, но всякий раз натыкалась на ошибку в одном из них. К счастью, ситуация благополучно разрешилась коррекцией ошибок на диске и запуском службы дефрагментации вместе с MFT таблицей. Времени ушло много (вся ночь на 500 Гб раздела), но после перезагрузки на лице хозяина компьютера проступили слёзы радости: 1,2 Гб максимум загрузки RAM вместо 4 Гб до того. Для слабенькой системы прирост весомый.
Что ещё есть в арсенале по ускорению системы?
Разработчики Windows продолжают с заботой о пользователе нагружать систему набором функций, позволяющим реагировать на неполадки, не дожидаясь массовых отзывов. Для этого треть служб Windows имеет лишь диагностический характер, которые работают по принципу “запустилась-наблюдаю-заметила-сообщаю”. Стабильна система или нет – службы будут запущены. Процессор загружен, RAM забита. Кому хорошо-то? Нет, речь не о том, что пора останавливать все “ненужные” службы. Вопрос стоит в области “сочленения” устаревающего компьютера и впихуемой версии Windows. Вобщем, драйверы и ещё раз драйверы.
Кстати, из наиболее вероятных вариантов избавиться от одной из таких служб – остановка, например, службы мониторинга Network Diagnostic Usage (она же NDU). Что она там смотрит, знают только разрабы. Лично мне после её отключения немного полегчало и процентов 10 к объёму свободной RAM прибавилось:
HKEY_LOCAL_MACHINE\SYSTEM\ControlSet001\Services\Ndu
параметр Start вывожу со значения 2 на 4 :

Повторюсь, таких служб в системе может быть немало, о чём будет свидетельствовать пункт NonpagedPool окна той же RAMMap. Или не может быть вовсе.